-
![]() Windows向けデータ復旧
Windows向けデータ復旧
- Data Recovery Wizard Free購入ダウンロード
- Data Recovery Wizard Pro 購入ダウンロード
- Data Recovery Wizard WinPE購入ダウンロード
- Partition Recovery購入ダウンロード
- Email Recovery Wizard購入ダウンロード
- おまかせデータ復旧サービス
概要:
AdobeをCドライブからDドライブに移動する方法をお探しですか?この記事では、CドライブからDドライブにAdobeを移動する方法についての完全なガイドを提供します。詳細をご覧ください。
ユーザーのクリエイティブなプロジェクトのリーダーとして、Adobeは20以上の革新的なプログラムを含んでおり、実際、どのアドビプログラムをインストールしても、コンピュータはデフォルトでCドライブにダウンロードします。問題は、ユーザーが何らかの理由でAdobeをCドライブからDドライブに移動させたい場合があることです。この記事では EaseUS がAdobeをDドライブに移動する3つの方法をご紹介します。引き続きお読みください。
AdobeをCドライブからDドライブに移動する方法を学ぶ前に、AdobeプログラムをCドライブからDドライブに移動する理由を説明します。ほとんどの場合、Cドライブの空き容量が不足しているため、アプリケーションをCドライブから別のドライブに移動したい場合があります。以下は、Cドライブが一杯になった場合の結果です:
このような状況に困惑している場合は、AdobeをCドライブからDドライブに移動してみてください。次のセクションでは、AdobeをCドライブからDドライブに安全に移動するための3つの信頼できるソリューションを紹介します。
関連文章:WindowsでプログラムをCドライブからDドライブに転送する方法
その理由を説明した後、AdobeをCドライブからDドライブに移動するための3つの実用的な方法を紹介します。以下のフォームでは、3つの方法を期間、ユーザー、難易度といういくつかの面で比較しています。

PC転送ソフトEaseUS Todo PCTransはこの3つの中で最も簡単で速い方法であるという結論が簡単に導き出せます。具体的な詳細を知るために読み続けてください。
主な方法は、インストールされたプログラム、アプリケーション、ソフトウェアをCドライブからDドライブに転送するサードパーティ製ツール、EaseUS Todo PCTransを使用することです。データを安全に保ちながら、大容量のファイル、ソフトウェア、設定を別のドライブや別のコンピュータに転送することができます。
ステップ1: EaseUS Todo PCTrans を起動し、「ローカル移行」を選択して「スタート」をクリックします。

ステップ2: 各ディスクにあるアプリが自動で検出されます。移動したいアプリにチェックを入れ、移行先のドライブを選択して「転送」ボタンをクリックします。

ステップ3: 選択したアプリが、指定したディスクに移動されます。処理が完了するまでしばらくお待ちください。

AdobeをCドライブからDドライブに移動するだけでなく、EaseUS Todo PCTransには他にも強力な機能があります:
上記の強力な機能を備えたEaseUS Todo PCTransは、現在および将来の移行問題を解決するのに最適なソフトです。このソフトをダウンロードして、AdobeをCドライブからDドライブへ便利に移行しましょう。
方法2は、Adobe Creative Cloudを使用してAdobeをCドライブからDドライブに移動する方法です。Adobe Creative Cloudは、Adobe社がサポートするアプリケーションとサービスの組み合わせであり、APPのインストールやアンインストールなど、Adobeアプリケーションを管理することができます。したがって、Adobe Creative Cloudを使用して、すべてのAdobeプログラムのデフォルトのインストール先を変更することができます。
ステップ1.Creative Cloudをデスクトップアプリとしてダウンロードします。
ステップ2.アカウントアイコンをクリックし、「環境設定」で「アプリ」を選択します。
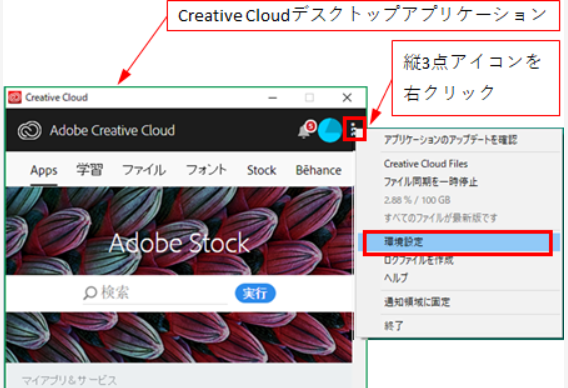
ステップ3.「インストール先」を開き、編集アイコンをタップして新しいインストール場所を選択します。
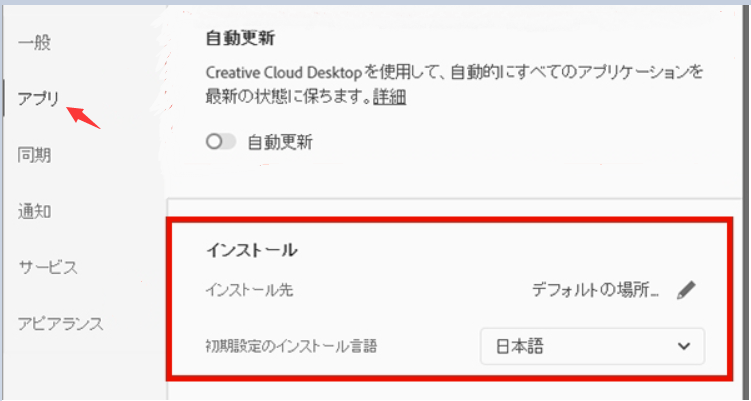
ステップ4.「完了」をクリックします。
最後の解決策は、Adobeを元の場所からアンインストールし、Dドライブに再インストールすることで、AdobeをCドライブからDドライブに移動することです。AdobeをCドライブから移動し、デフォルトのインストール場所を変更してからDドライブに再インストールする必要があるため、少し複雑で時間がかかります。それでもこの方法を試したい場合は、以下の手順に従ってください:
ステップ1.コンピュータのCドライブからAdobeをアンインストールします。
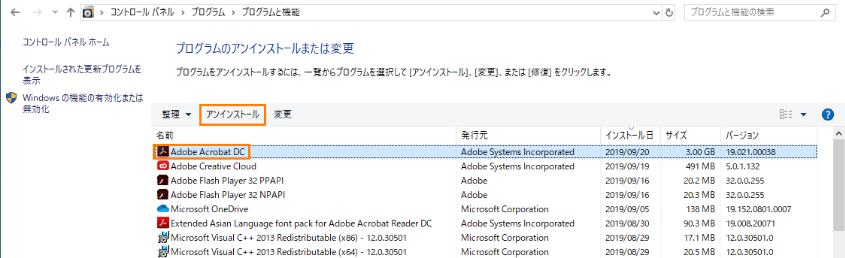
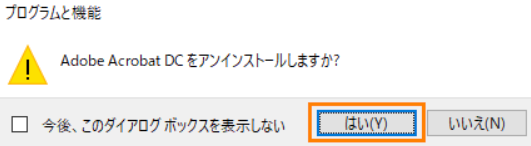
ステップ2.AdobeをDドライブにデフォルトで再インストールします。
この記事では、CドライブからDドライブにAdobeプログラムを移動する理由を分析し、3つの実行可能なソリューションを提供することにより、CドライブからDドライブにAdobeを移動する方法について説明しました。この文章で、あなたは効率的に転送プロセスを完了することができます。3つの方法の中で、最初の方法は操作が簡単で、簡単なクリックでユーザーの時間を節約できます。EaseUS Todo PCTransはAdobeをCドライブからDドライブに素早く移行し、PC間でAdobeを移動することもできます。今すぐEaseUS Todo PCTransをダウンロードして、すべての転送ニーズを満足させましょう。AdobeのCドライブからDドライブへの移行について、関連記事をいくつかピックアップしました:
Adobe Photoshop CC 2017/2016のインストール場所を変更する
iCloudからGoogleドライブにファイルを転送する方法
旧PCから新PCへMicrosoft Officeを移行する方法
1.Adobe AcrobatをCドライブからDドライブに移動する方法を教えてください。
この場合、Adobe Create Cloudを使用して、Adobe AcrobatをCドライブからDドライブに移動できます。以下の手順に従ってください:
ステップ1.「Adobe Create Cloud」を開き、「アカウント」アイコンをクリックします。
ステップ2.「環境設定」を探し、「アプリ」を選択して編集します。
ステップ3.Adobe Acrobatをインストールする新しい場所を選択し、「完了」をタップして変更を保存します。
2.AdobeをDドライブにインストールできますか?
はい、AdobeをDドライブにインストールしたり、他のAdobeプログラムをPC上の任意のドライブに移動したりできます。また、AdobeをDドライブに置くことで、Cドライブを解放し、パフォーマンスを向上させることができます。
3.Adobeのインストール先を変更するには?
Adobeのインストール先は、Adobe Application Managerから変更できます。