-
![]() Windows向けデータ復旧
Windows向けデータ復旧
- Data Recovery Wizard Free購入ダウンロード
- Data Recovery Wizard Pro 購入ダウンロード
- Data Recovery Wizard WinPE購入ダウンロード
- Partition Recovery購入ダウンロード
- Email Recovery Wizard購入ダウンロード
- おまかせデータ復旧サービス
概要:
HDDからSSDへのアップグレードをお考えですか?HDDからSSDノートパソコンにデータを転送できるのをご存知ですか?しかし、それを行う最善の方法は、OSやアプリケーションを含む完全なセットアップをクローンすることができる専門的なソフトウェアを使用することです。
ノートパソコンのストレージの問題に直面し、HDDからSSDにデータを転送することを望んでいますか?もしそうなら、ちょうどいいところに着きました。
コンピュータを高速化する最も効果的な方法のひとつで、ノートパソコンにSSDを搭載するのは大したことではありません。しかし、HDDから以前のセットアップをSSDにデータを移行するのは難しいことです。この投稿では、HDDからSSDノートパソコンにデータを転送する方法を紹介します。
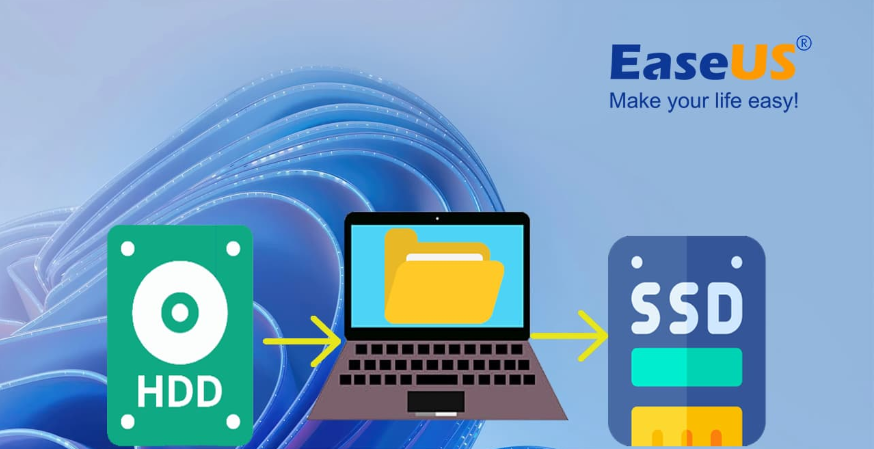
HDDからSSDノートパソコンへのデータ転送は可能です。HDDからSSDにデータを転送する場合、使用するSSDドライブのストレージがシステムおよび起動ドライブの使用容量より大きいことを確認してください。
次に必要なことは、データを転送するために専門的なツールを使用することです。そうしないと、ドライブを交換したときに起動の問題が発生する可能性があります。このツールは、HDDから新しいSDDにデータを自動的にクローンします。
HDDからSSDにデータを転送するメリット

HDDからSSDノートパソコンにデータを転送することは、スピードを上げる最良の方法です。さまざまなタスクを効率的に実行できるだけでなく、起動プロセスも向上します。しかし、どうすれば完璧にできるのでしょうか?もしそれを知りたければ、以下の2つの異なるプロセスをチェックしてください:
EaseUS Todo PCTrans は、ノートPCのHDDからSSDへのデータ移行に最適です。EaseUS Todo PCTransは無料で信頼できるPC転送ソフトで、効率的に新旧のWindows PC間でデータ、アプリケーション転送、アカウント移行を無料で提供できます。プログラムやソフトウェアを別のSSDに再インストールする必要はありません。
このツールは、迅速なデータ転送を保証し、あなたのデータの安全性をより高いノッチに保ちます。このツールは、迅速なデータ転送を保証するために2つの異なるオプションがあります。
どちらのオプションも信頼性が高く、問題なく素早くデータを転送できます。
1. HDDからSSDへ大容量ファイルとフォルダを転送します
適用対象:1台のパソコンでHDDからSSDに大容量ファイルを直接に転送・移動します。
ステップ1: EaseUS Todo PCTrans を起動し、「ローカル移行」を選択して「スタート」をクリックします。

ステップ2: 各ディスクにあるアプリが自動で検出されます。移動したいアプリにチェックを入れ、移行先のドライブを選択して「転送」ボタンをクリックします。

ステップ3: 選択したアプリが、指定したディスクに移動されます。処理が完了するまでしばらくお待ちください。

2. イメージ経由でHDDからSSDにファイルをバックアップ・復元します
適用対象:1台のPC内、または2台のPC間でHDDからSSDにデータを切り替えます。
手順1. EaseUS Todo PCTransを起動し、「データ転送」→「古いPC」の順に進みます。
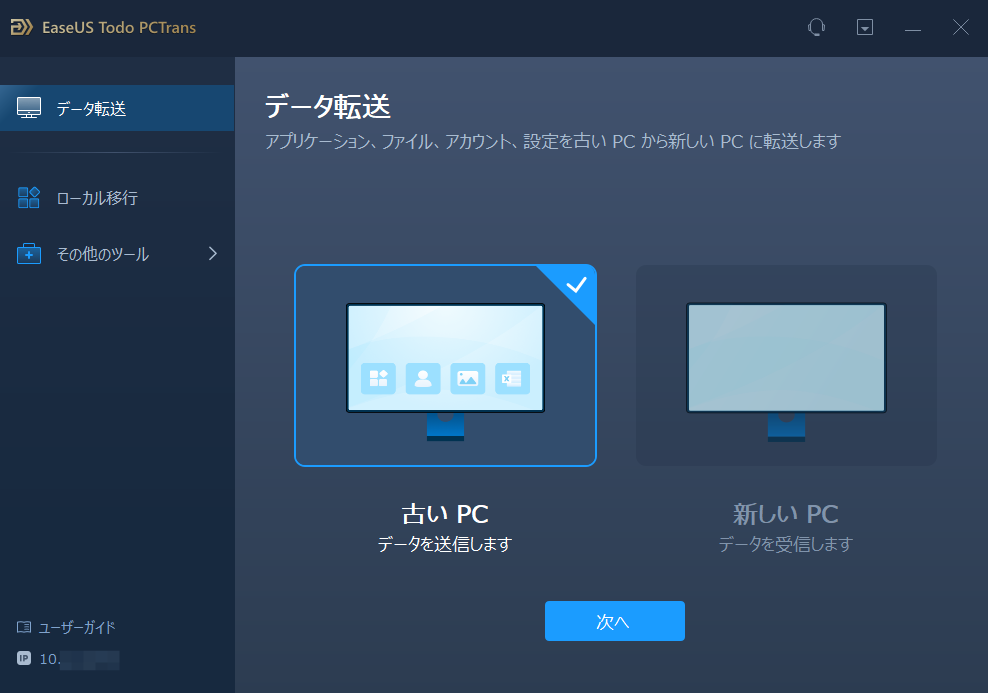
手順2. 「バックアップ経由で転送」を選択します。

手順3. バックアップファイル(イメージファイル)の名前と保存先(HDD/SSD)を指定します。
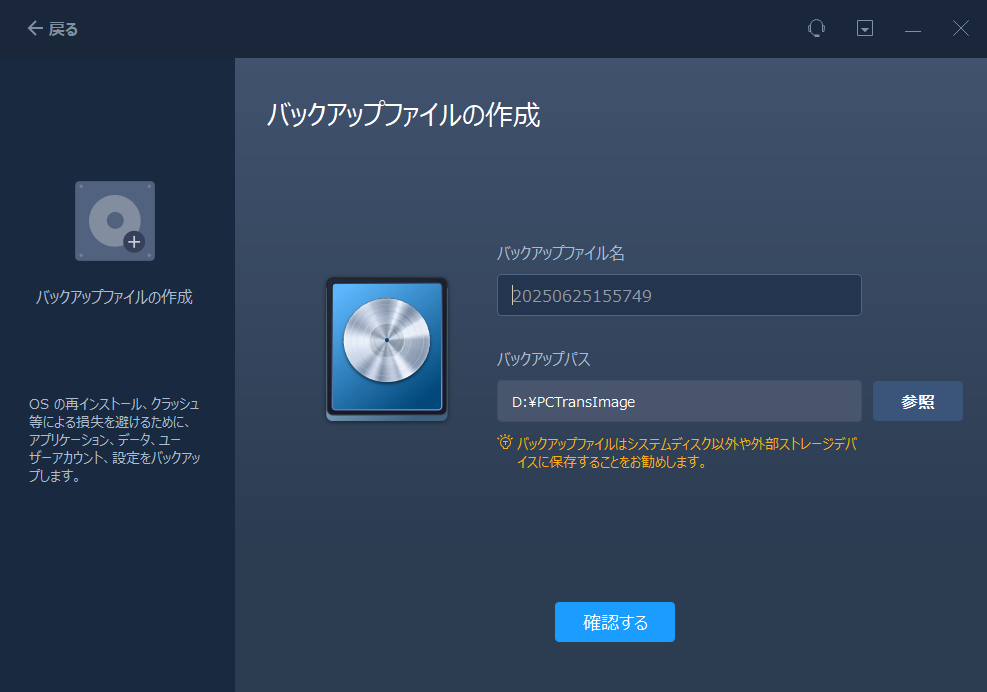
手順4. バックアップしたいアプリ、ファイル、アカウント設定などを選び、「バックアップ」をクリックします。バックアップが完了するまでしばらくお待ちください。
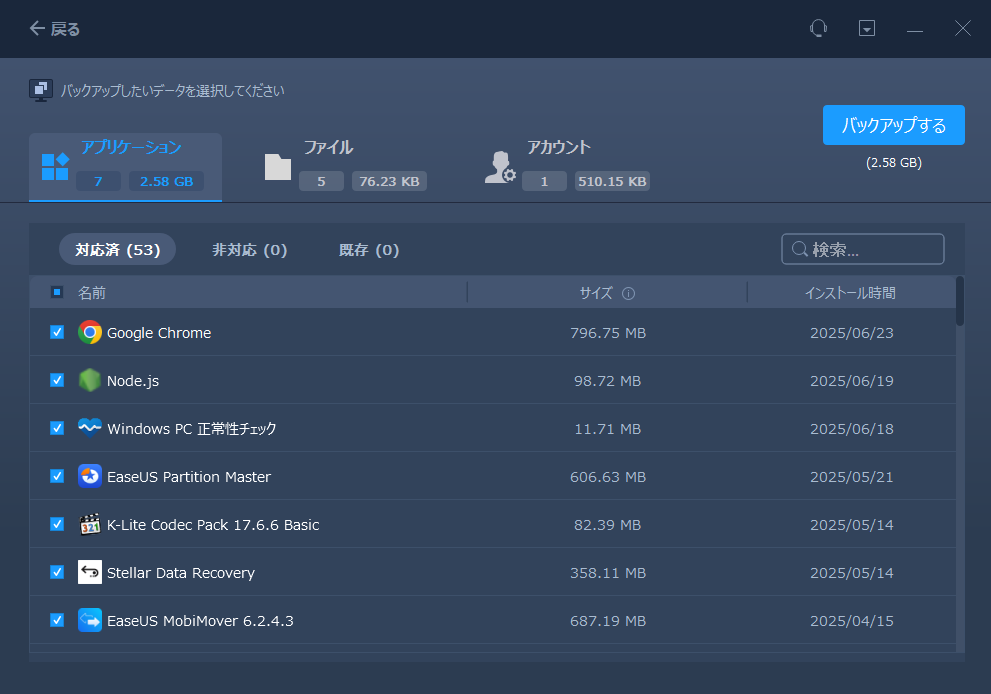
手順5. メイン画面に戻り、「新しいPC」を選択して「次へ」をクリックします。「バックアップ経由で転送」を選択し、「次へ」をクリックします。保存しておいたバックアップファイルの保存先(HDD/SSD)を参照します。バックアップファイルを復元します。

手順6.復元したいアプリ、ファイル、アカウントを選択し、「復元」をクリックします。そうすると、データの転送が完了しました。

プロセスが終了したら、HDDの空き容量を増やすために、ソースHDDディスクからそれらのファイルを削除することを忘れないでください。
EaseUS Todo PCTransの主な機能は、ディスク間のファイル転送だけでなく、ここに挙げたような便利な機能もあります:
HDDからSSDノートパソコンへのデータ転送は手動で行うため、いくつかの設定を行うにはより多くの時間と手順を要します。これは、ほとんどの人がデータを転送するために使用する最も一般的な方法の一つです。この方法は少量のデータを転送するのに適しています。プロセスは比較的迅速で簡単です。
ステップ1. HDDからSSDノートパソコンに転送したいファイルを見つけます。
ステップ2. その上で右クリックし、「コピー」または「切り取り」オプションを選択して進みます。
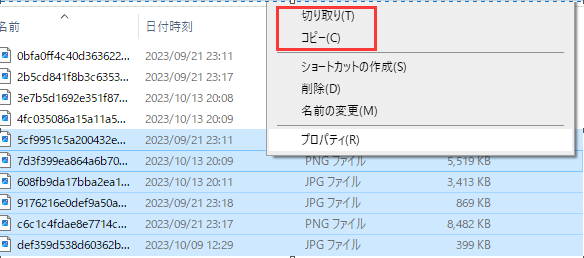
ステップ3. それが完了したら、SSDパーティションに移動し、空白のスペースを右クリックします。
ステップ4. ここで貼り付けオプションを選択し、手間をかけずにファイルを転送します。
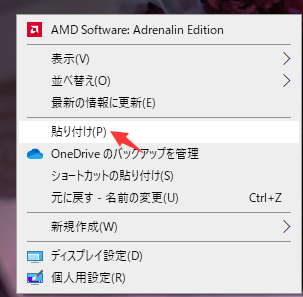
HDDからSSDノートパソコンへ、手間をかけずに素早くデータを転送できることを願っていたら、ベストな方法を知るまで、データ転送プロセスは慌ただしくありません。私たちはHDDからSDDにデータを転送するための2つの最も簡単で効果的な方法を列挙しました。順調にファイルを移行できるように!
1. どうやってHDDからSSD Windows 10にデータを転送しますか?
もしHDDからSSD Windows 10へ手間をかけずにデータを転送したいなら、EaseUS Todo PCTransは最適なオプションです。EaseUS Todo PCTransは無料で信頼できるツールで、データ転送プロセスを自動化し、数秒で完璧に完了します。
2. HDDをSSDに変更したらどうなりますか?
HDDをSSDに変更すると、Windowsの起動時間を含め、すべてがスピードアップします。SSDの読み書き速度ははるかに速いので、古いハードウェアでもより優れたWindowsエクスペリエンスを体験できます。
3. クローンを作らなくても、HDDをSSDに交換できますか?
はい。新しいSSDドライブにWindowsの新しいコピーをインストールするだけで、クローンを作成せずにHDDをSSDに交換することができます。一度完了すれば、残りのデータを古いHDDからSSDにコピー&ペーストすることができます。また、アプリケーションの再インストール、ブラウザの設定の同期、すべてのアクティベーションを行う必要があります。