-
![]() Windows向けデータ復旧
Windows向けデータ復旧
- Data Recovery Wizard Free購入ダウンロード
- Data Recovery Wizard Pro 購入ダウンロード
- Data Recovery Wizard WinPE購入ダウンロード
- Partition Recovery購入ダウンロード
- Email Recovery Wizard購入ダウンロード
- おまかせデータ復旧サービス
概要:
Windows Server 2016/2019/2022年へのアップグレードに関するソリューションを見つけたいです。また、Windows Server 2016のアップグレードやserver 2016を2019/2022に移行するための方法も手に入れたいです。
マイクロソフトによると、Windows Server 2016は2027年1月12日までアップデートが継続されるとのことです。そして、Windows Serve2019のライフサイクル終了は2029年1月9日です。Windows Server 2022は2021年9月にすでにリリースされています。
Windows Server 2016は現在も多くの企業で主力製品として活躍していますが、新しいセキュリティ機能やパフォーマンスの向上により、最新版へのアップグレードをお勧めします。
Windows 2019では、ストレージ移行サービス、Kubernetesプラットフォームのサポート、統合管理、仮想ネットワークピアリング、Windows Defender ATPの強化などがアップデートされています。しかし、Window Server 2016は、iSNS、ビジネススキャン、リモートデスクトップ接続ブローカー、リモートデスクトップ仮想化ホスト、プリントコンポーネントなどを削除しています。
Windows Server 2022は、ハイパーバイザーベースのコードインテグリティ、セキュアードコアサーバー、ハードウェアによるスタック保護、トランスポートレイヤーセキュリティ(TLS 1.3の有効化)という、セキュリティを強化した4つの先進機能を公開します。
また、プラットフォームの柔軟性の向上、新しいWindows管理センター、アップグレードされたHyper-V Manager、ハイブリッドクラウドサポート、強化されたKubernetesエクスペリエンスも提供します。
ステップ1. Windows Server 2019 セットアップメディアに移動し、setup.exe をクリックします。
ステップ2. [はい]をクリックして、セットアッププロセスを確認します。
ステップ3. すると、「更新プログラム、ドライブ、およびオプション機能の取得 」のウィンドウが表示されます。「更新プログラム、ドライバ、およびオプション機能をダウンロードする(推奨)」を選択し、「次へ 」をクリックします。
ステップ4.セットアップがデバイスの設定を確認するのを待ちます。終了したら、「次へ 」を選択します。
ステップ5. サーバーライセンスキーを入力し、続けます。(関連記事:Windowsサーバーのプロダクトキーの見つけ方)
ステップ6. 希望のWindows Server 2019イメージを選択し、「次へ 」を選択します。
ステップ7. 適用される通知とライセンス条項に同意するために、「同意 」をクリックします。
ステップ8. 保存するものを選択し、「次へ 」をクリックします。
データを残す場合は、個人ファイルとアプリを選択してください。
何もないオプションを選択すると、ファイル、アプリ、設定など、すべてのデータが削除されます。
ステップ9. 分析が終わったら、「インストール」をクリックしてプロンプトを表示します。
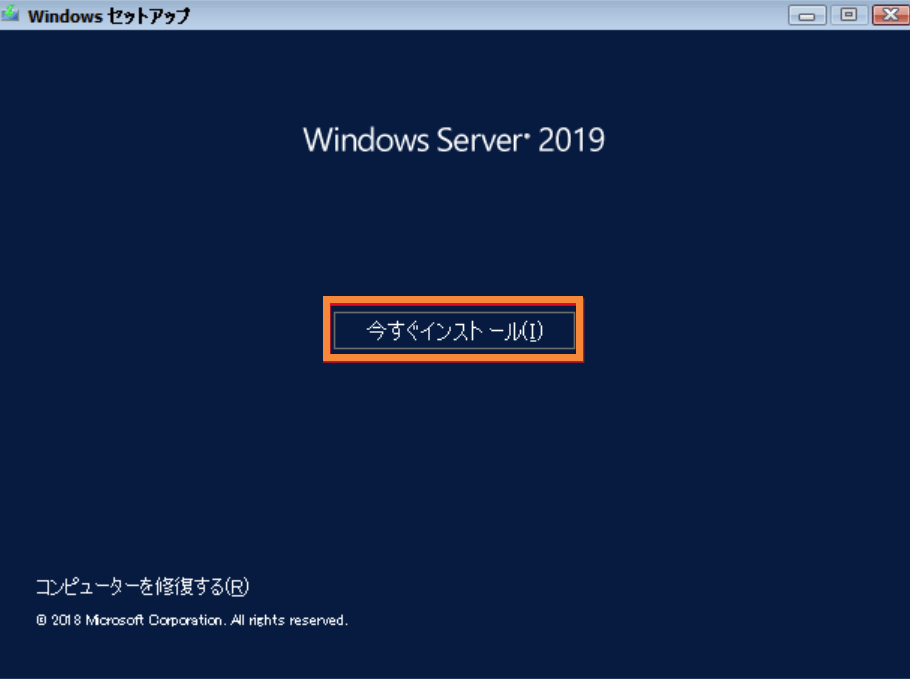
検索ボックスに「Registry Editor」と入力し、クリックして開きます。
レジストリエディタを開き、ProductName.ComputerHKEY_LOCALを表示させま。rComputerHKEY_LOCAL_MACHINESOFTWARE>Microsoft>Windows NT>CurrentVersion
ProductNameはWindows Server 2019になっているはずです。すべてのアプリケーションが正常に動作していることを忘れずに確認してください。アプリやファイルが失われた場合、EaseUS Todo PCTransでイメージファイルを作成し、すべてを保存することができます。
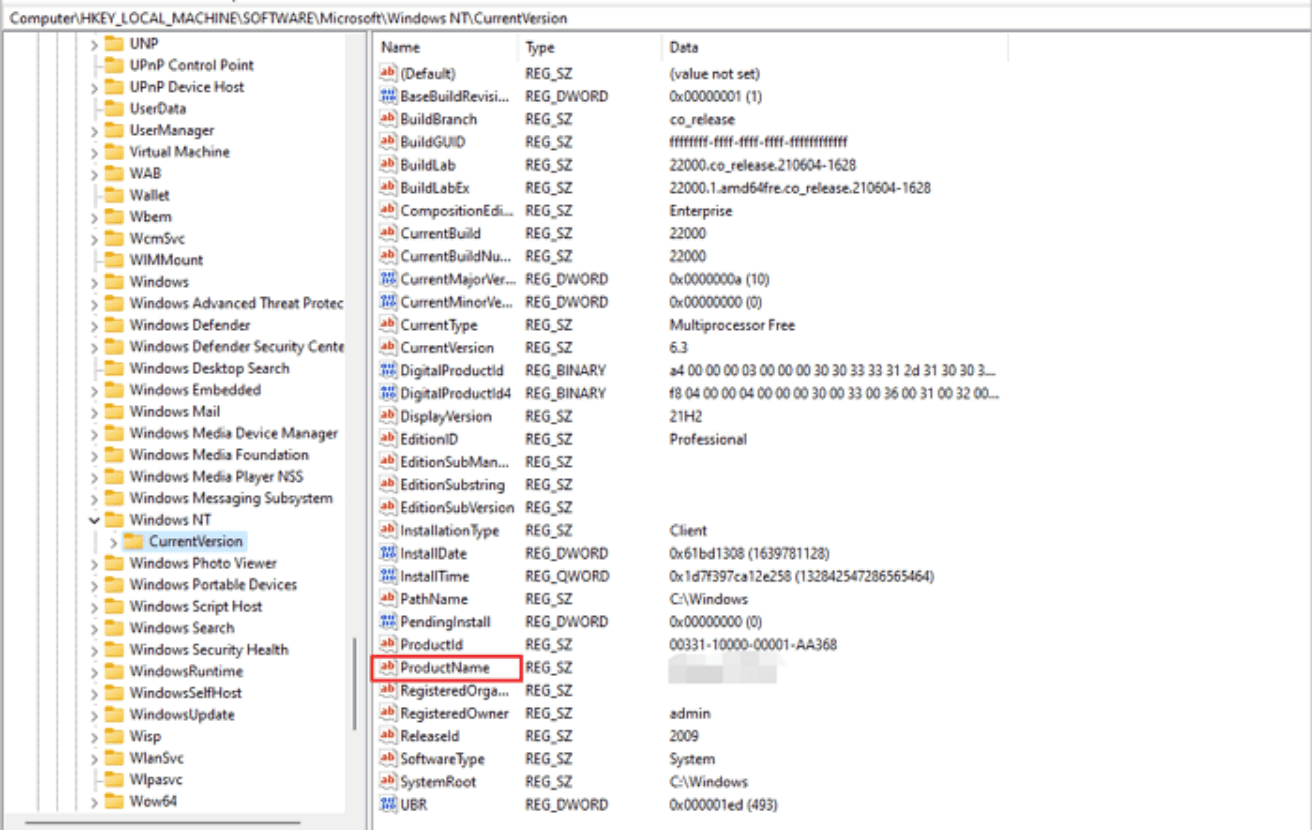
Windows Serverがおかしくなった場合、パス(C:㊧)をたどってファイルをZIPで圧縮することができます。そして、マイクロソフトに連絡して、助けてもらいましょう。
Windows Server 2016を2019/2022に移行するためのもう一つ簡単な方法は、専門なデータ移行するツールを利用すれば、数クリックで移行することふぁできます。ここでは EaseUS Todo PCTrans Technicianという専門なWindows Server移行ツールをご紹介します。このツールでは、すべてのプログラム、ファイル、設定を移行するための選択肢を提供します 。2003/2008/2012/2016/2019/2022間のWindows Server転送ソリューションが可能です。
ステップ1:古いパソコンの準備
まず、古いパソコンに EaseUS Todo PCTrans をインストールして起動します。「データ転送」→「古いPC」を選択してください。

次に、「直接転送」を選び、「次へ」をクリックします。

ステップ2:新しいパソコンの準備
新しいパソコンにも EaseUS Todo PCTrans をダウンロードして起動し、「新しいPC」を選択したら「次へ」をクリックします。

「直接転送」を選んで「次へ」をクリックし、「ネットワーク」を選択してもう一度「次へ」をクリックします。すると、自動的に古いパソコンがスキャンされます。
※両方のパソコンが同じネットワーク(LAN)に接続されている必要があります。

表示された古いパソコンを選択して「接続」をクリックしてください。接続が完了すると、古いパソコン内のデータがスキャン・分析されます。少し時間がかかることがあります。

ステップ3:転送するファイルの選択
新しいパソコン側で、転送したいアプリ、ファイル、アカウント設定などを選びます。選択が終わったら「転送」ボタンをクリックして、データの引っ越しを開始しましょう。

この記事では、サーバーアップグレードとサーバー移行の2つの方法を提供しています。Windows Server 2016を2019/2022にアップグレードすることに焦点を当てれば、Windowsビルトイン方式で十分に作業を完了することができます。もう一つ重要なことは、ここで、インプレースアップグレードが間違った方向に進み、あなたのデータが失われるケースです。そこで、データを保護するために、EaseUS Todo PCTransを使用することをお勧めします。また、データ移行もお客様の目的になります。そのため、Server 2019や2022への直接移行を楽しむことができます。