-
![]() Windows向けデータ復旧
Windows向けデータ復旧
- Data Recovery Wizard Free購入ダウンロード
- Data Recovery Wizard Pro 購入ダウンロード
- Data Recovery Wizard WinPE購入ダウンロード
- Partition Recovery購入ダウンロード
- Email Recovery Wizard購入ダウンロード
- おまかせデータ復旧サービス
概要:
この記事はGoogleドライブで写真を安全に共有するための操作ガイドを詳しく説明します。また、画像を共有するための利用可能なサードパーティ製ツールについても紹介します。
ファイル共有プラットフォームであるGoogleドライブは、写真、文書、PDFファイル、ビデオ、その他の種類のファイルをすばやく簡単に共有できます。このツールを利用すると、フォルダの権限を設定することができます。例えば、編集者によるアクセス権の変更や新しいユーザーの追加を禁止するとか、コメント権を持つユーザーと閲覧権を持つユーザーのダウンロード、印刷、コピーを無効にします。
Googleドライブを使用するもう1つの利点は、このプラットフォームが写真やビデオの品質を落とさないことです。この記事では、Googleドライブで写真を簡単に共有するための完全なガイドを提供します。
Googleドライブは、ユーザーが写真、ドキュメント、その他のファイルをサーバー上で安全に保管できるシンプルなクラウドベースのストレージサービスです。
このプラットフォームを使用すると、写真、ビデオ、およびその他のデータを他のユーザーと共有できます。Googleドライブには、大容量ファイル共有と軽いファイル共有の両方にも役立つツールが一連用意されています。
そのアプリケーションのインターフェイスは分かりやすくて、Microsoft Officeと互換性があるため、他のツールよりも優れたオプションとなります。SSL暗号化を提供し、共有ファイルを安全に保つ素晴らしいプラットフォームです。しかも、ブラウザ、デスクトップアプリ、モバイルアプリケーションなど、世界中のどこからでも便利に使えます。
上記の機能により、Googleドライブは最も愛用されているプラットフォームになります。特に、「フォト」セクションとの統合により、ストレージやインターネットの速度に負担がかかることなく、世界中の誰とでも写真を共有できます。
Googleドライブというプラットフォームは、ユーザーが簡単にファイルを共有できるようにする、非常にインタラクティブで直感的で実用的なインターフェイスを備えています。次に、Googleドライブで写真を効率的に共有するための2つの方法を紹介します。
Androidユーザーの場合、PlayストアからGoogleドライブのアプリを利用して、写真を簡単に共有できます。操作手順は次のとおりです。
ステップ1.携帯電話からGoogleドライブに共有したい写真や動画をアップロードします。アップロードした写真を簡単に見つけるように、画像を特定のフォルダーに保存したほうがいいです。
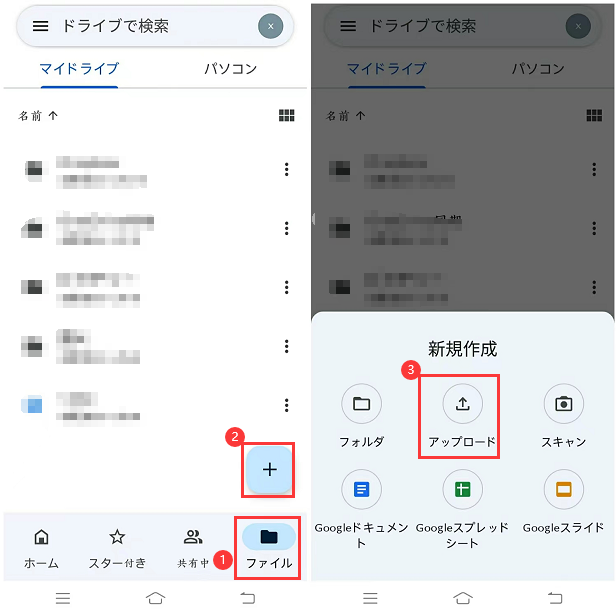
ステップ2.縦3点記号をクリックし、[共有]を選択します。これで、相手の電子メールアドレスを入力すれば、フォルダーをその人と共有できるようになります。
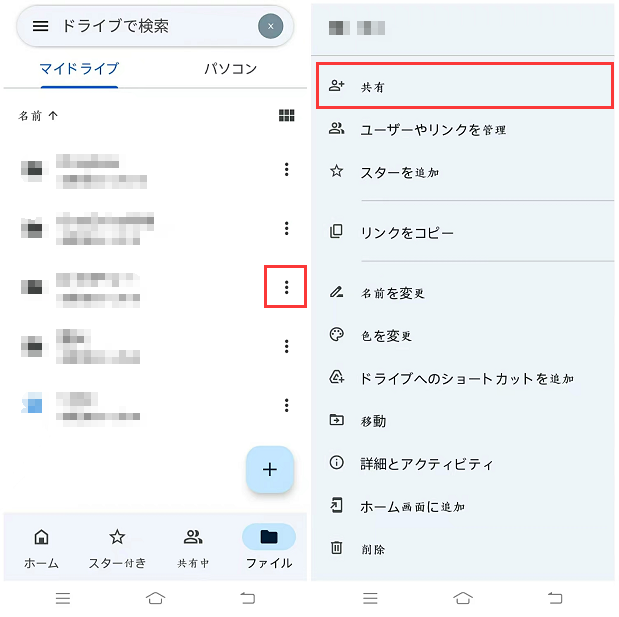
ステップ3.さらにユーザーを追加するには、[ユーザーやリンクを管理]オプションをクリックしてユーザーを追加し、共有リンクを作成すればいいです。ここでアクセス権を管理して、[表示]または[編集]オプションのチェックをオンにして、フォルダーを完全に表示または編集できるようにすることもできます。
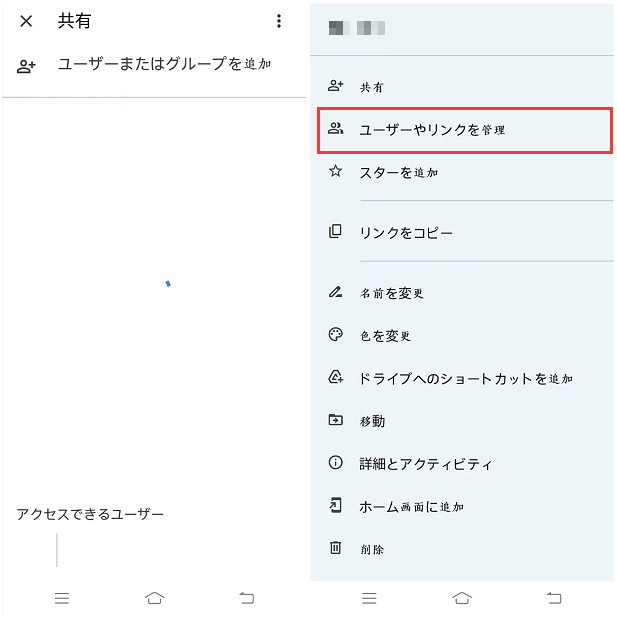
次に、[保存して共有]オプションをタップして完了すると、ここで追加した写真が、選択した共有相手の[共有アイテム]に表示されます。
GoogleドライブのWebサイトを使ってパソコンから写真を共有するのも便利です。操作手順は次のとおりです。
ステップ1.ブラウザでGoogleアカウントからGoogleドライブを開きます。[新規] > [ファイルのアップロード]または[フォルダのアップロード]をクリックします。次に、PCからファイルまたはフォルダーを選択します。
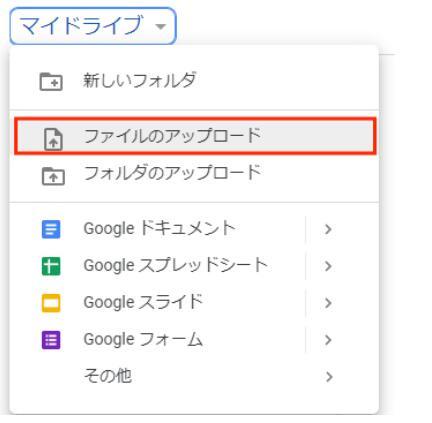
ステップ2.アップロードが完了したら、転送したいフォルダを右クリックし、[共有]オプションを選択してプロセスを続行します。
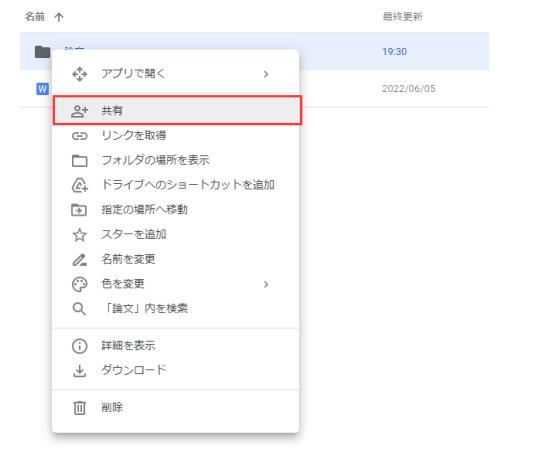
ステップ3.ポップアップウィンドウが表示されると、[リンクをコピー]をクリックして、共有リンクを取得します。フォルダーへのアクセスを許可するユーザーとリンクを直接共有します。
特定のユーザーとファイルを共有するには:
ステップ1.PCを起動し、drive.google.comのGoogleドライブにアクセスします。
ステップ2.他の人と共有したいフォルダを選択して、[共有]オプションをクリックします。
ステップ3.ホーム画面に表示されたボックスに、写真を共有したい相手の電子メールアドレスを入力します。
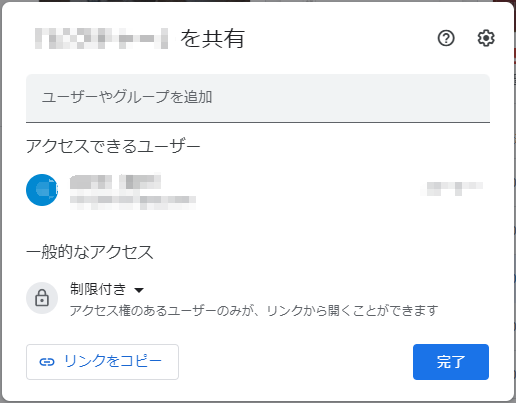
次に、自分のニーズに応じて権限を付与し、[保存して共有]ボタンをタップして完了します。選択した写真は、選択したユーザーと共有されます。
EaseUS Todo PCTransは、ファイルを共有するために設計された優れたサードパーティ製ツールです。共有したい画像をダウンロードし、このツールを使用してイメージファイルを作成して、Googleドライブにアップロードすると、他のファイルと同様に共有できるようになります。
古いPCでの操作:
ステップ1:EaseUS Todo PCTrans を起動し、メイン画面で「古いPC」を選択して「次へ」をクリックします。

ステップ2:「バックアップ経由で転送」を選択し、「次へ」をクリックします。

ステップ3:バックアップファイルの名前と保存先を確認します。(新しいPCからアクセスできる場所、例えば外付けハードディスクや共有フォルダなどに保存してください)

ステップ4:バックアップしたいアプリ、ファイル、アカウントにチェックを入れ、「バックアップ」をクリックして処理を実行します。

新しいPCでの操作:
ステップ1:新しいPCで EaseUS Todo PCTrans を起動し、メイン画面で「新しいPC」を選択して「次へ」をクリックします。「バックアップ経由で転送」を選択し、「次へ」をクリックします。
ステップ2:保存しておいたバックアップファイルの保存先を参照します。バックアップファイルを復元します。

ステップ3:復元したいアプリ、ファイル、アカウントを選択し、「復元」をクリックします。

ご希望の方とファイルを共有するのは、今ではとても面白いものです。Googleドライブは、データを簡単に保存し、それを他の人と共有するための利便性を提供する素晴らしいオプションです。ここに他の人とファイルを簡単に共有するための方法がいくつかあります。