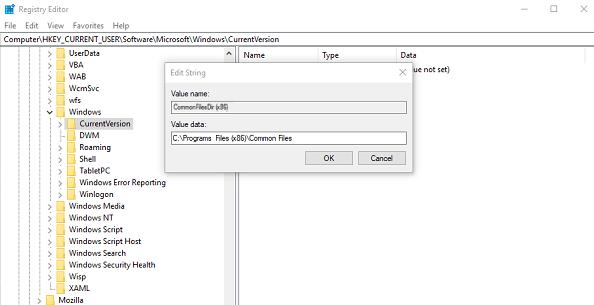-
![]() Windows向けデータ復旧
Windows向けデータ復旧
- Data Recovery Wizard Free購入ダウンロード
- Data Recovery Wizard Pro 購入ダウンロード
- Data Recovery Wizard WinPE購入ダウンロード
- Partition Recovery購入ダウンロード
- Email Recovery Wizard購入ダウンロード
- おまかせデータ復旧サービス
概要:
この詳細なガイドに従えば、Steamゲームのダウンロード先となるデフォルトのフォルダをスムーズに変更できます。手軽な手順でダウンロードを整理し、パソコンのストレージスペースを最適化しましょう。
このハウツーガイドでは、EaseUSが提案するSteamのインストール先の変更方法について説明します。Steamのゲームやアップデートをダウンロードするデフォルトのフォルダを変更したいと思ったことはありませんか?Steamのインストール先を変更するのは初心者にとって難しいかもしれませんが、ご安心ください。この記事をしっかり読み進めていただければ、Steamのインストール先を簡単に変更できるようになります。
Steamのインストール先とは、Steamを利用してゲームやアップデート、その他のコンテンツをダウンロードし保存する際の、コンピュータ内の特定のフォルダのことを指します。Steamで新しいゲームをダウンロードする際、デフォルトのインストール先は通常、Steamがインストールされている同じフォルダとなります。(通常は: C:\Program Files (x86)\Steam)
しかし、Cドライブの空き容量が不足している場合や、別のドライブにゲームをインストールしたい場合には、インストール先のハードドライブに新しいSteamライブラリを作成する必要があります。これにより、ストレージの節約と、ゲームを自分の好きな場所に便利に保存することができます。この簡単な解決策で、ストレージの制約から解放され、スムーズなゲーム体験を始めましょう。
📖関連記事:Steamゲームを別のドライブに移動する方法
それほど時間はかかりません。Steamの「設定」メニューに移動します。「ストレージ」タブを選択します。そこでインストール先を変更することができます。
詳細手順:
手順1. Steamを開きます。「STEAM設定」を選択します。
手順2. 「ストレージ」でSteamのインストールをCドライブから他のドライブ移動できます。
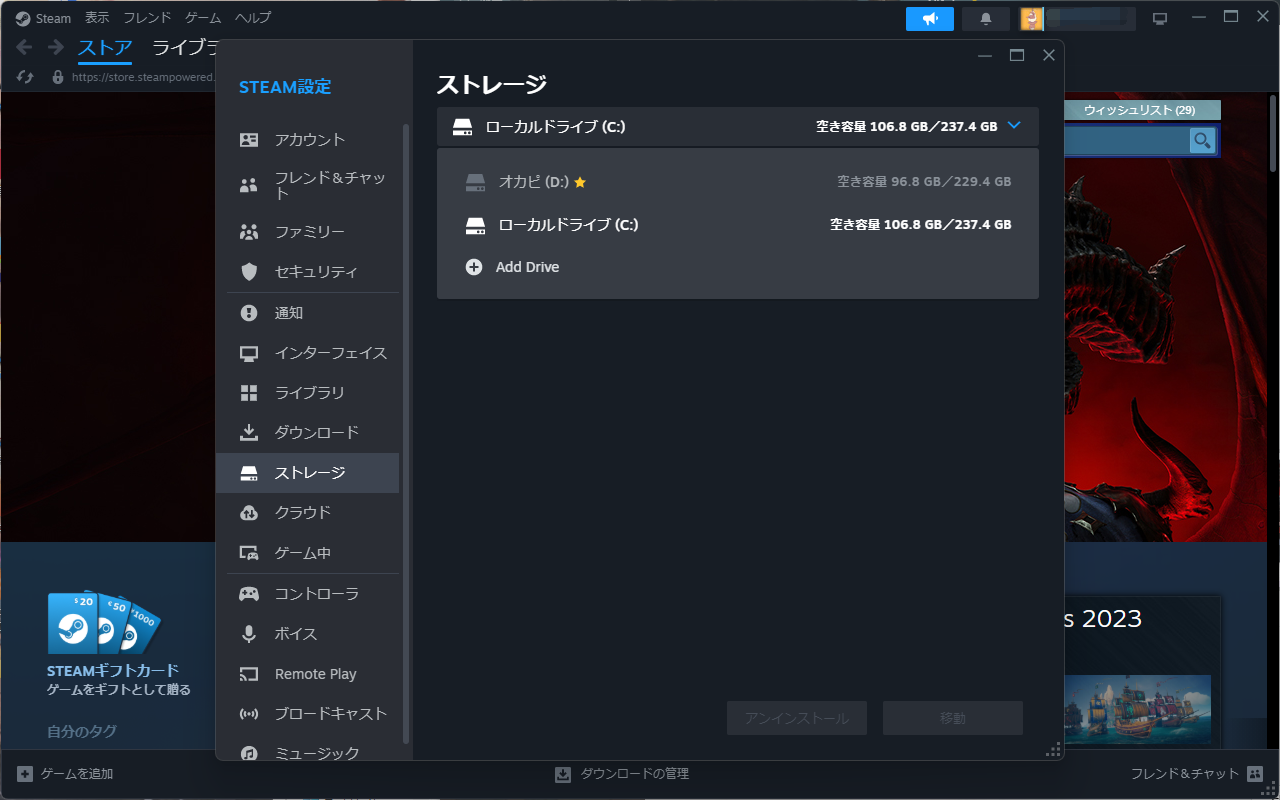
既存のSteamゲームを新しいライブラリに移動する過程を簡素化するため、EaseUS Todo PCTrans の利用をおすすめします。このツールは、「大容量ファイルのクリーンアップ」機能を提供しており、これによりSteamゲームのプログラムファイルを別のフォルダやドライブに容易に移動させることができます。このツールは一度に複数のプログラムファイルを選択し、新しいSteamライブラリフォルダに移動させることができます。その明瞭なインターフェースと適切な通知機能により、ファイル移動プロセスを効率的かつ簡単に行うことができます。
EaseUS Todo PCTransをダウンロードしてゲーム転送を効率化しましょう。
ステップ1: EaseUS Todo PCTrans を起動し、「ローカル移行」を選択して「スタート」をクリックします。

ステップ2: 各ディスクにあるアプリが自動で検出されます。移動したいアプリにチェックを入れ、移行先のドライブを選択して「転送」ボタンをクリックします。

ステップ3: 選択したアプリが、指定したディスクに移動されます。処理が完了するまでしばらくお待ちください。

EaseUS Todo PCTrans のできること
Windows 11でインストールされたプログラムを別のドライブに移動する方法
Cドライブに空き容量がない場合、Windows 11では、インストールされているプログラムの一部をDドライブなどの別のドライブに移動して、PCのパフォーマンスを向上させることが簡単にできます。
Steam のインストール先を変更することで、ストレージスペースを最適化し、ゲームのインストールを整理することができます。このガイドのステップバイステップの手順に従って、Steam ゲームをダウンロードするデフォルトのフォルダを簡単に変更し、ゲーム体験をパーソナライズすることができます。既存のゲームやSteamのインストールを新しいインストール先に移動するガイドも追加されており、EaseUS Todo PCTransでゲームを管理し、ゲームの移行を効率的に行うことができます。
1.Steam を Cドライブから Dドライブに移動する方法を教えてください。
D ドライブに新しい Steam ライブラリを作成することで、Steam を C ドライブから D ドライブに移動できます。Windows のアプリ移動機能を使用できます。STEAM設定 > ストレージ を選択します。
次に、Dドライブを保存先として選択し、「移動」をクリックします。
2.SteamはCドライブとDドライブのどちらにインストールすべきですか?
Steam を Cドライブまたは Dドライブのどちらにインストールするかは、利用可能なスペース、パフォーマンス、および個人の好みに依存します。ストレージの必要性を評価し、速度や安定性などの要素を考慮して決定してください。