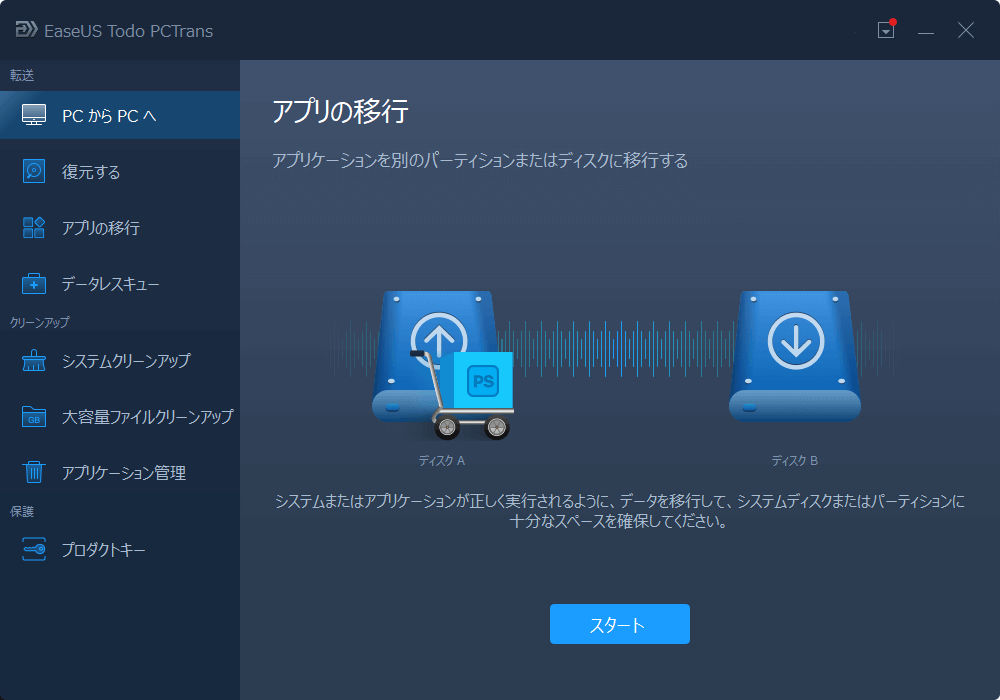-
![]() Windows向けデータ復旧
Windows向けデータ復旧
- Data Recovery Wizard Free購入ダウンロード
- Data Recovery Wizard Pro 購入ダウンロード
- Data Recovery Wizard WinPE購入ダウンロード
- Partition Recovery購入ダウンロード
- Email Recovery Wizard購入ダウンロード
- おまかせデータ復旧サービス
概要:
Windows11/10でWiFi経由で2つのラップトップ間でファイルを共有する方法を知りたいですか。本記事はWiFiの有無にかかわらず、一つのPCから別のPCにファイルを転送する8つの効果的な方法を紹介します。
「新しいラップトップを手に入れました。古いラップトップを手放す前に、すべてのファイルを新しいラップトップに移し替える必要があります。ラップトップ同士を素早く接続する方法はありますか?データをワイヤレスで転送する方法はありますか?」
たしかに、2つのラップトップや他のデバイス間で大きなファイルを転送するとなると、物事は難しくなります。そこで、Windows 11/10/8/7において、二つのラップトップ間でファイルを転送するための8つの解決策をご紹介します。WiFiがある場合もない場合も、ラップトップ間でファイルを共有する方法を読み進めてください。
2台のラップトップ間でファイルを共有する方法についての必要な情報をご覧ください:
| ⏱️テスト期間 | 3~5 分 |
| ⛏️ツール |
ファイル転送ソフトウェア - EaseUS Todo PCTrans Windows内蔵ツール |
| 💻OS | Windows 11/10 |
| ✍️方法 |
1.ファイル転送ソフトウェアを使って、PCからPCにファイルを転送する |
ここでは、 EaseUS Todo PCTrans というプロなデータ転送ツールを試すことをお勧めします。このソフトウェアを使って、個人的なファイル、重要なソフトウェア、プログラム、ゲームなど転送したいものを数クリックするだけで1つのPCから別のPCに転送することができます。今すぐこのソフトウェアをダウンロードし、以下の手順に従って、作業を始めましょう。
使い方:
ステップ1:古いパソコンの準備
まず、古いパソコンに EaseUS Todo PCTrans をインストールして起動します。「データ転送」→「古いPC」を選択してください。

次に、「直接転送」を選び、「次へ」をクリックします。

ステップ2:新しいパソコンの準備
新しいパソコンにも EaseUS Todo PCTrans をダウンロードして起動し、「新しいPC」を選択したら「次へ」をクリックします。

「直接転送」を選んで「次へ」をクリックし、「ネットワーク」を選択してもう一度「次へ」をクリックします。すると、自動的に古いパソコンがスキャンされます。
※両方のパソコンが同じネットワーク(LAN)に接続されている必要があります。

表示された古いパソコンを選択して「接続」をクリックしてください。接続が完了すると、古いパソコン内のデータがスキャン・分析されます。少し時間がかかることがあります。

ステップ3:転送するファイルの選択
新しいパソコン側で、転送したいアプリ、ファイル、アカウント設定などを選びます。選択が終わったら「転送」ボタンをクリックして、データの引っ越しを開始しましょう。

インストールされたプログラムをWindows 11のSSDに転送するにはどうすればよいでしょうか?ファイルを別の場所に移動したら、何かエラーが発生する可能性があるのでしょうか?
この方法は、解決策1よりも難しくなります。パソコンに関する専門知識が少ない方は、これを飛ばした方がよいでしょう。Windows10/11の共有フォルダは、LANを使用する企業ユーザーにとって非常に重要です。LANの中で、ユーザーは共有フォルダを通じてデータを共有することができます。それでは、LANの共有ファイルを設定する方法を説明します。
ステップ1.共有したいファイルを見つけます。 右クリックして、「アクセスを許可する」 > 「特定のユーザー」を選択します。
![[特定のユーザー] を選択](/images/jp/pctrans/transfer-data-between-two-laptops-with-a-shared-folder-1.png)
ステップ2.追加するユーザーまたはグループを選択します。「追加」をクリックします。
共有したいユーザー名を追加します。すべてのユーザーに公開している場合は、このユーザーに「Everyone」を追加する必要があります。必要に応じて特権レベルを調整します。
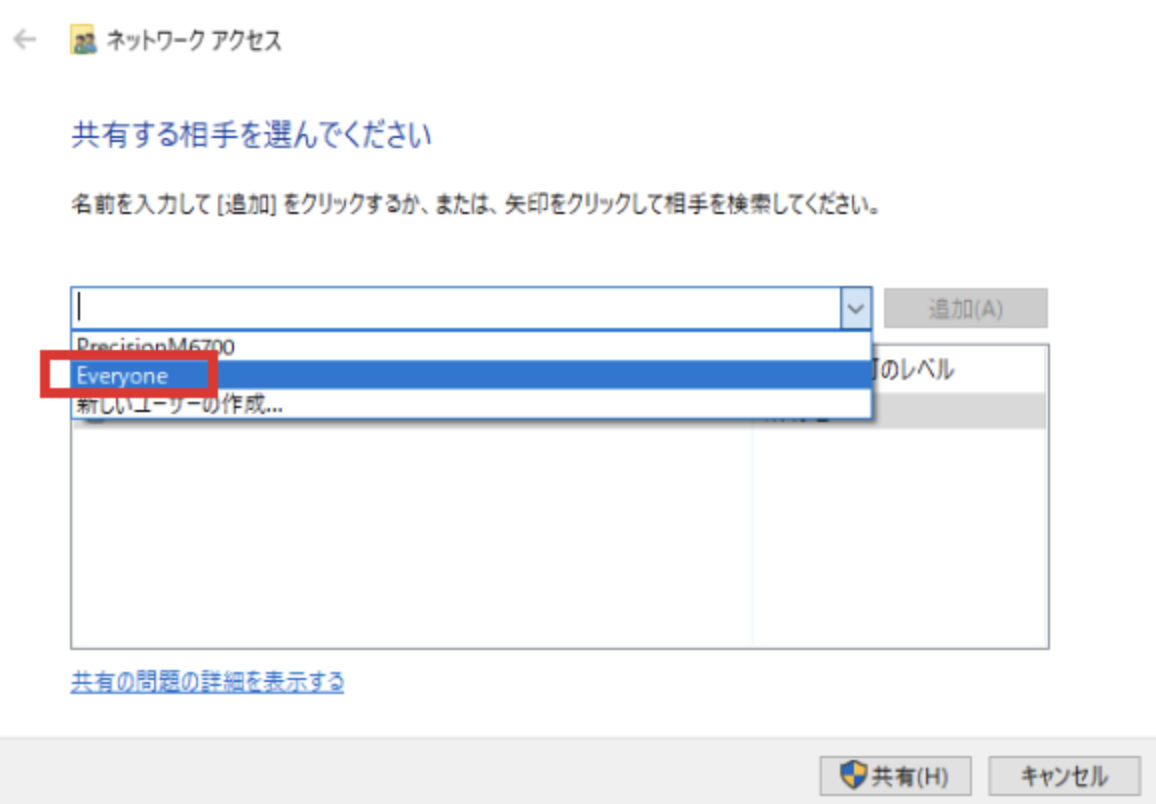
ステップ3.「共有」ボタンをクリックして、ダイアログでネットワーク検出と共有を有効にします。
ステップ4.Win+Rキーを押し、\\IP addressを入力します。次に、IPアドレスのすべての共有が表示されます。
IPアドレスがわからない場合は、Win+Rキーを押してcmdと入力します。そして、ipconfigと入力して、Enterキーを押します。これでIPアドレスが表示されます。一度に複数のファイルを選択すると、すべて同じ方法で共有できます。フォルダにも機能します。
Windowsのファイル エクスプローラーから共有フォルダーまたはネットワーク ドライブにアクセスすることもできます。そうすると、毎回ネットワーク アドレスを検索したり入力したりする必要はなくなります。
ステップ1.「スタート」メニューからファイル エクスプローラーを開きます。
ステップ2. 「このPC」を選択します。次に、コンピュータータブで、「ネットワーク ドライブの割り当て」を選択します。
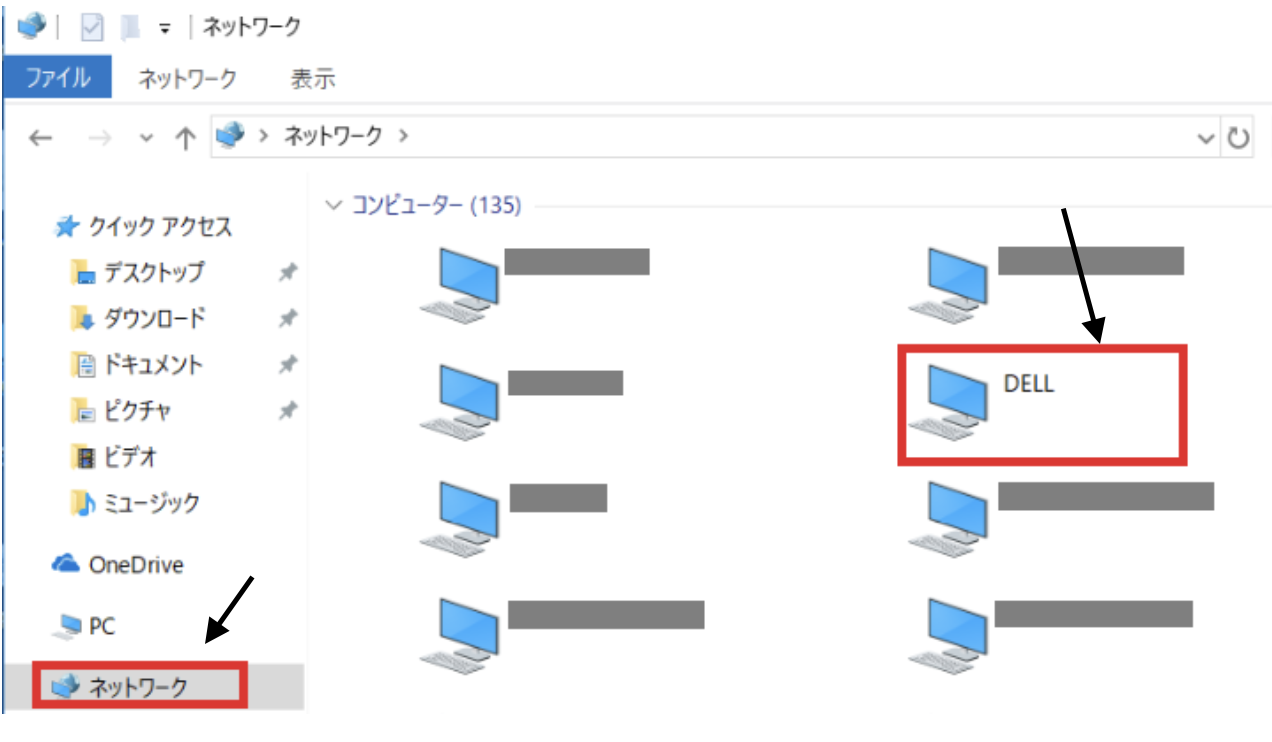
ステップ3.ドライブ リストで、ドライブ文字を選択します。「参照」を選択して、フォルダーまたはコンピューターを検索します。次に[完了]を選択します。
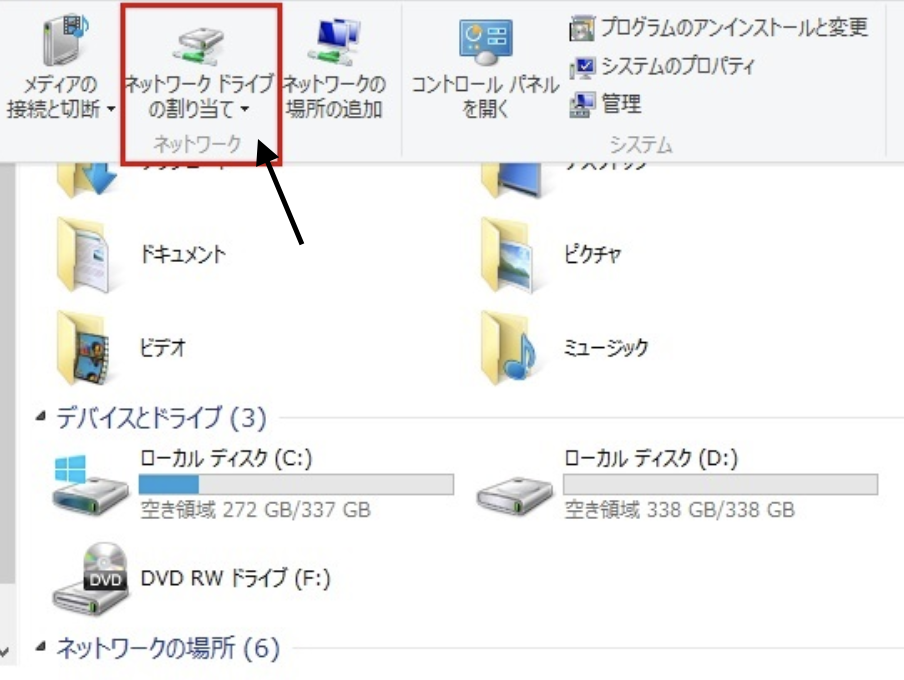
Windows10 (バージョン 1803) では、「近距離共有」が導入されました。これは、BluetoothとWi-Fiを使用して近くのデバイスにワイヤレスでファイルやリンクをすばやく転送できる新機能です。Windows10がバージョン1803以降の場合は、この解決策を試してみましょう。
操作手順は次の通りです。
ステップ1.近くの共有を有効にします。(両方のラップトップを有効にします)
「設定 > システム > 共有エクスペリエンス > 近距離共有に移動します。オンにします。
ステップ2.「近くの共有」で「近くにいるすべてのユーザー」を選択します。
「近くにいるすべてのユーザー」は、所有していないデバイスを含め、近くにあるすべてのデバイスからコンテンツを共有および受信できます。
「マイ デバイスのみ」— お使いのPC は、Microsoft アカウントを使用しているデバイスとのみコンテンツを共有および受信します。
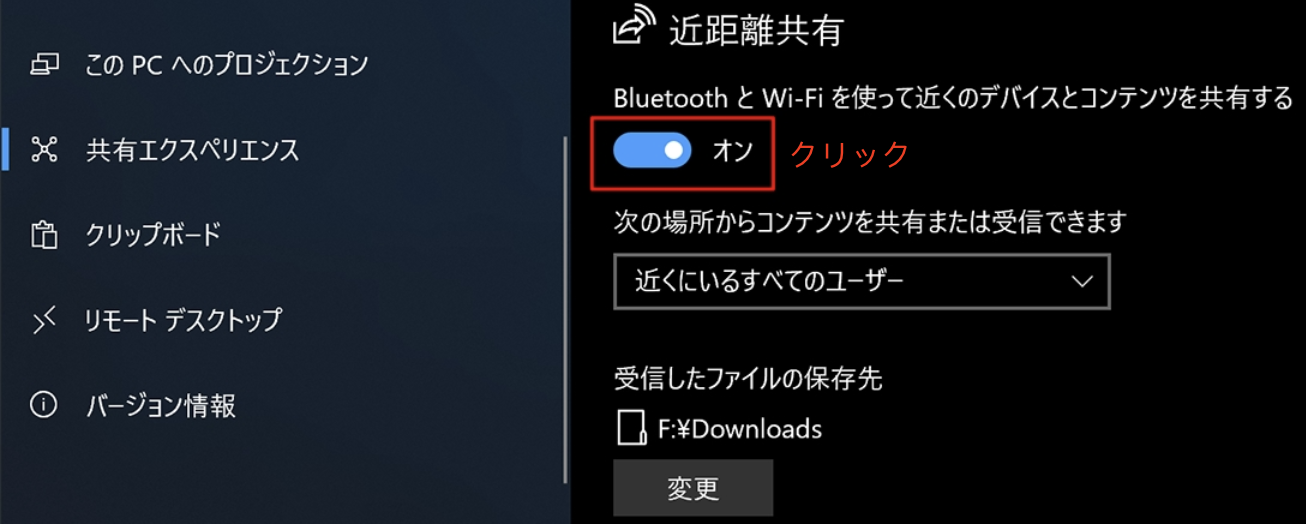
デフォルトでは、転送されたファイルはダウンロードフォルダに保存されますが、別のフォルダや別のドライブを簡単に指定することができます。「近距離共有」で、「受信したファイルを保存する」オプションを使用して、「変更」ボタンをクリックして、転送を保存する場所を選択します。
ステップ3.2台のラップトップ間でファイル共有を開始します。[エクスプローラー]を開きます。共有するファイルを右クリックします。「共有」オプションをクリックします。リストからデバイスを選択します。
以上の設定手順を完了すると、宛先デバイスが Bluetooth の範囲内にあり、Windows 10 バージョン 1803 以降を実行している場合、ユーザーは転送を受け入れるか拒否するかを尋ねる通知を受け取ります。ファイルは、ダウンロードフォルダ、または 「共有エクスペリエンス」の設定画面で設定したフォルダの場所に保存されます。
Microsoftは、2018年4月の更新プログラムでWindows10からホームグループ機能を削除しました。Windows7または8を使用している場合でもホームグループを使用できますが、Windows10と11を実行しているコンピュータはこの機能にアクセスできません。したがって、この方法はWindows7または8のユーザーに適しています。ここでは、例としてWindows7を取り上げます。
ステップ1.Windows7のコンピューターで、検索ボックスに「ホームグループ」と入力して開きます。次に、「ホームグループの作成」 > 「次へ」 を選択し、指示に従います。

ステップ2.共有したいものを選択し、「次へ」 をクリックします。
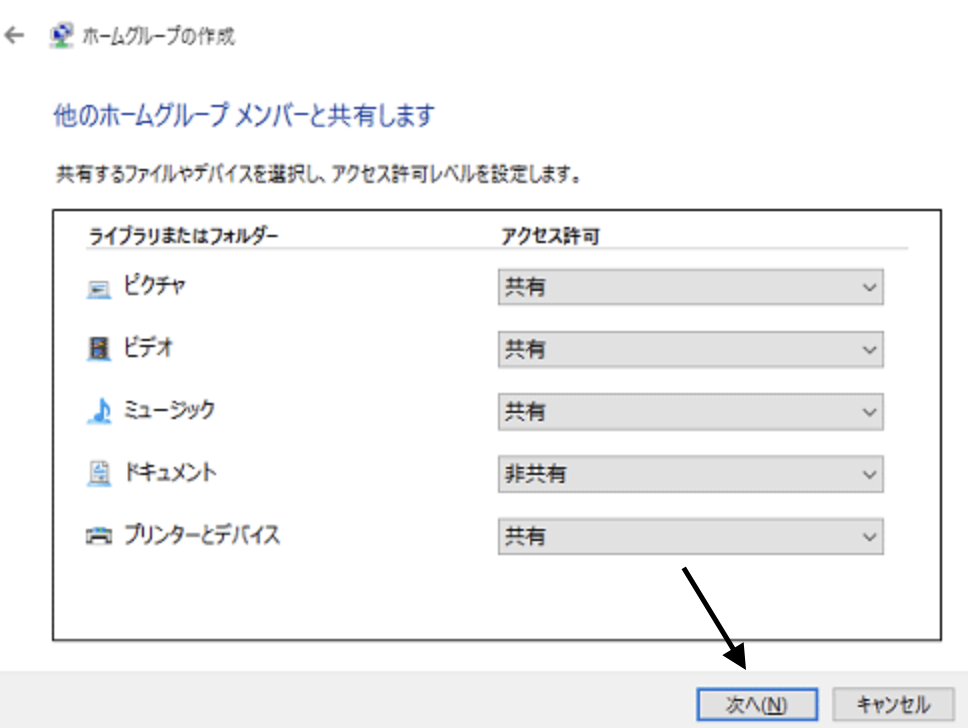
ステップ3.表示されたパスワードを覚えておいてください。次に、同じWiFiまたはネットワークに接続されている別のWindows7/8PC に移動します。その上でホームグループを開き、既存のホームグループに参加します。先ほど覚えたパスワードを入力し、「次へ」をクリックして参加します。
完了したら、ファイル エクスプローラーを開き、ナビゲーション ウィンドウで 「ホームグループ」 アイコンをクリックして、ホームグループ内の他の PC から共有されているものを参照できます。
Windows10/11ノートパソコン間でファイルを転送するもう一つの方法は、クラウドドライブを経由することです。OneDriveや Google Driveなどのサービスをサポートする任意のWindowsアプリにファイルを共有できます。この方法にはWindowsバージョンの制限がないが、ストレージ容量、アップロード時間、潜在的なコストで転送効率に影響を与えます。小さなファイルをより頻繁に移動する必要があるなら、この解決策が最も適しています。ここでは、OneDriveを例として取り上げます。
ステップ1.OneDriveを開いて、「追加」をクリックして、ファイルをOneDriveクラウド アカウントに追加します。
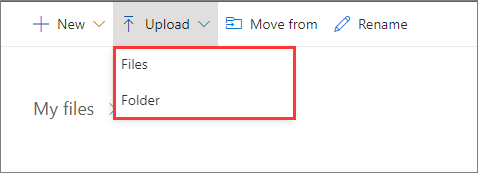
ステップ2.移動したいファイルをダウンロードします。
もう一方のラップトップで、OneDriveアプリを開き、ファイルを右クリックして、[ダウンロード]を選択します。
これにより、ネットワーク上の他のラップトップまたはコンピューターへのファイル転送が完了します
1台のラップトップで自分自身にメールを送信してから、もう1台のラップトップでメール アカウントにログインすることで、簡単にデータを転送できます。操作手順は次の通りです。
ステップ1.メールの受信者を自分のメールアドレスに設定します。
ステップ2.メールにファイルを添付します。メール クライアント (Gmail、Hotmail、Yahoo など) が異なれば、添付ファイル サイズの制限も異なります。したがって、この方法は小さなサイズのファイル転送に適しています。
ステップ3.他のラップトップの電子メールにログインして下さい。ファイルをダウンロードします。
USB データ転送ケーブルは、あるコンピューターから別のコンピューターにデータを移動するための優れた方法です。Plugable社のこのWindows転送ケーブルの価格は約40ドルです。従来のワイヤレス、イーサネット、またはその他のインターネットベースの接続ではなく、USBポートを介して2台のコンピュータを簡単に接続できます。

ステップ1.両方のコンピューターを起動します。各コンピューター/ラップトップでオペレーティング システムが正常に動作していることを確認します。
ステップ 2.USBケーブルを1台のラップトップのUSBポートに接続します。オペレーティング システムは、接続されているケーブルの種類を認識します。USBデータ転送ケーブルを他のラップトップに接続します。
ステップ3. Windowsの「スタート」 ボタンをクリックし、検索フィールドに「windows easy transfer」と入力して Enterキーを押します。Easy Transfer ウィザードのプロンプトに従って、ファイルを共有します。
ネットワーク速度、Windowsのバージョン、または転送容量に制限されたくない場合は、外部ディスクを使用することをお勧めします。

ステップ1.外付けハード ドライブを1台のラップトップに接続します。
ステップ2.必要なファイルをデバイスにコピーします。
ステップ3.ドライブを取り出し、別のラップトップに接続します。次に、ファイルを他のラップトップにコピーします。
上記の8つの方法で、PCからPCにデータを簡単に転送できます。自分のニーズに応じて最適な方法を選択して、作業を始めましょう。EaseUS Todo PCTransはユーザーのほとんどのニーズを満たせるため、強くお勧めします。
このセクションでは、2台のラップトップ間でファイルを共有することに関するよくある質問について紹介しています。そして、いくつかの簡潔な解答も提供しています。同じような疑問をお持ちの場合は、ぜひ引き続きご覧ください。
1.ラップトップからラップトップへのファイル転送の最速の方法は何ですか?
コンピュータ間でファイルを転送する方法は多数存在します。USBケーブルを使用したり、ファイルをクラウドドライブに保存したりすることができます。しかし、これらの方法は技術的に要求され、注意深くなければ簡単にデータを失うことがあります。安全にファイルを転送するためには、専門のファイル転送アシスタント - EaseUS Todo PCTrans - の使用を推奨します。
2.USBなしでラップトップ間でファイルを転送することは可能ですか?
もちろん、ファイルを転送するための様々な方法が存在します。USBケーブルを使わずに一台のコンピュータから別のコンピュータへファイルを転送することが可能です。たとえば、Windowsが提供する近隣共有機能を通じて、ファイルを転送することができます。
3.WIFIを使ってラップトップ間でファイルを転送する方法は?
同じネットワークに別のコンピュータと同じように接続します。その後、Windowsのネットワーク共有機能を使用します:スタートボタンを選択し、設定 > ネットワークとインターネット > 共有オプションの順に選択します。そして、プライベートの下でネットワークディスカバリーを開きます。