-
![]() Windows向けデータ復旧
Windows向けデータ復旧
- Data Recovery Wizard Free購入ダウンロード
- Data Recovery Wizard Pro 購入ダウンロード
- Data Recovery Wizard WinPE購入ダウンロード
- Partition Recovery購入ダウンロード
- Email Recovery Wizard購入ダウンロード
- おまかせデータ復旧サービス
概要:
サーバー上で実行されるアプリケーションが高速に動作するように、サーバーに十分な空き容量を確保することが重要です。本記事では、空き容量を確保するために、コマンドラインツールやEaseUS Todo PCTrans Technicianを使って、Windows Serverからすべてのジャンクファイルや一時ファイルを削除する方法をご紹介します。
現在、速度が遅いハードディスクではなく、ソリッドステートドライブ(SSD)を使用するユーザーが圧倒的に多くいらっしゃいます。普通のハードディスクは、ストレージ容量が膨大です。反対に、SSDは高速ですが、高価であり、ストレージ容量が不足しています。SSD容量は、ほとんど256ギガが上限となっています。テラバイトのソリッド・ステート・ドライブを搭載したシステムを目にすることは、ほとんどありません。このようなストレージの制限があるため、特にWindows Server 2022/2019/2016では、すべてのストレージをいっぱいにすることは非常に簡単です。
そこで、この記事では、Windows Server 2022/2019/2016で大きなファイルを見つけることができる最も簡単な方法のいくつかについて説明します。
ここでは、Windows Server上の最も広範囲なファイルを手間をかけずに検索するための、3つの簡単な方法を説明します。その3つの方法とは、以下の通りです。
上記の3つの方法は、Windows Serverで大容量ファイルを見つけることができる最も簡単な方法です。しかし、PowerShellとコマンドプロンプトを使用すると、パソコン知識に詳しくない方にとっては難しいかもしれません。
そこで、Windows Server内の最大ファイルを検索する最も簡単で迅速な方法は、EaseUS Todo PCTrans Technicianを使用することです。このソフトは、データ、ファイル、プログラムを適切に管理し、それに対して余計な手間をかけずに様々な操作を行うことができる優れたツールです。これから、前述したようなすべての方法を使って、Windows Server 2022/2019/2016で最も広範囲なファイルを見つける方法を簡単に説明します。ここでは、サーバーコンピューター上の最も大きなファイルを見つけるために従うことができる、与えられた戦略のステップバイステップガイドを紹介します。
Windows Server上の最も大容量なファイルを見つける簡単な方法を探しているなら、EaseUS Todo PCTrans Technicianという安全な検索ソフトをお勧めします。プロなIT作業者が複数のPCを同時に管理するには、非常に費用対効果の高いオプションです。また、このソフトの使用方法について何かご不明なところがあれば。無料のテクニカルサポートも提供しています。ソフトウェアをインストールせずに直接転送できるプログラム、ローカルディスク間の柔軟な転送ソリューションなど数多くの機能が備えます。
ご興味があれば、青ボタンをクリックして、無料ダウンロードできます。コダウンロードした後、ソフトを開くと、以下の操作手順を参考にして、大容量のファイルを検索します。
ステップ1. EaseUS Todo PCTransを実行します。「その他のツール」>「大容量ファイルクリックアップ」の順に進みます。「スタート」をクリックして大容量ファイルのクリーンアップを開始します。

ステップ2.スキャンしたいディスクを選択して、「スキャン」をクリックすることで、ドライブに存在している20MB以上のファイルが全て検出されます。

ステップ3.大容量ファイルを選択し、別のディスクに移動するか、削除することができます。

パソコンにサードパーティソフトをインストールしたくない場合は、PowerShellを使用してシステム内の最大ファイルを見つけることもできます。一般的に、Windows Serverで最大のファイルを見つけることは非常に困難な作業ですが、PowerShellスクリプトの助けを借りて、問題なく簡単にシステムで最大のファイルを見つけることができます。以下は、このアクションを実行するための操作手順です。
操作手順
ステップ1:検索バーに 「Windows PowerShell ISE 」と入力します。 PowerShellを開き、新しいスクリプトを作成します。ファイルのアイコンをクリックして新しいスクリプトを作成する、あるいはショートカットキーCtrl + Nを押します。
ステップ2:PowerShell ISEエディタ内で、このコードを入力またはコピーペーストして使用します。
Get-ChildItem $folder -recurse -ErrorAction SilentlyContinue |Sort-Object length -descending| Select-Object -first 27 @{Name="MegaBytes";Expression={"{0:F2}" -f ($_.length/1MB)}} , Fullname
ここで注意を払うのは、$folder = "ENTER YOUR DRIVE OR FOLDER PATH HERE "です。
ステップ3:このコードを使ってアクションを実行したい正しいドライブ名を書いていることを確認します。 ここでF5キーを押すか、画面に表示されている緑色の再生ボタンをクリックして、スクリプトを実行します。アクションを実行するのに数分かかりますので、しばらくお待ちください。結果が表示されます。
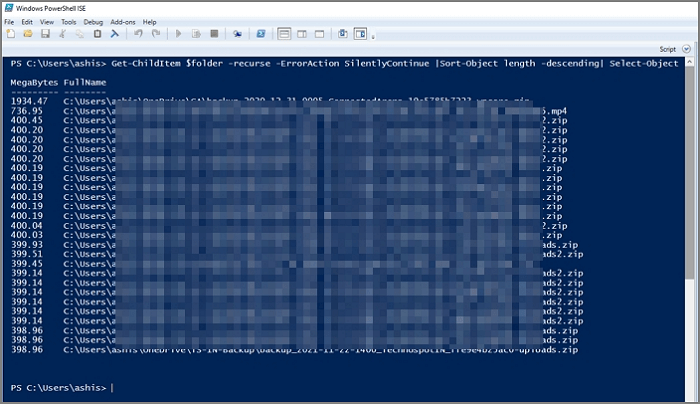
コマンドプロンプトを正しく利用すれば、サーバードライブにある大きなファイルを検出することもできます。その操作手順は以下の通りです。
操作手順
ステップ1:まず、Windows + Rキーを押して、「ファイル名を指定して実行」を開きます。「cmd」を入力し、「OK」をクリックします。
ステップ2:コマンドプロンプトが開いたら、次のコマンドを入力し、Enterキーを押して実行してください。
forfiles /S /M * /C "cmd /c if @fsize GEQ 1073741824 echo @path > largefiles.txt
ステップ3:このコードで実行が完了すると、コマンドはサイズが1GBより大きいすべてのファイルを見つけます。
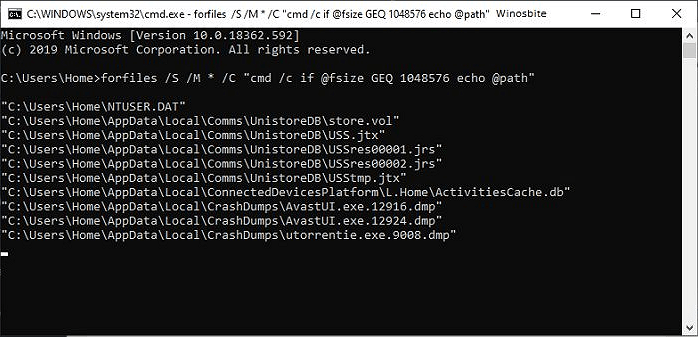
この記事では、Windows Server 2022/2019/2016で最も大容量なファイルを検索ことができる3つの方法について説明しました。これらの方法には、PowerShell、Command Prompt、EaseUS Todo PCTrans Technicianを使用する方法が含まれます。これらの方法はすべて優れており、魅力的に機能します。しかし、もしこれをすべて手間をかけずに行うための提案をするとしたら、EaseUS Todo PCTrans Technicianを使うのが一番簡単な方法で、ワンクリックで行えます。
EaseUS Todo PCTrans Technicianは、作業を効率化にするための多くの機能を提供しています。PCからPCへの転送、アプリの移行、データのバックアップと復元、システムのクリーンアップ、プロダクトキーなどのファイル転送機能で、ディスクスペースの管理と有効活用に最適です。このソフトウェアを使って、壊れたデッドPCからデータを復元することもできます。従って、一度試してみることを強くお勧めします。この記事があなたのお役に立てれば幸いです。