-
![]() Windows向けデータ復旧
Windows向けデータ復旧
- Data Recovery Wizard Free購入ダウンロード
- Data Recovery Wizard Pro 購入ダウンロード
- Data Recovery Wizard WinPE購入ダウンロード
- Partition Recovery購入ダウンロード
- Email Recovery Wizard購入ダウンロード
- おまかせデータ復旧サービス
概要:
Windowsでインストールしているプログラムは必ずジャンクファイルを生成して、空き容量を占めます。空き容量がどんどん少なくなると、ディスクの容量が足りなくなり、パソコンの動作にも悪影響を与えています。だから、本文ではWindows 10でジャンクファイルをクリーンアップする5つの方法を皆さんに紹介します。パソコンがスムーズに動作するため、これらの方法を見逃しないでください。
どのくらいの頻度で不要ファイル、クッキーなどを整理しますか?毎日?一週間に一回?年間に数回?したことない?パソコンを使用するだけで、パソコンにインストールしているプログラムがジャンクファイルをたくさん生成します。ジャンクファイルは、アプリを実行する時に、毎回も生成されますので、ジャンクファイルが積めば積むほど、占める容量が大きくなります。もしパソコン上にジャンクファイル、一時ファイル、ログファイル、ダウンロードファイルなどがディスクの容量を占めすぎる場合、パソコンの性能に必ず悪影響を与えます。このような場合になってしまったら、ジャンクファイルをクリーンアップすることで、パソコンをスピードアップする必要があります。
ジャンクファイルのクリーンアップを始める前に、どのようなジャンクファイルが削除可能なのかを知っておくべきだと思います。一般的には、下記の不要ファイルを削除することができます。これらのファイルを削除しても、個人データが消えませんし、不具合も起きません。
上記の内容から、どのようなジャンクファイルが削除可能なファイルなのかを知るようになりますが、万が一システムファイルを削除することを防ぐため、事前にシステムをバックアップするか、システム復元機能をオンにすることがおススメです。
それでは、次はジャンクファイルをクリーンアップしてディスクのスペースを解放する効率的な方法を皆さんに紹介します。
ゴミ箱には最近削除したファイルが含まれています。一般的には、ファイルを削除すると、これらのファイルがゴミ箱に移ります。ただし、ゴミ箱を空にしない限り、これらのファイルが依然として、ハードディスクの容量を占めています。だから、ディスクの空き容量を増やす第一のステップはゴミ箱を空にすることになります。
ステップ1. デスクトップにあるゴミ箱のアイコンを右クリックし、「ゴミ箱を空にする」を選択します。
ステップ2. アイテムを完全に削除することを確認するために、「はい」を選択します。
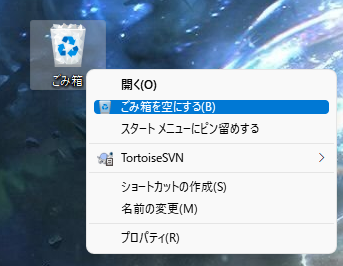
Windows OSを使用しているなら、ハードドライブに一時ファイルやジャンクファイルが必ずあります。下記のステップに従って設定すると、これらの不要ファイルを自動削除できます。
Windows 10 Fall Creators Update(バージョン1709)がリリースされるとともに、Windows 10 で一時ファイルを自動削除することができるようになった。ごみ箱に移動してから一定な期間が過ぎたファイル、または「ダウンロード」フォルダーに保存してから一定な時間が過ぎたファイルを自動削除することが可能である。期間の設定も1日、14日、30日、60日、または自動削除を許可しないといった5つの項目から1つを選択できる。
ステップ1.Windowsの設定に移動し、システム > ストレージ の順にクリックする。
ステップ2.空き領域を自動的に増やす方法を変更する に移動し、ストレージセンサーがオフにされている場合は、スイッチオンする。
ステップ3.一時ファイルでアプリで使用されていない位置ファイルを削除するにチェックを入れ、下記の2つの項目の削除期間をそれぞれのダウンリストから選択する。
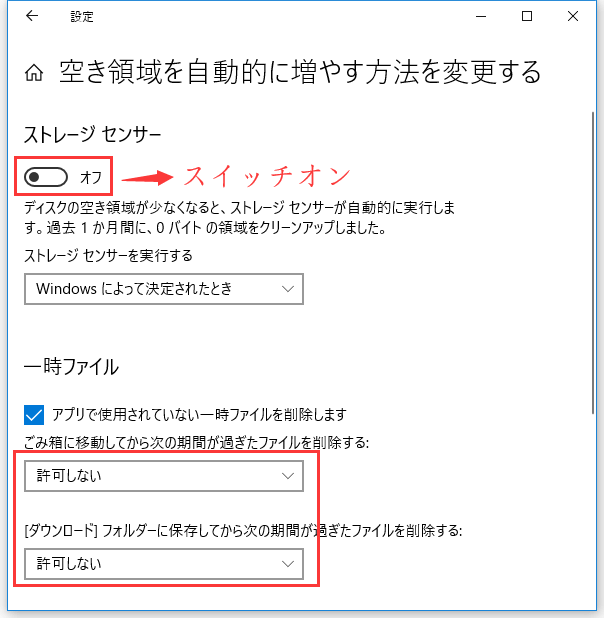
プログラムのファイル、thumbnailsファイルやログファイルは、プログラムがインストールされてから自動的に生成されたファイルです。これらのファイルは基本的に不要なファイルですが、ハードディスクの容量を結構占めています。Windowsに内蔵の「ディスクのクリーンアップ」ツールを使用することで、これらのファイルを削除することができます。次はその操作手順を皆さんに紹介します。
ステップ1.スタートボタンの右側にある「ここに入力して検索」ボックスで「ディスククリーンアップ」を入力します。
ステップ2.ディスククリーンアップを実行するドライブを指定します。
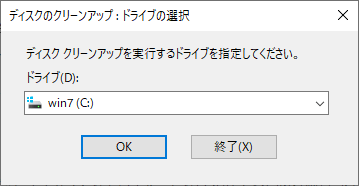
ステップ3.ここで「ダウンロードされたプログラムファイル」、「インターネット一時ファイル」、「縮小表示」が黙認にチェックされています。これ以外のファイルを削除したい場合は、項目の前にチェックしてください。
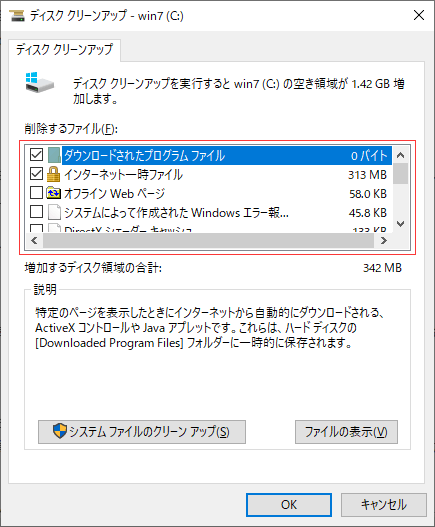
システムファイルはWindows OSが正常動作するために必要なファイルを指しています。一般的には、これらのシステムファイルを削除、移動、名前変更するなど、いずれかの操作もシステムの障害に繋がりますので、システムジャンクファイルを整理するために、専門のクリーンアップツールがおススメです。EaseUS Todo PCTransというソフトには、「システムクリーンアップ」機能があります。この機能を使うことで、システムのジャンクファイルを自動的に分析し、削除することができます。それでは、下記のステップに従って、システムのジャンクファイルを整理しましょう。
ステップ1.EaseUS Todo PCTransを実行します。「その他のツール」>「システムクリーンアップ」の順に進みます。「スキャン」をクリックします。
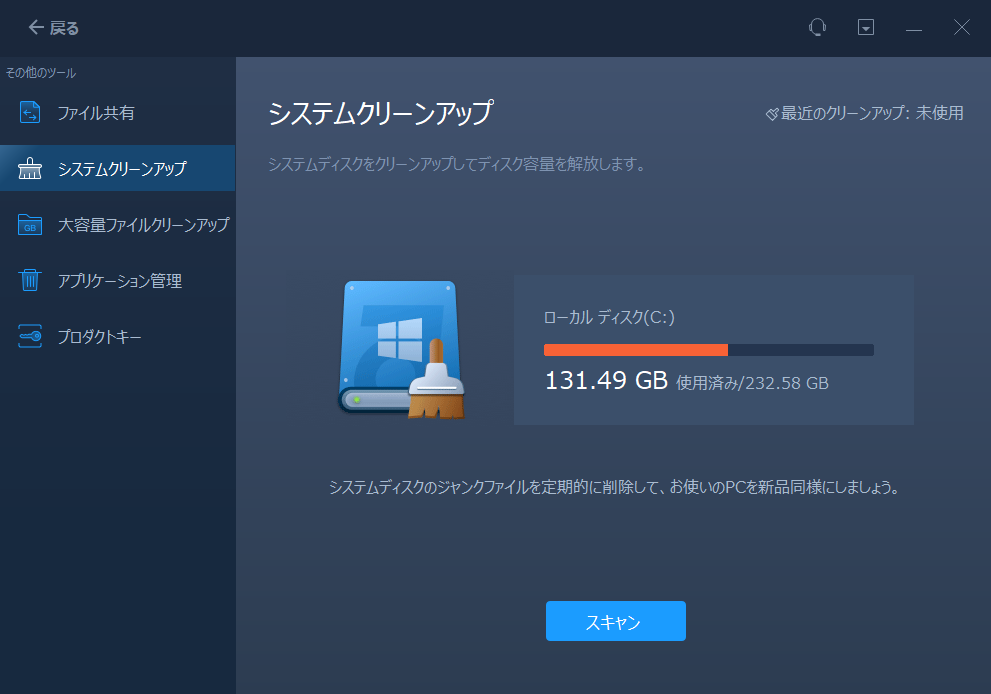
ステップ2.スキャンのプロセスが完了したら、ジャンクファイルが全て表示されます。削除したいファイルにチェックを入れます。
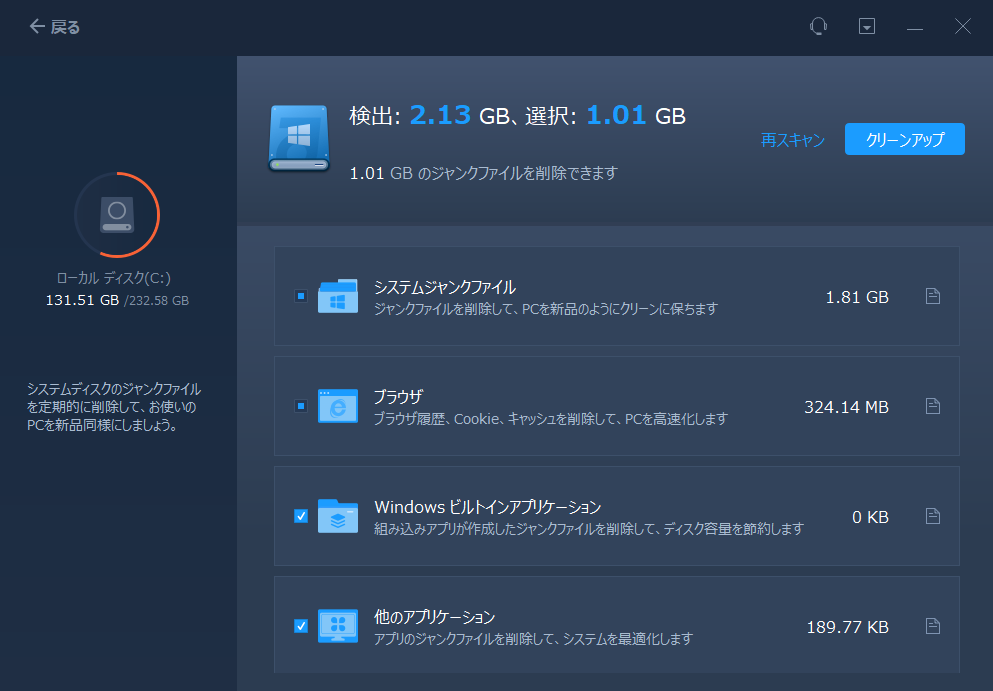
ステップ3.「クリーンアップ」ボタンをクリックすると、ジャンクファイルは削除されます。
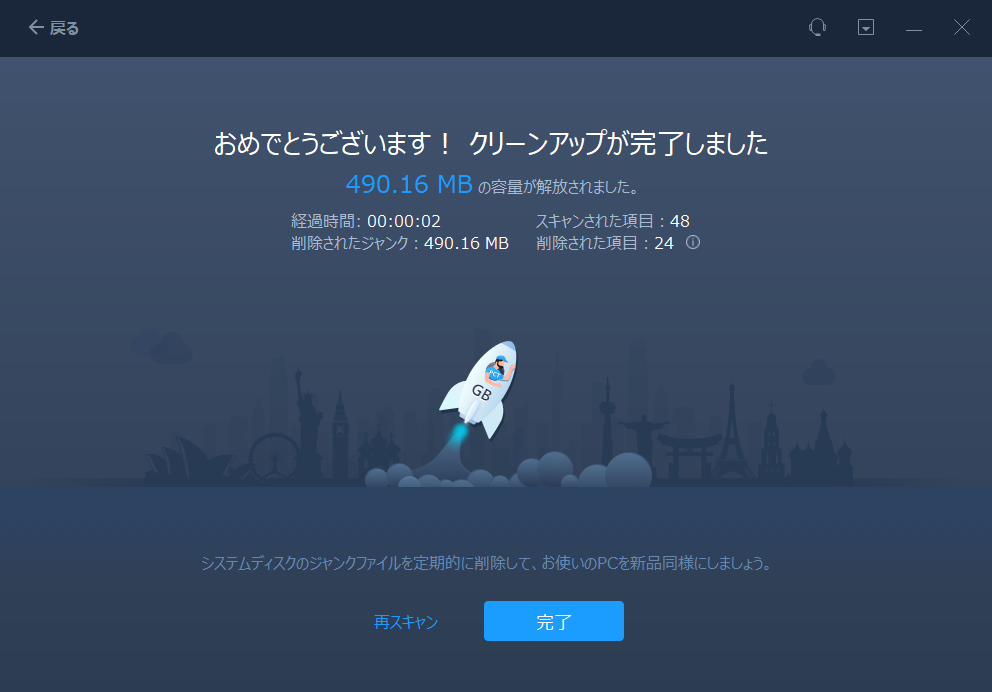
上記のように、簡単な3ステップだけディスクのクリーンアップ操作を実行して、ディスクのスペースを解放することができます。
ハードディスクの容量を最も占めているのは、もちろん大容量ファイルです。EaseUS Todo PCTransというクリーンアップは、大容量ファイルを完全に検出して削除することも可能です。大容量ファイルをクリーンアップするには、下記のステップに従ってください。
ステップ1. EaseUS Todo PCTransを実行します。「その他のツール」>「大容量ファイルクリックアップ」の順に進みます。「スタート」をクリックして大容量ファイルのクリーンアップを開始します。

ステップ2.スキャンしたいディスクを選択して、「スキャン」をクリックすることで、ドライブに存在している20MB以上のファイルが全て検出されます。

ステップ3.大容量ファイルを選択し、別のディスクに移動するか、削除することができます。

大容量ファイルを削除するだけでなく、次のような対処法もあります:
1. 大容量ファイルをクラウドドライブに移動する
ハードドライブに十分な容量がない場合は、OneDriveやDropBoxのようなクラウドドライブにファイルを移すのはどうだろう。OneDriveの無料版では5GB分のファイルしか保存できないが、サブスクリプションを契約すればいつでも1000GBまで制限を解除できる。
2. 大容量ファイルを外付けハードディスクに移す
大容量ファイルを外付けハードドライブに移すのもいい選択だ。容量が大きすぎるプログラムがある場合、そのアプリを外付けハードドライブに移すこともできます。
3. ゲームの場所を変更する
OriginまたはSteamのゲームは、多くのスペースを占有する可能性があります。Cドライブがいっぱいなら、ゲームの保存場所を別のドライブに変更することを検討してください。これらのゲームを再ダウンロードしたり、再度購入したりする必要はありません。
パソコンが遅いと本当にイライラします。ここで紹介しているアドバイスを試すことで、そんな悩みが解決できるとうれしいです。システムファイルを削除したり、ゴミ箱を空にするなどの方法で、見逃していた問題が見つかるかもしれません。削除する前には注意しましょうね。何か質問や気になることがあれば、遠慮せずにメッセージください。
1.Windowsでジャンクファイルをクリーンアップするにはどうすればいいですか?
「ディスククリーンアップ」ツールを使用できます。スタートメニューから「ディスククリーンアップ」を検索し、起動します。次にクリーンアップしたいドライブを選択し、システムがスキャンを完了したら、削除したいジャンクファイルのカテゴリを選択します。
2.ジャンクファイルクリーンアップの頻度はどれくらいが理想的ですか?
これはどれだけ頻繁にパソコンを使うか、また、どれだけのデータを扱うかによります。しかし、一般的には、月に1回程度のクリーンアップを推奨します。
3.ジャンクファイルをクリーンアップするとパソコンのパフォーマンスは改善しますか?
はい、ジャンクファイルをクリーンアップすることで、ハードドライブの空き容量が増え、それによりパソコンのパフォーマンスが向上する可能性があります。