-
![]() Windows向けデータ復旧
Windows向けデータ復旧
- Data Recovery Wizard Free購入ダウンロード
- Data Recovery Wizard Pro 購入ダウンロード
- Data Recovery Wizard WinPE購入ダウンロード
- Partition Recovery購入ダウンロード
- Email Recovery Wizard購入ダウンロード
- おまかせデータ復旧サービス
概要:
システムドライブまたはCドライブの容量が不足している場合は、Windows 11の別のドライブにゲームを移動することがあります。これにより、十分なシステムドライイブ容量と、パフォーマンスの良いハードウェアが確保されます。
ハードドライブの空き容量が不足しているのでしょうか?または、ゲームをWindows 11の別のドライブに移動することを計画しているのでしょうか?答えがイエスの場合、この記事をご参考ください。
あらゆるデバイスのストレージスペースが限られています。ソフトウェアやアプリケーションの蓄積につれて、ストレージスペースがどんどん不足してきます。ストレージスペースの過負荷により、ユーザーのアクセスだけでなく、全体的な速度とパフォーマンスも低下するようになります。
低容量のSSDオプションを備えたラップトップまたはPCをお持ちの場合は、ゲームを別の場所に移動することをお勧めします。Windows 11の別のドライブにゲームを移動することは、それほど難しくはありません。サードパーティ製のツールを利用しなければならないということでもありません。もちろん、より便利かつ迅速なソリューションを求めるのなら、やはりEaseUSなどのサードパーティ製のツールを利用するほうがいいです。
ラップトップまたはPCの読み込み時間が遅くなる場合、またはそのほかのハードドライブ問題がある場合は、Windows 11でゲームを別のドライブに移動する必要があります。ここで、Windows 11の別のドライブにゲームを移動する最も主な理由をいくつか紹介します。
EaseUS Todo PCTransとは、数回クリックするだけでゲームを別のドライブに転送できるゲーム移行ソフトです。ほとんどのオペレーティングシステムと互換性があり、PC間でファイルを転送することもできます。
ステップ1:古いパソコンの準備
まず、古いパソコンに EaseUS Todo PCTrans をインストールして起動します。「データ転送」→「古いPC」を選択してください。

次に、「直接転送」を選び、「次へ」をクリックします。

ステップ2:新しいパソコンの準備
新しいパソコンにも EaseUS Todo PCTrans をダウンロードして起動し、「新しいPC」を選択したら「次へ」をクリックします。

「直接転送」を選んで「次へ」をクリックし、「ネットワーク」を選択してもう一度「次へ」をクリックします。すると、自動的に古いパソコンがスキャンされます。
※両方のパソコンが同じネットワーク(LAN)に接続されている必要があります。

表示された古いパソコンを選択して「接続」をクリックしてください。接続が完了すると、古いパソコン内のデータがスキャン・分析されます。少し時間がかかることがあります。

ステップ3:転送するゲームの選択
新しいパソコン側で、転送したいゲームを選びます。選択が終わったら「転送」ボタンをクリックして、データの引っ越しを開始しましょう。
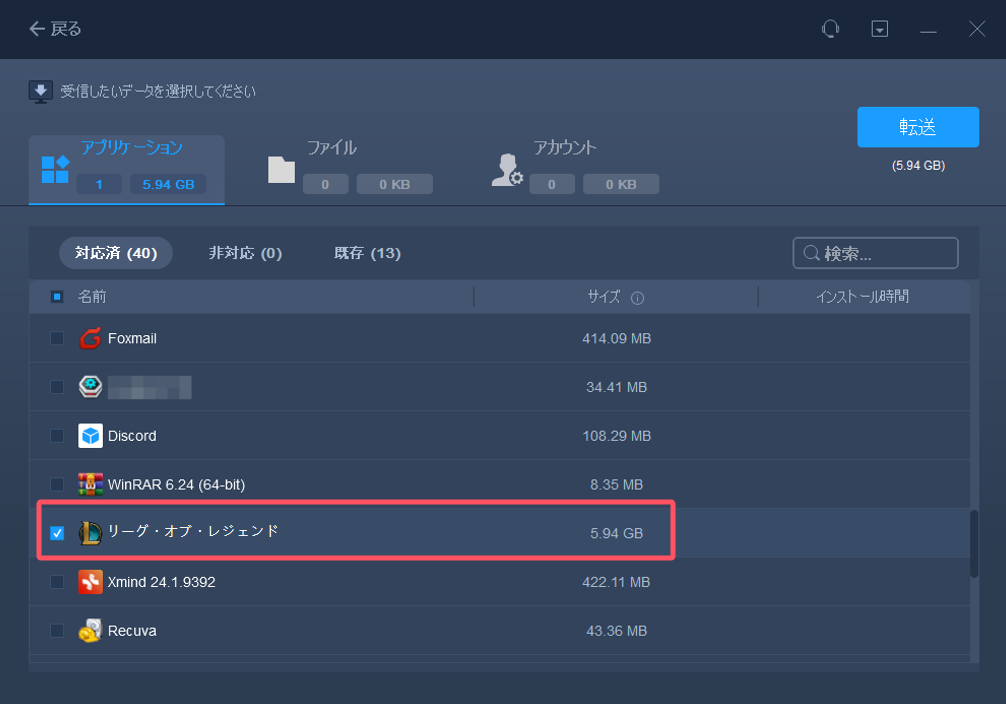
メリット:
デメリット:
別のドライブへのインストールが許可されていないゲームがあります。システムドライブにインストールするしかありません。そのため、移行時にアプリが破損する可能性があります。
もう1つの欠点は、システムドライブよりも低速のドライブに移行する場合です。まだHDDを使用している場合、一時的にスペースを節約できますが、ゲームエクスペリエンスがそれほどよくないかもしれません。
最後に、Windows内蔵ツールを使用してゲームを移動するのは簡単ではありません。ほとんどのゲームでは場所の転送は許可されていませんが、ゲーム移行ソフトであるEaseUS Todo PCTransを利用すれば、問題なく移行できます。
注意:データ転送中に何か問題が発生すると、データが失われる可能性があります。したがって、この操作を実行する前に、失われたデータを簡単に取り戻せるように、データのバックアップを作成しておくことをお勧めします。
ゲームをWindows 11の別のドライブに移動すると、デバイスの全体的な効率が向上し、メモリも解放されます。EaseUS Todo PCTransは、安全で信頼性の高いゲーム転送オプションを提供する強力なゲーム移行ソフトです。無料で使いやすいツールであり、データまたはゲームの転送プロセスを非常に便利で高速にします。