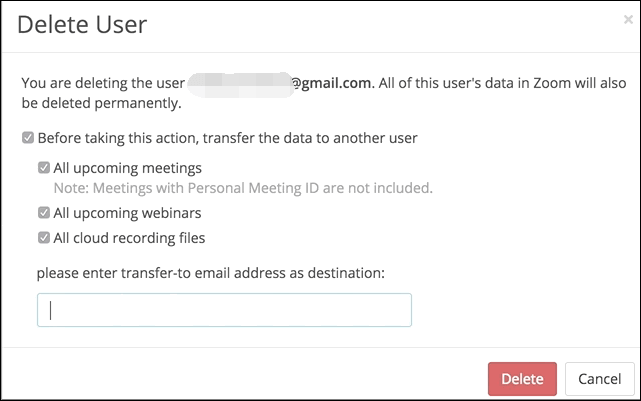-
![]() Windows向けデータ復旧
Windows向けデータ復旧
- Data Recovery Wizard Free購入ダウンロード
- Data Recovery Wizard Pro 購入ダウンロード
- Data Recovery Wizard WinPE購入ダウンロード
- Partition Recovery購入ダウンロード
- Email Recovery Wizard購入ダウンロード
- おまかせデータ復旧サービス
概要:
本文では、オンラインミーティングソフトのZoomを新しいPCに移行する方法を皆さんに紹介します。非常に使いやすいEaseUS Todo PCTrans、または手動でZoomを移行することもできます。
コロナ禍でオンライン会議やビデオ通話がかなり普及してきました。だから、Zoomというオンラインミーティングソフトも非常に盛り上がっています。在宅勤務の場合、Zoomは既にインストールしなければならないソフトになっていると思います。それでは、もしパソコンを変えたりする場合、どうやって移行すればいいですか?
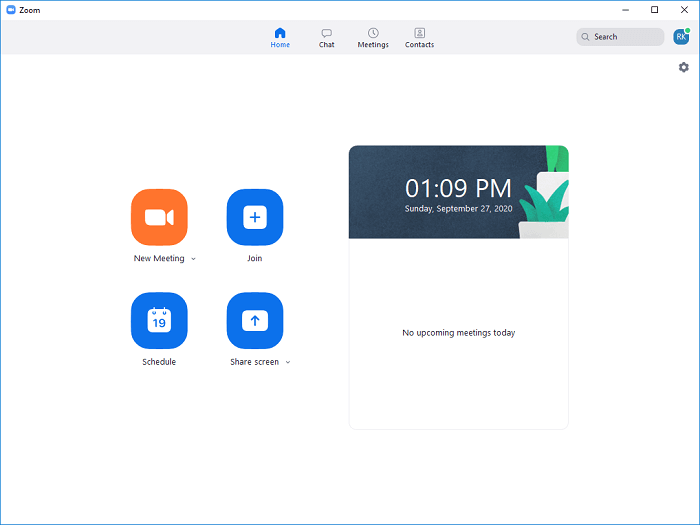
本文では、Zoomを他のパソコンに移行できる役に立つ対処法を2つ紹介します。まずは効率的なデータ移行ソフトのEaseUS Todo PCTransを使って移行する方法を紹介します。また、サードパーティーのツールを利用したい方にも、手動でZoomを移行する方法を紹介します。
EaseUS Todo PCTransの主な機能はデータを他のパソコンに移行することです。最新バージョンでは、ユーザーのニーズを満たすために、Zoomを対応リストに追加しました。だから、今からこのソフトを使って簡単な1クリックだけでZoomを徹底的に移行することができます。次は、その詳しい操作手順を皆さんに紹介します。
1.2台のPCでもEaseUS Todo PCTransをダウンロードしてインストールします。
2.Zoomの記録の保存場所を特定します。
「設定」>「レコーディングしています」>「レコーディングの保存場所」で記録の保存場所を確認することができます。
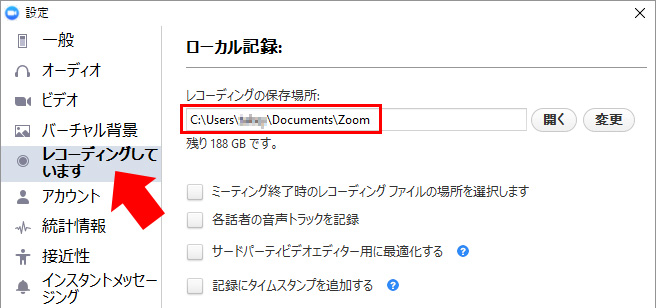
ステップ1:古いパソコンの準備
まず、古いパソコンに EaseUS Todo PCTrans をインストールして起動します。「データ転送」→「古いPC」を選択してください。

次に、「直接転送」を選び、「次へ」をクリックします。

ステップ2:新しいパソコンの準備
新しいパソコンにも EaseUS Todo PCTrans をダウンロードして起動し、「新しいPC」を選択したら「次へ」をクリックします。

「直接転送」を選んで「次へ」をクリックし、「ネットワーク」を選択してもう一度「次へ」をクリックします。すると、自動的に古いパソコンがスキャンされます。
※両方のパソコンが同じネットワーク(LAN)に接続されている必要があります。

表示された古いパソコンを選択して「接続」をクリックしてください。接続が完了すると、古いパソコン内のデータがスキャン・分析されます。少し時間がかかることがあります。

ステップ3:転送するアプリの選択
新しいパソコン側で、転送したいアプリを選びます。選択が終わったら「転送」ボタンをクリックして、アプリの引っ越しを開始しましょう。

1.Zoomソフトにログインします。
2.「Meetings」を選択します。
3.「Recorded」タブをクリックして、「Open」を選択します。
ここでレコーディングファイルのフォルダーが表示されます。当該ファイルをクラウドドライブ (Dropbox、または、Google Drive)にアップロードすると、他の端末にダウンロードすることができます。
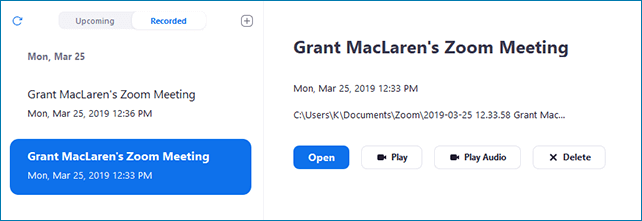
4. Zoomソフトを公式ウェブサイトから再ダウンロードします。
Zoomアカウントを複数端末でログインすることが禁じられていますので、ユーザーを削除した場合、ミーティング、ウェビナー及びクラウドレコーディングを他のユーザーに移行することができます。
1.Zoomソフトにログインします。
2.左側のユーザー管理のパネルで「Users」を選択します。
3.削除したいユーザーを検索して、「More」>「Delete」を選択します。
4.ポップアップされたウィンドウで、移行先のメールアドレスを入力することで、すべてのミーティング、ウェビナー及びクラウドレコーディングを移行します。