-
![]() Windows向けデータ復旧
Windows向けデータ復旧
- Data Recovery Wizard Free購入ダウンロード
- Data Recovery Wizard Pro 購入ダウンロード
- Data Recovery Wizard WinPE購入ダウンロード
- Partition Recovery購入ダウンロード
- Email Recovery Wizard購入ダウンロード
- おまかせデータ復旧サービス
概要:
近年、無線でパソコンのデータを転送したり、共有したりすることが流行ってます。本文はインターネットに接続すれば、PC間でデータを転送できる3つの方法を皆さんに紹介します。
PC間でデータを転送することといえば、何かの補助記憶装置(USBメモリ、外付けHDDなど)を使って、一つのPCのデータを別のPCへ転送することを考えるでしょう。しかし近年、IT業界の発展に伴い、無線でパソコン同士におけるデータ転送することもできるようになりました。本文は、それぞれグラウンドストレージ、無線LAN(Wi-Fi)、データ転送ソフトウェアを使って、データ転送する3つの方法を皆さんに紹介したいと思います。
Googleドライブ、MEGA、OneDriveなど、現時点で利用可能なクラウドストレージがたくさんあります。どれも無料で使えますが、保存容量の制限があります。追加容量が欲しいなら、料金を払わなければなりません。例えば、無料でGoogleドライブに最大15GB、MEGAに最大50GB、OneDriveに最大5GBのデータを保存できます。
Googleドライブを例にして、下記の順でデータを転送できます。
ステップ1.クラウドストレージのアカウントが必要ですので、持っている場合はログイン、持っていない場合はアカウント登録してください。
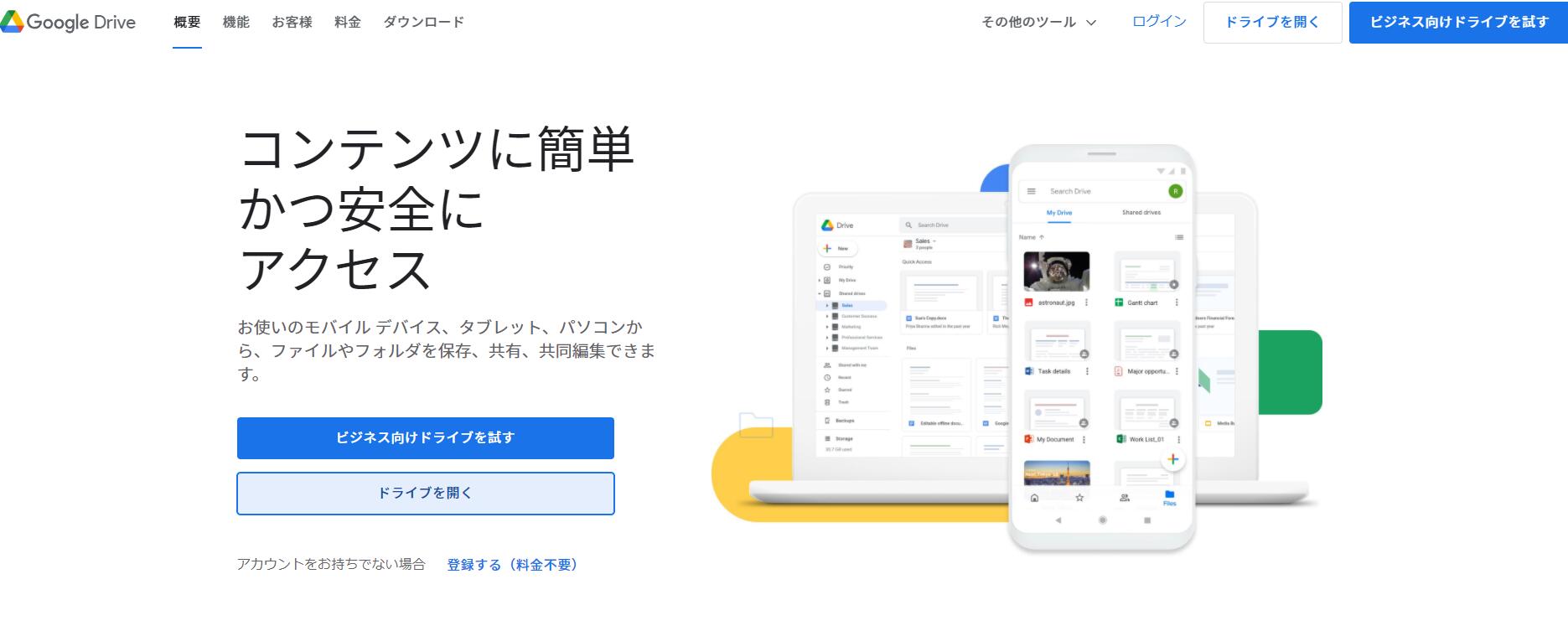
ステップ2.「新規」をクリックして、ファイルやフォルダーなどをアップロードします。
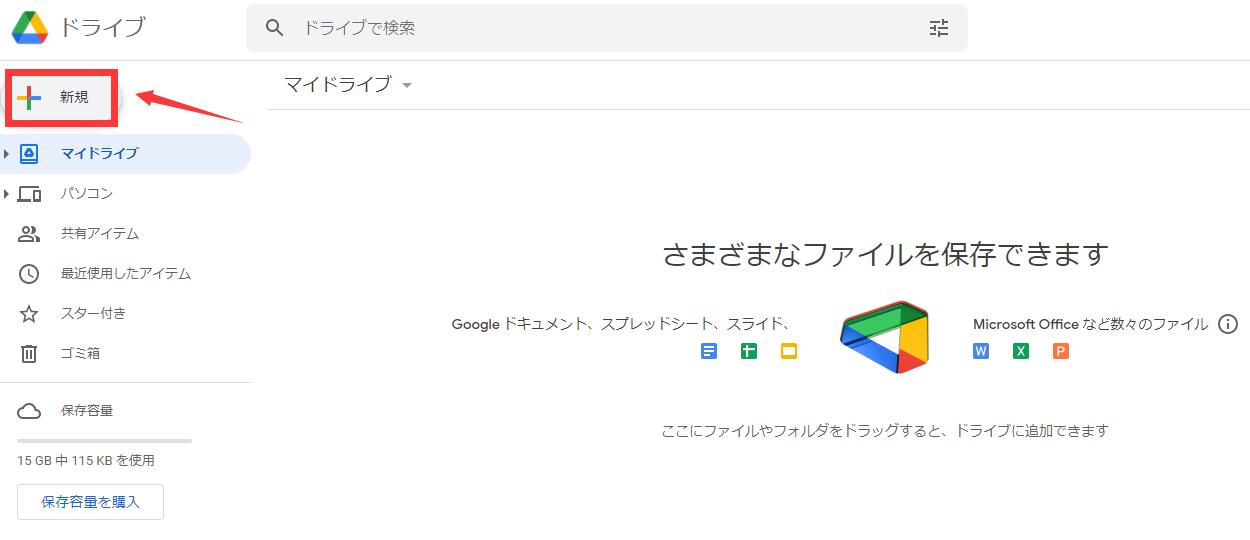
ステップ3.別のPCでクラウドドライブにログインして、データをダウンロードします。
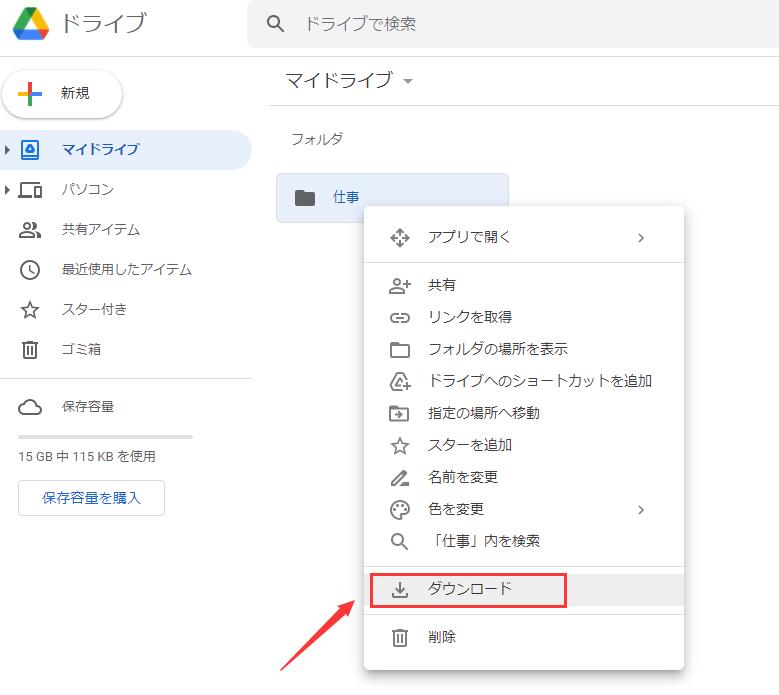
しかし、転送するファイルが多い場合、転送速度が比較的に遅いです。また、転送するフェイルが多い場合、皆さんは一括でファイルをダウンロードするでしょう。そうすれば、フェイルは圧縮フォルダー(ZIP形式)としてダウンロードされます。ダウンロード終了後、またフォルダーを展開する必要があります。
社内など、同じLANに複数のPCが接続している場合は、相互データ通信ができるネットワーク環境を築くことが可能となります。この方法は多くの企業に利用されています。そういうネットワーク環境を築いた後、社内のすべてのPCが共有されているドライブにアクセスして、フォルダーやファイルを転送したり、共有したりすることができます。
詳しくは過去記事:無線LANに接続のPC同士間でデータを転送する方法
しかし、それは限られた範囲内でパソコン同士におけるデータを転送する方法です。社外のPCなどにデータを転送することができません。そして、利用できるようにするには、面倒な設定が必要です。環境OSが対応していないと利用できません。さらに、ネットワークの状況により、データ転送に時間がかかるかもしれません。
現在、PCからPCへのデータ転送するためのソフトウェアがたくさんあります。ここで皆さんに紹介したいのはEaseUS Todo PCTransというソフトウェアです。普通の転送ソフトなら、ファイルだけを転送しますが、EaseUS Todo PCTransはファイルだけではなく、アカウントの設定なども転送できます。2台のPCが同じWIFIに接続すれば、簡単なクリックして、データを一つのPCからもう一つのPCへ!
ステップ1:古いパソコンの準備
まず、古いパソコンに EaseUS Todo PCTrans をインストールして起動します。「データ転送」→「古いPC」を選択してください。

次に、「直接転送」を選び、「次へ」をクリックします。

ステップ2:新しいパソコンの準備
新しいパソコンにも EaseUS Todo PCTrans をダウンロードして起動し、「新しいPC」を選択したら「次へ」をクリックします。

「直接転送」を選んで「次へ」をクリックし、「ネットワーク」を選択してもう一度「次へ」をクリックします。すると、自動的に古いパソコンがスキャンされます。
※両方のパソコンが同じネットワーク(LAN)に接続されている必要があります。

表示された古いパソコンを選択して「接続」をクリックしてください。接続が完了すると、古いパソコン内のデータがスキャン・分析されます。少し時間がかかることがあります。

ステップ3:転送するファイルの選択
新しいパソコン側で、転送したいアプリ、ファイル、アカウント設定などを選びます。選択が終わったら「転送」ボタンをクリックして、データの引っ越しを開始しましょう。

一部の機能は有料となりますが、PC間のファイル転送なら、無料版だけで対応できます。下のボタンをクリックして、無料版をダウンロードできます。
上記はグラウンドストレージ、無線LAN(Wi-Fi)、EaseUS Todo PCTransを使って、PC間でデータを転送する3つの方法を紹介しました。
①転送するデータ量が0~10GBくらいで、時間に余裕があるなら、グラウンドストレージがお勧めです。
②利用人数が多い(特に会社内)・転送する頻度が高い・データが大きい場合、無線LAN(Wi-Fi)を利用することをお勧めします。
③一つのパソコンにある大量のデータをもう一つのパソコンに転送したい時、あるいは、データだけではなく、アカウント情報や設定なども転送したい時、EaseUS Todo PCTransがお勧めです。
自分の状況に応じて、上の3つの方法から解決策を選びましょう。
3つの方法があります。
①USBメモリを使うこと。まずUSBメモリをパソコンAに接続し、転送したいファイル・画像・音楽などをUSBにコピーします。そして、USBメモリをパソコンBに接続し、USBにあるデータをパソコンBに移動すればいいです。しかし、USBメモリに容量制限があります。もしデータが大きい場合、コピーや移動の速度は非常に遅くなります。
②USBリンクケーブルを使うこと。USBリンクケーブルは2台のパソコンを繋げると、マウスやキーボードを共有できます。そして簡単にファイルを1台のパソコンからもう1台へ移動できます。しかし、この方法を使うには、2台のパソコンを一緒に置かなければなりません。空間的には制限されます。
③Bluetooth機能を利用すること。現在、Bluetooth機能が搭載されているパソコンがたくさんあります。ネットに繋がらなくても、2台のパソコンがマッチングすれば、ファイルを転送できます。しかし、データが大きい場合、転送速度は非常に遅いですし。また、Bluetoothに通信できる距離の制限があります。2台のパソコンが遠く離れると、この機能は使えなくなります。