-
![]() Windows向けデータ復旧
Windows向けデータ復旧
- Data Recovery Wizard Free購入ダウンロード
- Data Recovery Wizard Pro 購入ダウンロード
- Data Recovery Wizard WinPE購入ダウンロード
- Partition Recovery購入ダウンロード
- Email Recovery Wizard購入ダウンロード
- おまかせデータ復旧サービス
概要:
他のストレージ装置が要らない!PCだけでファイルを快適に共有できる!無線Lanに接続しているPC同士の間でデータを転送するには、ここで最もデータ転送対策があります。EaseUSのデータ移行ソフトを利用することで、無線Lanに接続しているPC同士の間でデータを快適に転送できます。本文は、その方法について書いてきます。
「新しいノートパソコンを買った。古いPCからいろんなアプリとファイルを新しいノートパソコンに転送したいと思ってる。同じの無線Lanに接続しているので、何とかお互いにデータを転送できるかな、その方法は全く分からないけど。。。誰か教えてくれませんか?」
確かに、同じの無線Lanに接続しているPCの間、ストレージ装置を使わずにデータを転送することも可能です。無線Lanを通してデータを高速に転送したり、共有したりすることが可能です。それでは、果たしてどうしたら無線Lanに接続しているPC間でデータ転送を行いますか。次はその方法について紹介していきたいと思います。
同じの無線Lanに接続しているPC同士なら、Todo PCTransというデータ転送ソフトを利用することで便利にデータを転送することが可能です。また、アプリや個人設定の移行もできます。
ステップ1:古いパソコンの準備
まず、古いパソコンに EaseUS Todo PCTrans をインストールして起動します。「データ転送」→「古いPC」を選択してください。

次に、「直接転送」を選び、「次へ」をクリックします。

ステップ2:新しいパソコンの準備
新しいパソコンにも EaseUS Todo PCTrans をダウンロードして起動し、「新しいPC」を選択したら「次へ」をクリックします。

「直接転送」を選んで「次へ」をクリックし、「ネットワーク」を選択してもう一度「次へ」をクリックします。すると、自動的に古いパソコンがスキャンされます。
※両方のパソコンが同じネットワーク(LAN)に接続されている必要があります。

表示された古いパソコンを選択して「接続」をクリックしてください。接続が完了すると、古いパソコン内のデータがスキャン・分析されます。少し時間がかかることがあります。

ステップ3:転送するファイルの選択
新しいパソコン側で、転送したいアプリ、ファイル、アカウント設定などを選びます。選択が終わったら「転送」ボタンをクリックして、データの引っ越しを開始しましょう。

無線LANに接続の2台パソコンのフォルダを移動したい場合は、この方法を参考になります。
①「windows設定」に入って、 「ネットワークとインターネット」をクリックし、「Wi-Fi」を選択します。
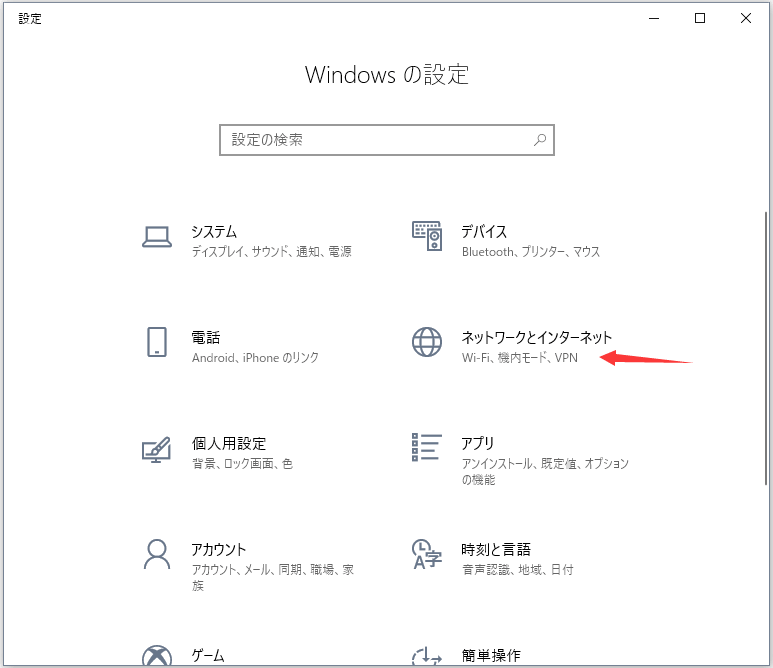
② また、「状態」をクリックし、グレー字の「ネットワークと共有センター」を選択し、画面の左側の「共有の詳細設定の変更」をクリックします。
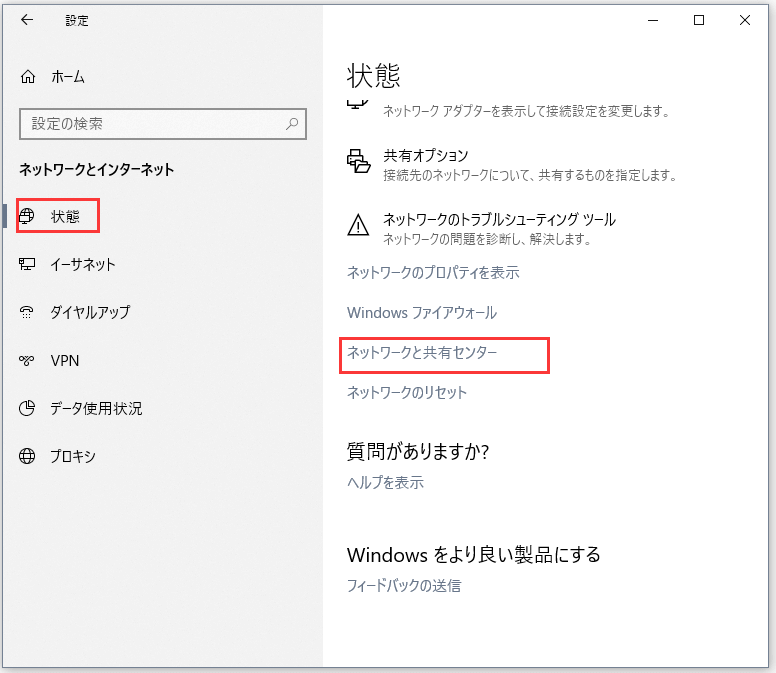
③「ネットワーク探索を有効にする」と「ファイルとプリンタの共有を有効にする」を選んでください。
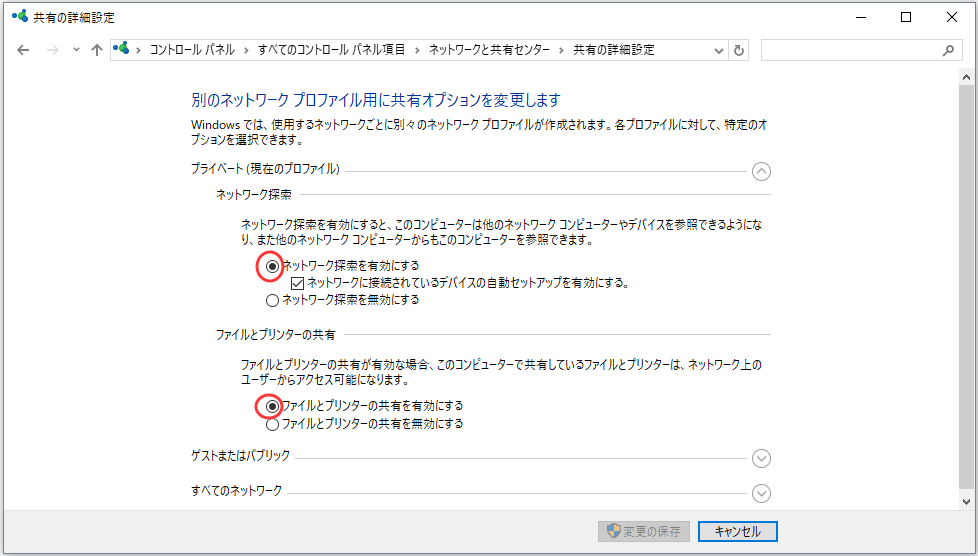
④移行したいフォルダを選択し、「プロパティ」をクリックし、「このファイルを共有する(S)」をチェックし、「アクセス許可」を選択し、許可に全部「チェック」に入れます。
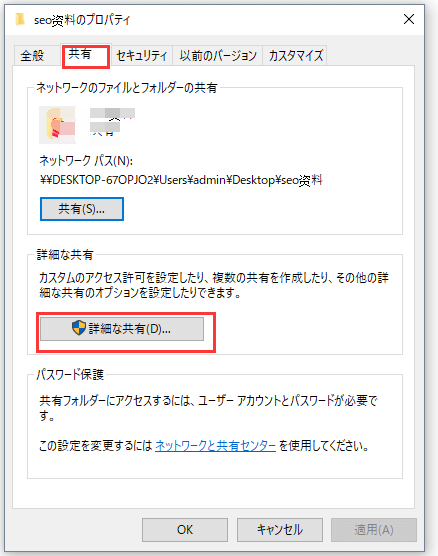
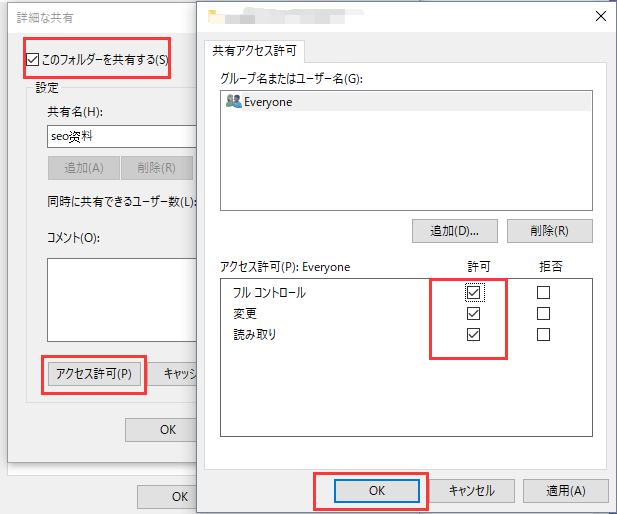
⑤エクスプローラーを開いて、ネットワークを選択し、ネットワックの情報を人力します
⑥移行したいファイルが表示されて、最後に任意の場所にコピーして、Wi-Fiに接続のpc同士フォルダ移行が終わります。
以上の方法も簡単です。しかし、アプリなどのデータを移行したい場合は、この方法を参考にならないかもしれません。また、一括に転送することが難しいです。面倒な設定が必要です。