-
![]() Windows向けデータ復旧
Windows向けデータ復旧
- Data Recovery Wizard Free購入ダウンロード
- Data Recovery Wizard Pro 購入ダウンロード
- Data Recovery Wizard WinPE購入ダウンロード
- Partition Recovery購入ダウンロード
- Email Recovery Wizard購入ダウンロード
- おまかせデータ復旧サービス
概要:
Windows 11が壊れたときのデータやプログラムの救出方法について説明します。すべての方法はステップバイステップで説明されているので、簡単に実行できます。
Windows 11は、マイクロソフトがユーザー向けにリリースした信頼性の高いアップデートの一つです。この新しいオペレーティングシステムには、ブラウジング体験を向上させるための多くの機能が備わっています。しかし、システムが奇妙に動作するというケースが多々あります。大抵の場合、人々は修理店に駆け込み、PCの修理のために大きな費用を支払うことになります。しかし、Windows 11を修復し、外部への依存を減らすための簡単な方法が多くあります。Windows 11がクラッシュした際の主な焦点は、オペレーティングシステムのラグが解消されていない時、ユーザーのデータやプログラムの安全性が中心となります。
| 実行可能なソリューション | ステップバイステップのトラブルシューティング |
|---|---|
| 1.Windows 11がクラッシュしたら、データとプログラムを救出する | ステップ1.古いPCからディスクを取り出す...詳しくは |
| 2.古いWindows 11 PCを修復する | スタートメニューで「リセット」と入力...詳しくは |
私たちのオペレーティングシステムは、私たちの生活を助け、重要なすべてのデータとプログラムを管理してくれます。しかし、残念ながら、OSがクラッシュしてしまった場合でも、Windows 11からあなたのデータやプログラムを回復する方法はいくつか存在します。Windows 11のアップデートが途中であったり、深刻なマルウェアが原因で問題が起こることもあります。しかし、何が原因であれ、Windows 11のPCがダウンしてしまったとしても、データとプログラムを取り戻すことが可能です。
Windows 11 PCがクラッシュした時、データやプログラムを救出する最も簡単な方法の一つは、EaseUS Todo PCTrans を使うことです。このソフトウェアは、壊れたPCからファイル、データ、重要なプログラムを転送することができます。
このソフトウェアのユニークな特徴の一つは、複数の転送モードです。ユーザーはアプリケーションをローカルに転送したり、プログラム、アカウントのイメージファイルを作成し、他のPCにエクスポートするオプションを得ます。
お使いのシステムがハードウェアの問題、ディスプレイの損傷、GUIのクラッシュなどに直面していても、EaseUS Todo PCTransは簡単に死んだシステムからデータとプログラムを復元することができます。このソフトのデータレスキュー機能により、ユーザーは動作しなくなったPCからすべてのデータを移行することができます。この機能を使用するには、以下の手順に従ってください。
ステップ1:古いPCからハードディスクを取り外す
PCの電源を切り、電源ケーブルを抜きます。ノートパソコンの場合は、バッテリーも取り外してください。パソコンのカバーを開けて、内部のハードディスクを確認します。ドライバーを使って、ハードディスク周辺のカバーや留め具を外します。ハードディスクと接続されているケーブル類を外し、本体からハードディスクを取り出します。
ステップ2:ハードディスクを新しいPCに接続する
接続方法はいくつかあります:
ステップ3:ディスクからアプリ、ファイル、アカウントを移行・復元する
新しいPCで EaseUS Todo PCTrans を起動し、[データ転送]タブで「新しいPC」を選択します。

「ディスク経由で転送」を選び、「次へ」をクリックします。
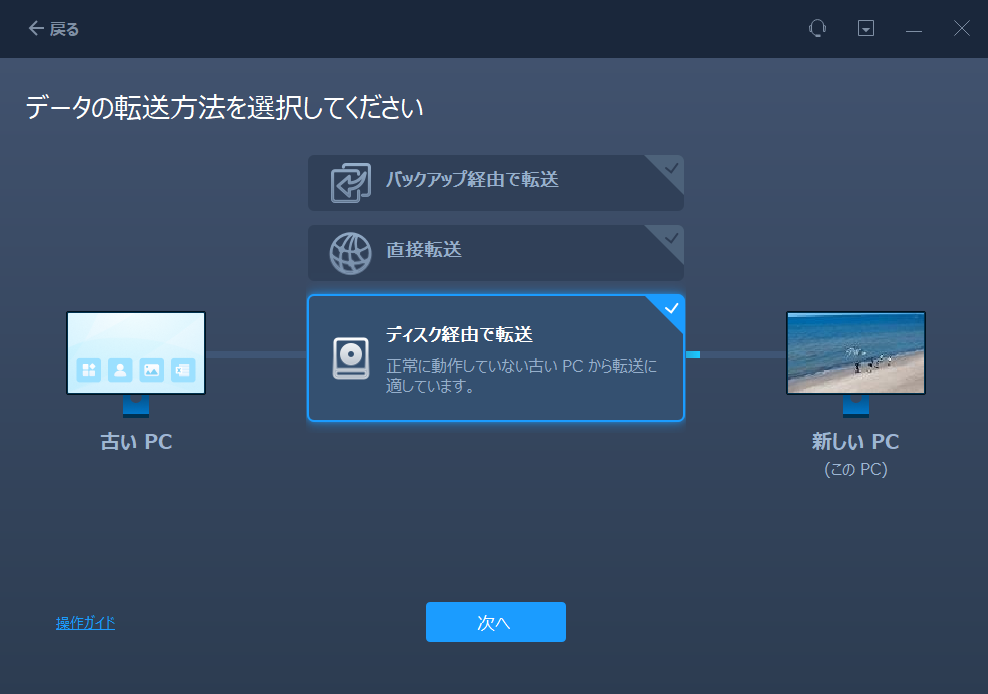
※注意:古いPCのシステムディスクのレジストリが破損している場合、ディスクを正しく認識できず、アプリの復元ができなくなることがあります。大切なファイルは、できるだけ早くバックアップを取ることをおすすめします。
復元元として使用したいディスクを選択し、「続ける」をクリックします。
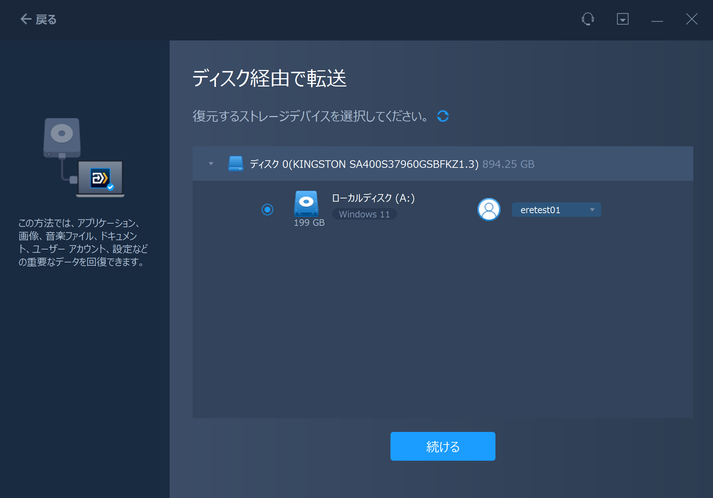
ディスクの解析が完了すると、復元可能なアプリ、ファイル、アカウントが一覧で表示されます。移行したいデータを選んで「復元」をクリックします。
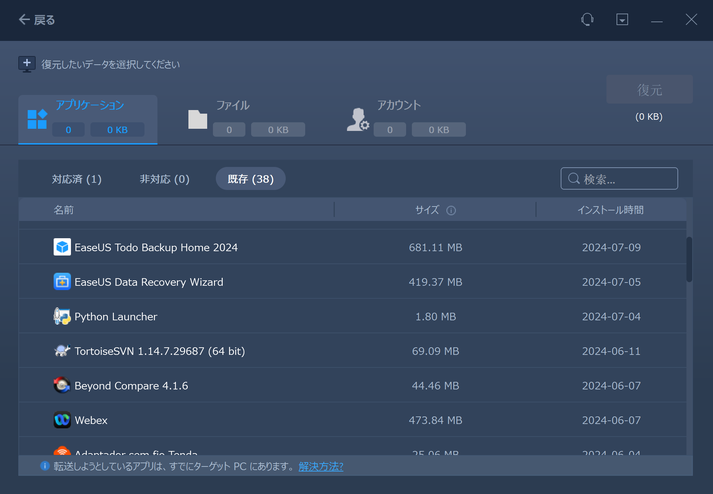
処理が完了するまでしばらく待ちます。すべてのデータ転送が終了したら、PCを再起動して移行された情報を反映させます。
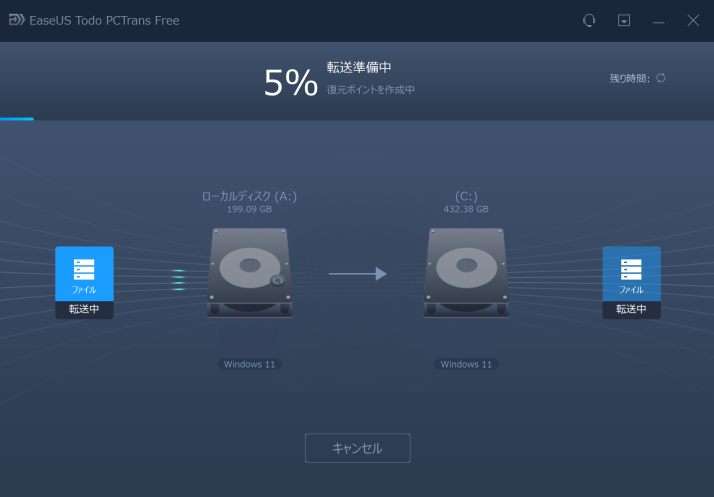
もし皆さんのシステムが大規模な修理を必要とする深刻な問題に直面している場合は、EaseUS Todo PCTrans のデータバックアップ機能の利用をおすすめします。この機能を使えば、ワンクリックで大切なアプリケーションやデータ、アカウントを新しいシステムやディスクにバックアップすることができます。EaseUS Todo PCTrans の他の機能としては、PC間でのデータ転送、アプリの移行、システムのクリーンアップ、大容量ファイルの整理などがあります。このEaseUSのソフトウェアには、30日間の返金保証と専門の技術サポートチームによるオンラインサポートが付属しています。
クラッシュしたWindows 11 PCは、あなたが経験したい最後のものです。しかし、技術的な問題により、OSがクラッシュすることがあります。OSの障害につながる原因は他にもいろいろあります。簡単なステップと手順で、クラッシュしたWindows 11 PCを修復することができます。技術的な手間をかけずにできる簡単な方法は2つあります:
Microsoft は、ユーザーのOSの利便性を向上させるために、魅力的な機能を数多く搭載しています。Windows 10と同様に、Windows 11にも「このPCをリセット」機能があり、これを使用することで、ユーザーはPCを初期状態に戻し、Windows 11のPCを工場出荷時の状態にリセットすることができます。Windows 11のPCをリセットするためには、次の手順に従ってください:
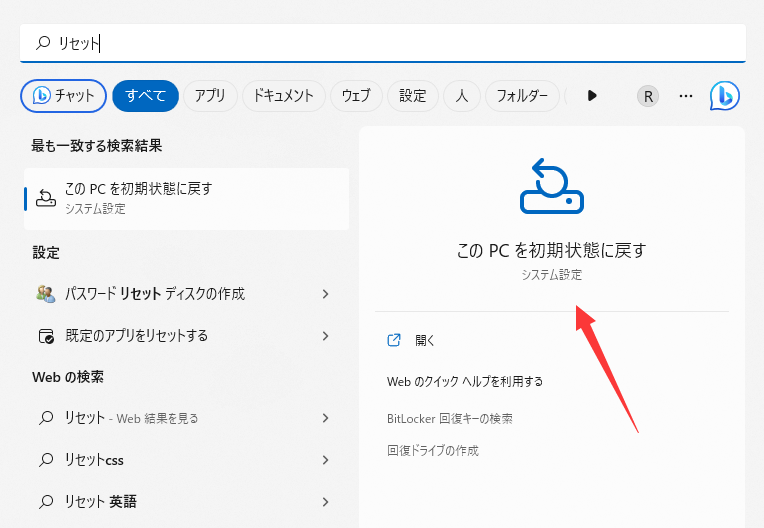
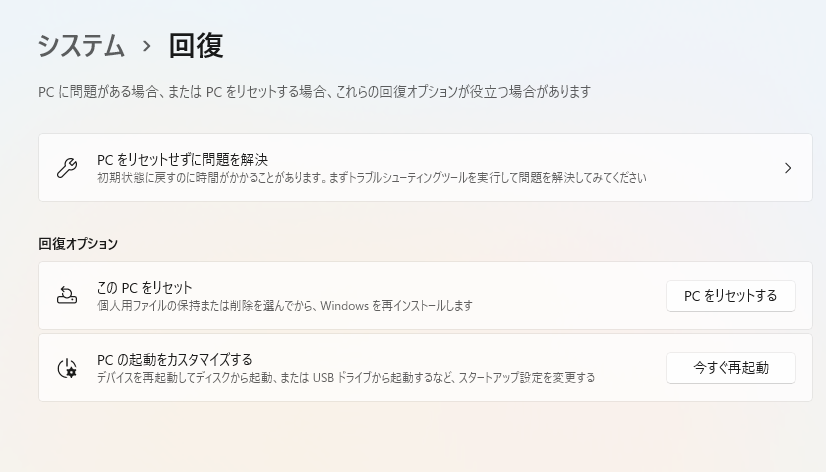
Windowsは、オペレーティングシステムが効率的に動作するように、適切な選択をするのをサポートします。どちらかのオプションを選ぶと、システムは再起動され、PCには工場出荷時の状態のWindows 11がインストールされます。
PCのリセットとは別に、Windows 11 スタートアップ修復を使用して、壊れたWindows 11 PCを修復することもできる。Windows 11 スタートアップ修復は、ユーザーが直面している一般的なエラーや問題を簡単に検出できる内蔵ツールです。Windows 11 スタートアップ修復ツールを使用するには、以下の手順に従ってください:
プロセスが始まると、Windowsは効率的な動作を妨げている可能性のあるエラーや問題をスキャンします。Windows 11のスタートアップ修復の助けを借りて、すべてのファイル、アプリ、重要なデータは安全になります。
Windows 11のシステムクラッシュが頻発する場合は、技術者に相談する前に、この手順に従ってください。また、EaseUS Todo PC Transを使って、システムから重要なデータ、アプリ、ファイルを素早く救出することもできます。