-
![]() Windows向けデータ復旧
Windows向けデータ復旧
- Data Recovery Wizard Free購入ダウンロード
- Data Recovery Wizard Pro 購入ダウンロード
- Data Recovery Wizard WinPE購入ダウンロード
- Partition Recovery購入ダウンロード
- Email Recovery Wizard購入ダウンロード
- おまかせデータ復旧サービス
概要:
クラウドサービスを変更したいため、DropboxをGoogleドライブに転送するにはどうすればいいでしょうか。サードパーティのクラウド転送ツールと手動ソリューションの2つの方法があります。
DropboxからGoogleドライブに切り替える理由はいくつかあります。新しいサービスを試したり、より多くのストレージ容量を求めたりするかもしれません。理由が何であれ、あるサービスから別のサービスにファイルを転送するのは簡単です。
DropboxとGoogleドライブは、現在利用できる最も人気のあるクラウドストレージサービスの2つです。どちらも、さまざまな機能と価格設定オプションを提供しています。それで、どちらがより良い選択ですか。
Dropboxは、Googleドライブよりも多くの機能を提供します。幅広いファイル形式のサポートや、共有ファイルの有効期限の設定機能が含まれます。さらに、二要素認証とエンド ツーエンドの暗号化により、セキュリティも強化されています。
しかし、DropboxはGoogleドライブよりも高くて、他のGoogle製品との連携もうまくいきません。一方、Googleドライブはより手頃な価格で、より多くの無料ストレージ容量を提供します。Gmail やGoogleカレンダーなど、他のGoogleサービスとシームレスに統合できます。
Google Drive はDropboxほど多くの機能を提供しておらず、そのセキュリティもそれほど堅牢ではありません。自分のニーズに応じて、最適なクラウドストレージサービスを選べばいいです。
サードパーティのクラウド転送ツール(5 GB以内無料)と手動ソリューションの2つの方法を紹介します。
ここに、MultCloudという便利なクラウド転送ソフトウェアが推奨されています。
クラウド間でクラウドファイルを転送および管理でき、5GBの転送量に対して無料です。Chrome拡張機能から見つけるか、公式Webサイトを確認してください。
ステップ1.アカウントを作成し、公式Webサイトにサインアップします。
ステップ2.[クラウドを追加]を選択して、クラウドサービスを追加します。ここで、Google ドライブとDropboxを1つずつ追加します。
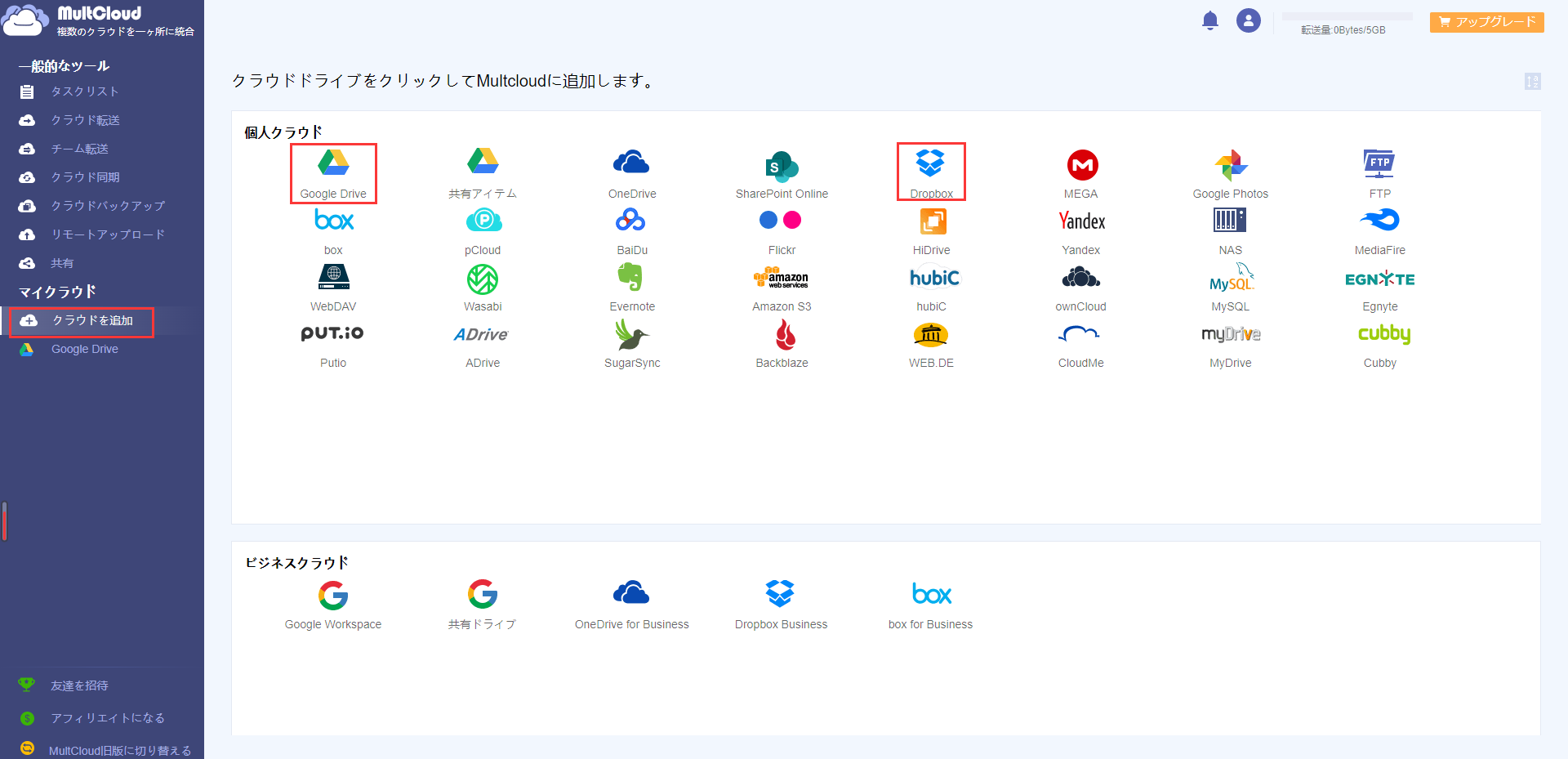
ステップ3.[クラウド転送]をクリックします。次に、転送元のクラウドドライブと転送先クラウドドライブを選択するための2つのボックスが表示されます。
ステップ4.Dropboxでファイルを選択し、Googleドライブに保存されているディレクトリを選択します。
ステップ5.[今すぐ転送]をクリックします。
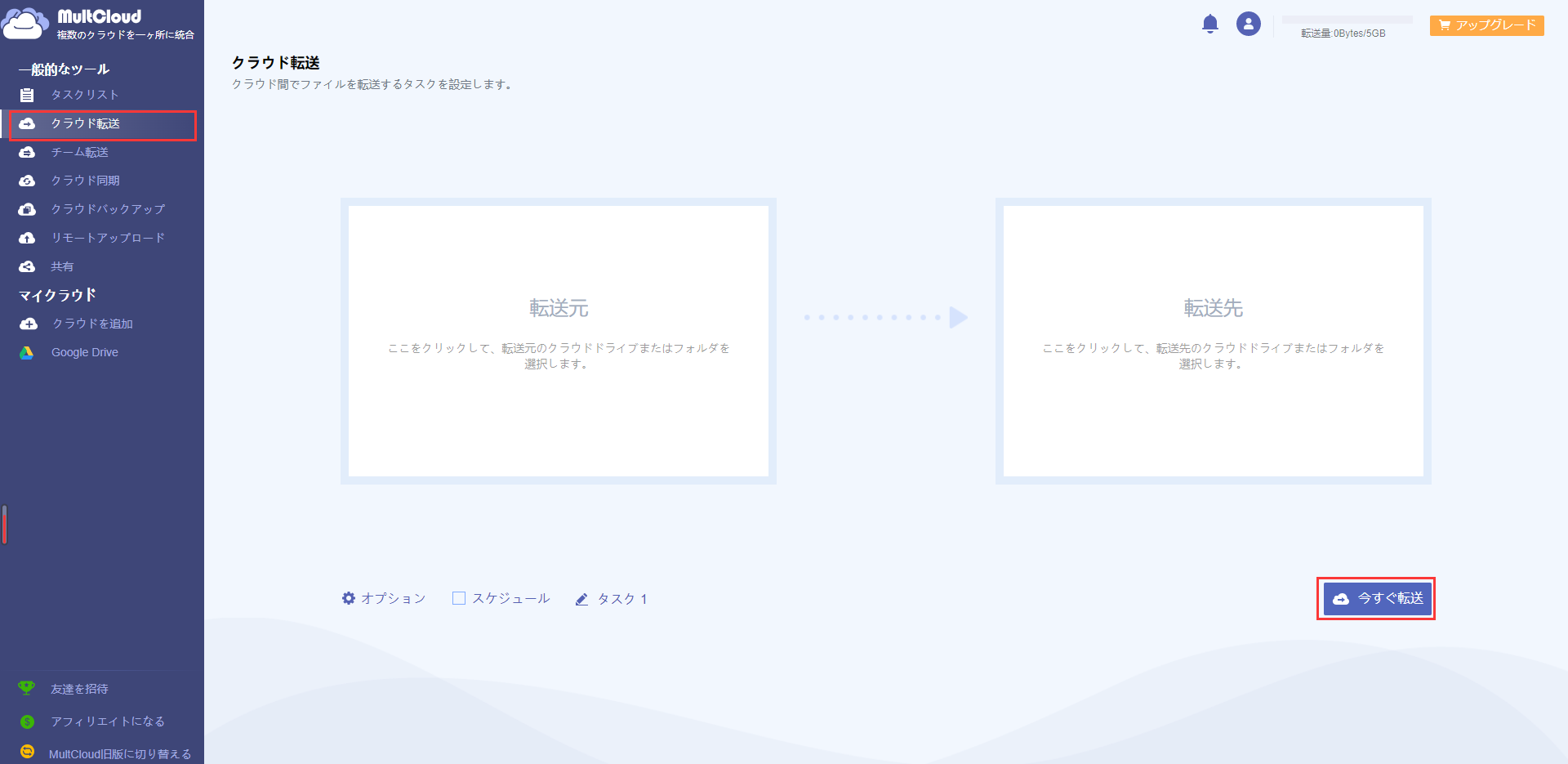
デバイスを買い換えたい場合、EaseUS Todo PCTransは、クラウドアプリやデータを含むすべてのファイルをPC間で転送するのに役立ちます。しかも、無料で、何の料金も発生することはありません。また、大容量ファイルを別のディスクに移動する場合にも役立ちます。それをダウンロードして試してみませんか。
ステップ1:古いパソコンの準備
まず、古いパソコンに EaseUS Todo PCTrans をインストールして起動します。「データ転送」→「古いPC」を選択してください。

次に、「直接転送」を選び、「次へ」をクリックします。

ステップ2:新しいパソコンの準備
新しいパソコンにも EaseUS Todo PCTrans をダウンロードして起動し、「新しいPC」を選択したら「次へ」をクリックします。

「直接転送」を選んで「次へ」をクリックし、「ネットワーク」を選択してもう一度「次へ」をクリックします。すると、自動的に古いパソコンがスキャンされます。
※両方のパソコンが同じネットワーク(LAN)に接続されている必要があります。

表示された古いパソコンを選択して「接続」をクリックしてください。接続が完了すると、古いパソコン内のデータがスキャン・分析されます。少し時間がかかることがあります。

ステップ3:転送するファイルの選択
新しいパソコン側で、転送したいアプリ、ファイル、アカウント設定などを選びます。選択が終わったら「転送」ボタンをクリックして、データの引っ越しを開始しましょう。

ファイルをDropboxからGoogleドライブに移動する最も直截な方法は、ファイルをDropboxからPCにダウンロードしてから、Googleドライブにアップロードすることです。しかも、ドキュメント、写真、ビデオなど、あらゆる種類のファイル移行もサポートされています。操作を実行する前に、ファイル転送に対応するためにDropboxとGoogleドライブに十分なスペースがあるかどうかを事前に確認してください。
ステップ1.Dropboxアカウントにサインインします。

ステップ2.Googleドライブにサインインします。
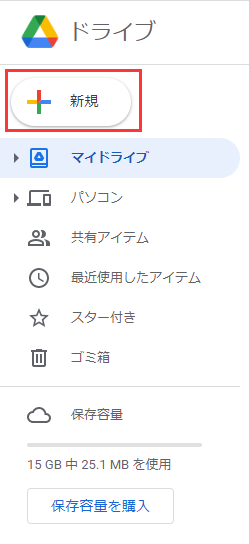
この手動ソリューションは利用できますが、大容量ファイルを転送する際、ファイルのダウンロードとアップロードに時間がだいぶかかりますから、面倒なことになるかもしれません。
この記事では、WindowsでDropboxをGoogleドライブに転送する2つのソリューションを紹介しました。サードパーティのクラウド転送ツールは5 GB以内の転送量を無料サポートしますが、手動ソリューションはダウンロードとアップロードに制限がありません。