-
![]() Windows向けデータ復旧
Windows向けデータ復旧
- Data Recovery Wizard Free購入ダウンロード
- Data Recovery Wizard Pro 購入ダウンロード
- Data Recovery Wizard WinPE購入ダウンロード
- Partition Recovery購入ダウンロード
- Email Recovery Wizard購入ダウンロード
- おまかせデータ復旧サービス
概要:
すべてのユーザープロファイルと設定を新しいドメインに移行するにはどうすればいいでしょうか?この記事に従い、USMT、EaseUS Todo PCTrans、Profwiz、この3つのユーザープロファイル移行ツールを確認しましょう。
この記事では、EaseUSがユーザープロファイルを転送するための3つのツールを提供します。しかし、最も適した最良の方法を選ぶことが重要です。最高のユーザープロファイル転送ツールについて読み進めて学びましょう。
「ネットワーク経由でユーザープロファイルをコピーするためのソフトウェアプログラムはありますか?私はMicrosoftが提供するユーザーステート移行ツールを使ったことがありますが、これらの機能を実行するためのもっと良いものがあるはずだと感じています。」
ユーザープロファイルの移行とは、ユーザーデータと設定をあるアカウントから別のアカウントに移動することです。新しいコンピューターを買い替えるか、新しいオペレーティングシステムにアップグレードする場合、それが必要です。ユーザープロファイル移行ウィザードは、ユーザーにデータの転送プロセスを案内して自動化するのに役立つツールです。
| 🔨ツール | 🔎難易度 | 🚩長所 | 🔦短所 |
|---|---|---|---|
| 🥇EaseUS Todo PCTrans Free |
簡単 |
無料 自動的に移行 PCが苦手な方もできる 複数の転送モード |
サードパーティ製ツールのダウンロードが必要 |
| 🥈Profwiz |
ふつう |
Windowsの内蔵ツール ビジネスユーザーに最適 |
使いにくい |
|
困難 |
ヘルプデスクへの問い合わせを減らす ユーザーの時間を節約 ユーザーの状態を維持し、コストを削減 |
エンドユーザーとの対話が必要 カスタムマイグレーションが必要 |
利用可能なユーザープロファイル移行ツールがいっぱいありますが、EaseUS Todo PCTrans Free は、最もユーザーフレンドリーで効率的なオプションの1つです。ユーザーフレンドリーなインターフェイスとステップバイステップのチュートリアルにより、最小限の手間でデータを簡単に移行できます。さらに、他のユーザープロファイルウィザードであるProfwizも利用できます。
EaseUS Todo PCTrans は、異なるPCの間でデータを転送するための、強力で使いやすいアプリケーションです。このプログラムを使用すると、ファイル、フォルダ、アプリケーション、設定などを別のPCにすばやく転送できます。転送プロセスを可能な限り簡単にするために、さまざまな機能を提供しています。
Windowsプロファイル移行ツールをダウンロードするには:
すべてのユーザープロファイルと設定を移行するには:
ステップ1:古いパソコンの準備
まず、古いパソコンに EaseUS Todo PCTrans をインストールして起動します。「データ転送」→「古いPC」を選択してください。

次に、「直接転送」を選び、「次へ」をクリックします。

ステップ2:新しいパソコンの準備
新しいパソコンにも EaseUS Todo PCTrans をダウンロードして起動し、「新しいPC」を選択したら「次へ」をクリックします。

「直接転送」を選んで「次へ」をクリックし、「ネットワーク」を選択してもう一度「次へ」をクリックします。すると、自動的に古いパソコンがスキャンされます。
※両方のパソコンが同じネットワーク(LAN)に接続されている必要があります。

表示された古いパソコンを選択して「接続」をクリックしてください。接続が完了すると、古いパソコン内のデータがスキャン・分析されます。少し時間がかかることがあります。

ステップ3:アカウントを選択して転送する
新しいパソコン側で、アカウント設定を選択して、「転送」ボタンをクリックして、データの引っ越しを開始しましょう。
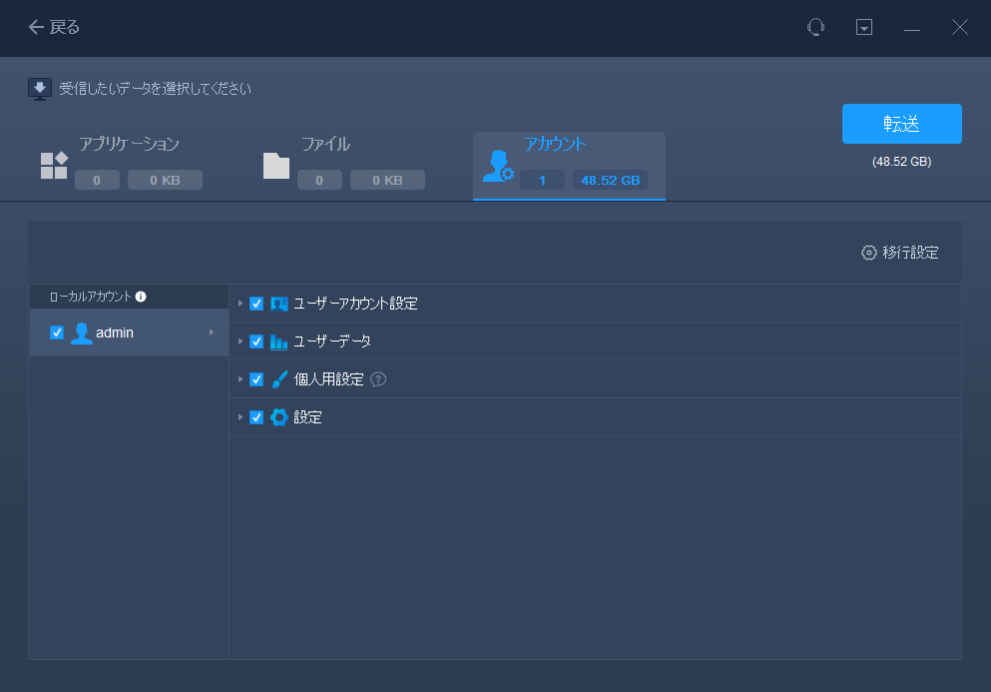
Profwiz は、特にWindows 10およびWindows 11で、ユーザープロファイルを別のコンピューターに移行するのに役立つユーザープロファイルウィザードです。ユーザープロファイルを移行する際の時間と労力を節約できる、強力で使いやすいツールです。ユーザープロファイルを移行する必要がある個人ユーザーおよびビジネスユーザーに最適なオプションとなります。すべてのユーザープロファイルを移動する場合は、Proバージョンで十分です。詳細については、こちらの比較記事をご参照ください 。
Profwizを使用すると、ドキュメント、設定やアプリケーションなどのユーザープロファイルを新しいコンピューターにすばやく転送できます。Profwizは、ユーザープロファイルを移行したい人にとって不可欠なツールです。
Profwizを利用するには:
手順1.Profwiz.exeを実行し、移行元のユーザープロファイルを選択します。[次へ]をクリックします。

手順2.移行先のアカウント名を入力します。[次へ]をクリックします。

手順3.移行するローカルプロファイルを選択します。
手順4.アカウント名とパスワードを入力し、[OK]をクリックします。

手順5.これで、プロファイルの移行が始まります。

Windowsユーザー状態移行ツール(USMT)とは、Windowsを新しいコンピューターに展開するのに役立つMicrosoftが提供するユーティリティです。USMTは、ユーザーアカウント、アプリケーション設定、およびオペレーティングシステム設定をキャプチャして旧PCから新PCに移行します。USMTは、ソースPCとターゲットPCの両方に存在します。
メリット
デメリット
USMTの使い方
1.まず、USMTをダウンロードしてインストールする
手順1.Windows 11/10向けADKをダウンロードします。
手順2.adksetup.exeファイルを選択し、このコンピューターにWindowsアセスメント&デプロイメントキットをインストールする場所を選択します。プライバシーに関する声明と使用許諾契約を確認します。

手順3.User State Migration Tool(USMT)を選択し、[インストール]ボタンをクリックします。

手順4.インストールが完了したら、次のパスに従ってUSMTファイルを見つけます。
C:\Program Files (x86)\Windows Kits\10\Assessment and Deployment Kit\User State Migration Tool
ここにある loadstate.exe と scanstate.exe 、2のプログラムも、移行プロセスを必要とします。
次に、scanstate.exe と loadstate.exe を実行し、ユーザーデータを移行します。
手順1.コマンドを入力し、[Enter]キーを押して、アカウントとユーザー設定を移行します。
scanstate\\fs1\migr\userdata /i:miguser.xml /i:migapp.xml /o
手順2.ターゲットPCでコマンドを入力し、[Enter]キーを押して、ソースPCに保存されているすべてのデータをロードします。
loadstate\fs1\migr\userdata /i:miguser.xml /i:migapp.xml
ご覧のとおり、USMTには2つの.exeファイルを含むコマンドラインが必要です。また、制限事項もあります。
ユーザープロファイルウィザードは、現在のユーザープロファイルを新しいユーザーアカウントに移行し、すべての既存のデータと設定を保持することができます。コンピューターに早く、そしてよりよく慣れるためには、信頼性の高いユーザープロファイル移行ウィザードを見つけることが非常に重要です。この記事では、最も優れた3つのツールを紹介しています。その中でも、EaseUS Todo PCTrans Freeは初心者ユーザーに最も適しています。経験があまりなく、ユーザープロファイルを迅速に移行したい場合は、ダウンロードしてみてください。
1.ユーザープロファイルウィザードとは何ですか?
ユーザープロファイルウィザードは、現在のユーザープロファイルを新しいユーザーアカウントまたは新しいコンピューターに移行します。これにより、ユーザーはすべての既存のデータと設定を保持することができます。
2.ユーザープロファイルを移行するツールは何ですか?
ユーザーアカウント、ユーザーファイル、OSの設定、アプリの設定などのユーザープロファイルを移行するためには、EaseUS Todo PCTransをダウンロードすることができます。このツールを使用すると、新しいWindowsのインストールに効率的かつ安全にこれらを移行することができます。
3.Windows 10には何種類のユーザープロファイルがありますか?
通常、主に以下の4つのユーザープロファイルタイプがあります: