-
![]() Windows向けデータ復旧
Windows向けデータ復旧
- Data Recovery Wizard Free購入ダウンロード
- Data Recovery Wizard Pro 購入ダウンロード
- Data Recovery Wizard WinPE購入ダウンロード
- Partition Recovery購入ダウンロード
- Email Recovery Wizard購入ダウンロード
- おまかせデータ復旧サービス
概要:
XboxのゲームをPCに転送する方法を詳しく説明し、PCでのシームレスなゲーム体験について解説します。
「友人のXboxで体験したギアーズ5の興奮が忘れられません。そのスリルをWindows 10 PCでも感じたくて、外付けハードディスクを使ってゲームを転送したいと思っています。XboxのゲームをPCに移す方法を教えていただけると大変助かります。何かアドバイスがあれば、ぜひ教えてください!」
XboxコンソールからPCにゲームを移行したい場合、検索はここで終了します。EaseUSは、WindowsユーザーがXboxのゲームを移行することを支援します。ゲームの移行をより簡単にするために3つのオプションを提供しています。あなたのニーズに最も適したものを自由に選択してください。
はい、XboxやMicrosoftアカウントを通じた2つの方法、あるいはハードドライブを使った方法で、XboxのゲームをPCに転送することができます。
このセクションでは、XboxのゲームをPCに移動するための3つの方法について説明します。
最初の2つのテクニックは、Xboxのゲームをコンピュータに転送する自動および手動の方法を提供します。3つ目の方法は、XboxのゲームをダウンロードせずにPCでプレイする方法です。目的達成に役立つ方法を選んでください。
XboxのゲームをPCに転送すると、スペースを節約しながらシームレスなXboxゲーム体験を楽しむことができます。EaseUS Todo PCTrans は、ワンクリックでXboxのゲームをPCに転送するための専門ツールです。ユーザーはXboxからハードドライブを取り外し、それを自分のコンピュータに接続する必要があります。EaseUS Todo Transferを使用すると、データを失うことなく、迅速にゲームをコンピュータに移行することができます。これは、XboxからWindows PCにGB単位のゲームを移行する最も簡単な方法です。
EaseUS Todo PCTransを無料ダウンロード。Windows 11/10/8/7に対応します。ツールをPCにインストールした後、以下の手順に従ってください。
ステップ1:古いパソコンの準備
まず、古いパソコンに EaseUS Todo PCTrans をインストールして起動します。「データ転送」→「古いPC」を選択してください。

次に、「直接転送」を選び、「次へ」をクリックします。

ステップ2:新しいパソコンの準備
新しいパソコンにも EaseUS Todo PCTrans をダウンロードして起動し、「新しいPC」を選択したら「次へ」をクリックします。

「直接転送」を選んで「次へ」をクリックし、「ネットワーク」を選択してもう一度「次へ」をクリックします。すると、自動的に古いパソコンがスキャンされます。
※両方のパソコンが同じネットワーク(LAN)に接続されている必要があります。

表示された古いパソコンを選択して「接続」をクリックしてください。接続が完了すると、古いパソコン内のデータがスキャン・分析されます。少し時間がかかることがあります。

ステップ3:転送するゲームの選択
新しいパソコン側で、転送したいゲームを選びます。選択が終わったら「転送」ボタンをクリックして、データの引っ越しを開始しましょう。
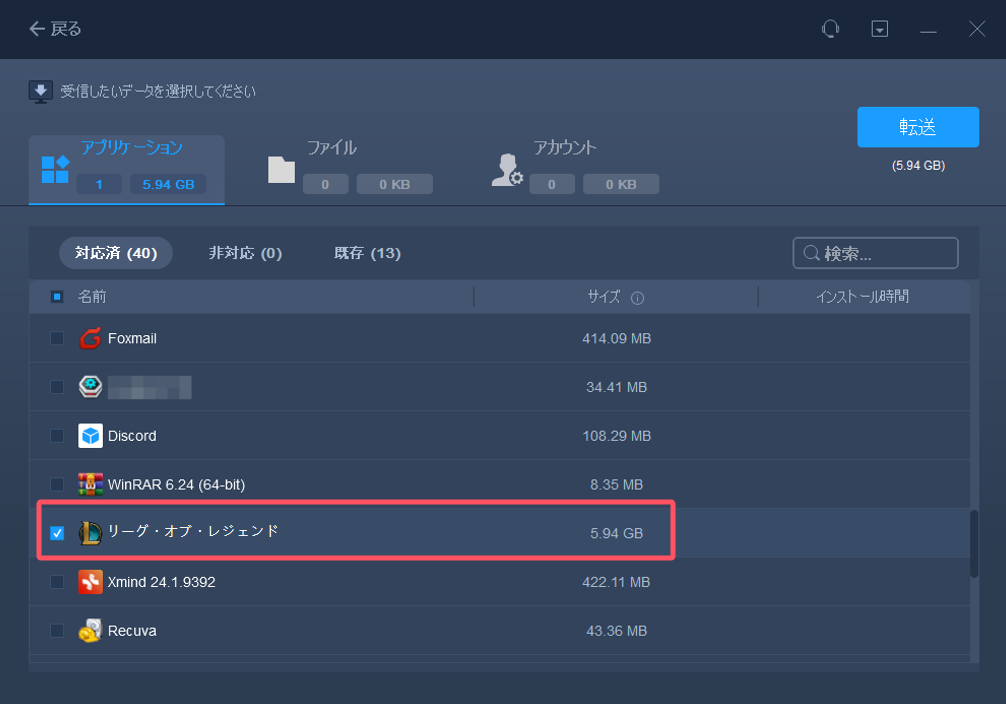
このツールは、Windowsユーザーがゲーム、アプリ、OSを一つのドライブから別のドライブに移行するのを支援します。EaseUS Todo PCTransの他の機能に興味がある場合は、以下のリンクをクリックしてください:
転送操作を行いたい場合は、このプロフェッショナルな転送ツールを無料でダウンロードしてください。
ある場所から別の場所へ手作業でゲームをコピー&ペーストするのは、時間のかかる複雑なプロセスです。以下はその詳細な手順です:
ステップ1: Xbox本体の電源を入れ、USBポートから外付けドライブを接続します。
ステップ2: アカウント情報を入力してサインインします。
ステップ3: プロンプトが表示されたら、外付けハードドライブをゲームストレージデバイスとして設定します。
ステップ4: ホーム画面から「My games & apps」オプションを選択します。
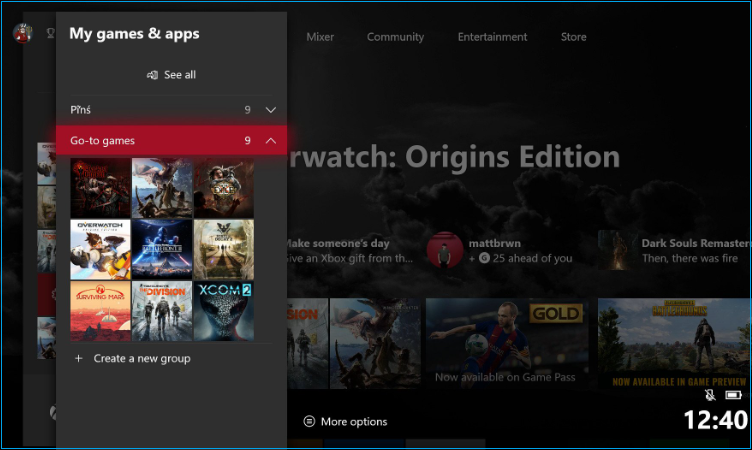
ステップ5:ゲーム機からコピーしたいゲームをタップします。
ステップ6:コントローラーのメニューボタンを押し、3つの横線を選択すると、さらに選択肢が広がります。
ステップ7: 「Manage game & add-ons 」オプションを選択し、ゲームのメインファイルをハイライトします。
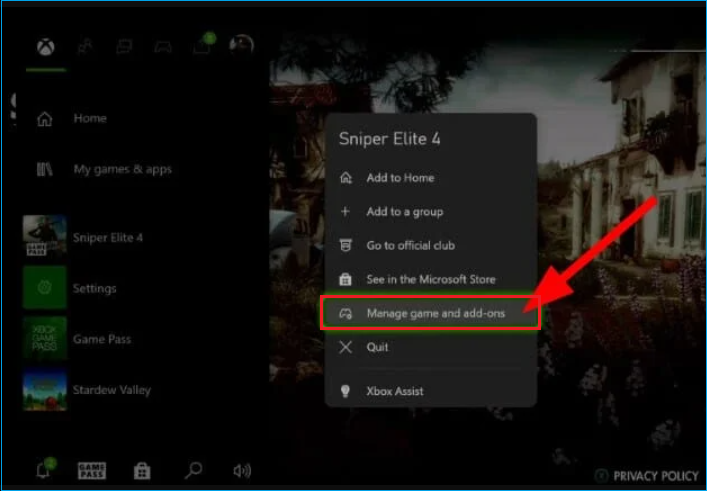
ステップ8: コントローラーのメニューボタンを押して、「Manage game」を選択します。
ステップ9: ゲームのメインファイルを選択し、「コピー」をタップし、保存先として外付けドライブを選択します。
ファイルサイズによっては、転送に時間がかかる場合があります。気長にお待ちください。転送が完了したら、外付けドライブをXbox本体から取り外します。以下の手順でゲームをPCに転送します。
ステップ1: 外付けハードディスクドライブをWindowsコンピュータに接続します。
ステップ2: Windows + E を押してファイルエクスプローラを開きます。
ステップ3: 左側のサイドパネルから「PC」を選択し、「デバイスとドライブ」セクションで外付けドライブをナビゲートします。
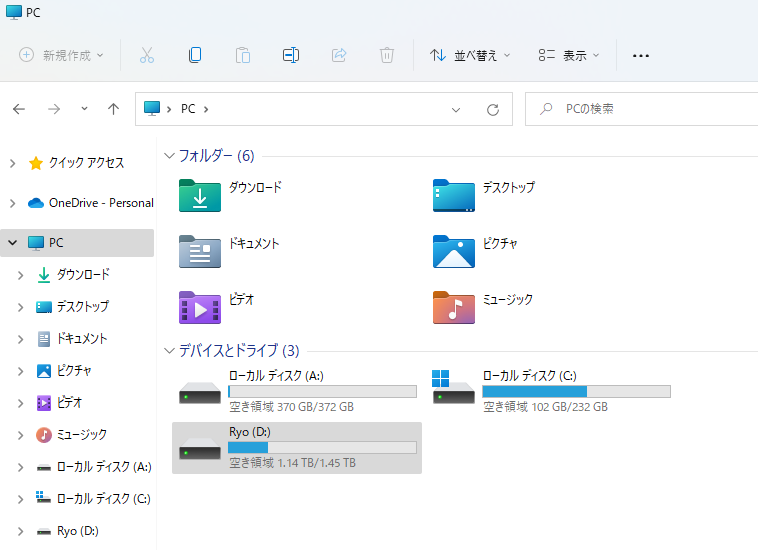
ステップ4: コピーしたゲームフォルダを見つけて選択し、右クリックします。
ステップ5: 「コピー」をクリックし、PCにゲームを保存する場所を選択します。
ステップ6: 転送が成功したら、外付けドライブを「取り出し」ます。
ステップ7:メインのゲームファイルを開き、画面の指示に従ってください。
ゲームソフトを手動でコピー&ペーストしても、ライセンスやDRMの問題でうまくいかない場合があります。そのため、EaseUS Todo PCTransを使って、実際のゲームのイメージファイルを転送することをお勧めします。
XboxのゲームをPCに転送するもう一つの方法は、ストリーミングサービスを経由することです。Xboxは「Xbox Play Anywhere」というゲームアプリケーションを提供しており、Windows PCに直接ゲームをダウンロードすることができます。しかし、PCにゲームをダウンロードしたくない場合は、オンラインでゲームをストリーミングすることができます。以下はその手順です:
ステップ1:Windows PCを安定したインターネット接続に接続します。
ステップ2:マイクロソフトストアを開き、「Xbox」と検索します。
ステップ3:Xbox Play Anywhere アプリをダウンロードします。
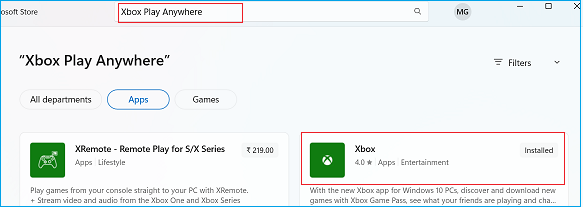
ステップ4:アプリを起動し、画面の指示に従ってインストールします。
ステップ5:「サインイン」オプションをクリックし、Xbox/Microsoftアカウントの詳細を入力します。
ステップ6:Xboxゲーム機の電源を入れ、コンピュータのインターネット接続に接続します。
ステップ7:PCでXboxアプリを開き、左上にある3本の横線をクリックします。
ステップ8: 「接続」をクリックし、Xboxコンソールを選択します。
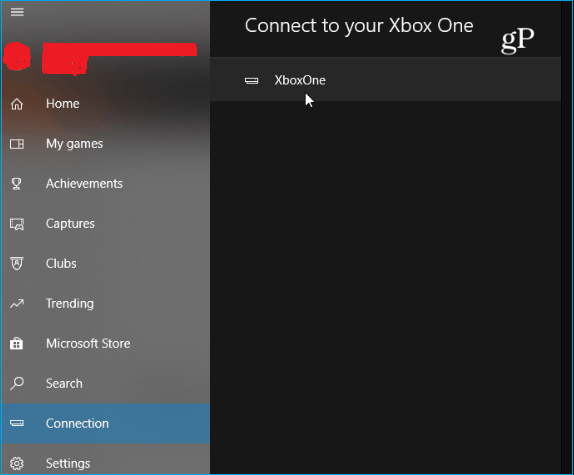
ステップ9:「接続」を選択し、「コンソールストリーミング」オプションをクリックします。
ステップ10: リモートプレイを有効にする」をクリックしてアクセスします。
XboxゲームコントローラーをWindows PCに接続した後、コンピュータのXboxライブラリを閲覧することができます。以下の手順でXboxライブラリにアクセスし、ストリーミングでゲームをプレイします。
ステップ1:PCのXboxアプリで「ライブラリ」をクリックします。
ステップ2:希望のゲームを選択し、「コンソールからプレイ」オプションをクリックします。
マイクロソフトのXboxアプリのおかげで、ゲームの転送プロセスがより実現可能になった。ユーザーはストリーミング・サービスを利用して、ゲームをより身近なものにすることができる。しかし、特定のユーザーは様々な動機でXboxゲームをPCに移行することを目的としています。EaseUS Todo PCTransはXboxゲームをより簡単に転送できるツールです。追加機能により、よりシンプルな方法をお約束します。
1.ゲーム機がないPCでXboxのゲームをプレイするには?
Xboxアプリを使えば、ゲーム機がなくてもPCでXboxゲームをプレイできます。マイクロソフトストアから「Xbox Play Anywhere」アプリをダウンロードし、Xboxのゲームをダウンロードしてください。
2.Xbox Play Anywhereの使い方
Xbox Play Anywhereを通じて、XboxとWindows 10 PCでゲームを購入できます。Microsoft StoreまたはXbox Storeでゲームを購入するだけです。その後、Microsoftアカウントにログインして、"マイ ライブラリ "からゲームにアクセスします。
3.XboxのゲームをSteamに移行できますか?
一般的に、XboxのゲームをSteamに直接移行することは不可能です。しかし、多くのゲームは複数のプラットフォームで提供されており、SteamとXboxでプレイすることが可能です。
4.XboxのゲームをPCに移すにはどれくらいの時間がかかりますか?
ファイル転送にかかる時間は、ゲームのサイズ、インターネットの速度、使用する方法によって異なります。