-
![]() Windows向けデータ復旧
Windows向けデータ復旧
- Data Recovery Wizard Free購入ダウンロード
- Data Recovery Wizard Pro 購入ダウンロード
- Data Recovery Wizard WinPE購入ダウンロード
- Partition Recovery購入ダウンロード
- Email Recovery Wizard購入ダウンロード
- おまかせデータ復旧サービス
概要:
SSDの空き容量が足りなくなった場合、Windows11ですべてのシステムファイルをSSDからHDDにスムーズに移動するにはどうすればいいのでしょうか。本記事で紹介する二つ簡単な方法に従って、作業を始めましょう。
Windows11でSSDからHDDへの移行を計画していますか?それなら、SSDからHDDへ、何も失うことなく、すべてのファイルを移動する方法を知りたいでしょう。
さて、Windows11でソリッドステートドライブからハードディスクドライブにシステムファイル全体を移行するのはそれほど難しいことではありません。データ転送ソフトウェアを使用するか、手動でSSDファイルをHDDにコピー&ペーストすることができます。
これから、ファイルをSSDからHDDに移動する理由とその方法を紹介します。
現在、ほとんどの PC ユーザーは、信頼性、耐久性、電力効率の高いストレージ デバイスである SSD を好んでいます。ただし、HDD がファイルの保存に適していないという意味ではありません。実際、多くの場合、次のようなファイルを保存するにはSSDよりもHDDの方が適しています。
より大きなストレージ容量
システム上に大量のファイルがある場合、SSDファイルをHDDに移動するのが最善の選択肢です。HDDは、40GB、12TB、またはそれ以上さまざまなストレージ容量で利用できます。SSDもさまざまな容量で入手できますが、ほとんどの場合、HDDよりも容量が小さくなります。
費用対効果の高いソリューション
システムアップデートのたびにファイルを1つのSSDから別のSSDに移動したくない場合は、HDDが最適です。これは、HDDはデータがプラッター ディスクに直接書き込まれるので、読み取り/書き込みサイクルが高速になるためです。これらのプラッター ディスクは耐久性が高く、長期間使用できます。したがって、ファイルをHDDに長期間保存できます。
SSDからHDDにファイルを移動するタイミングがわかったので、これからは、WindowsでSSDからHDDにファイルを転送する方法を学習することです。一緒に見ていきましょう。
データ転送ソフトウェアは、Windows 11でSSDからHDDにファイルを移動する最も簡単な方法の1つです。ここでは、EaseUS Todo PCTransという信頼性の高いワンストップのPC転送ソフトウェアを紹介します。このソフトは、次のような機能を備えています。
操作手順:
ステップ1. EaseUS Todo PCTransを実行します。「その他のツール」>「大容量ファイルクリックアップ」の順に進みます。「スタート」をクリックして大容量ファイルのクリーンアップを開始します。

ステップ2.スキャンしたいディスクを選択して、「スキャン」をクリックすることで、ドライブに存在している20MB以上のファイルが全て検出されます。

ステップ3.大容量ファイルを選択し、別のディスクに移動するか、削除することができます。

ファイルをHDDに手動で転送したい場合は、コピー アンド ペーストの方法を使用できます。ここでは、SSDからファイルを切り取って、HDDに貼り付けるだけです。ただし、大量のファイルを移動する場合は、かなり時間がかかります。さらに、管理者としてコンピューターにログインしていない場合は、さまざまな権限の問題に直面する恐れがあります。
権限の問題が発生した場合、またはさまざまなファイルを一緒に移動したい場合は、次の手順に従う必要があります。
ステップ1.Windows + Rを同時に押して、[ファイル名を指定して実行]コマンド ボックスを開きます。
ステップ2.「gpedit.msc」と入力し、Enterキーを押します。[コンピューターの構成] > [Windowsの設定] > [セキュリティの設定] > [ローカル ポリシー] > [セキュリティ オプション] に移動します。
ステップ3.[セキュリティ オプション]を強調表示し、[ユーザー アカウント制御]まで移動します。それを右クリックし、プロパティを選択して1つずつ有効にし、変更を保存します。
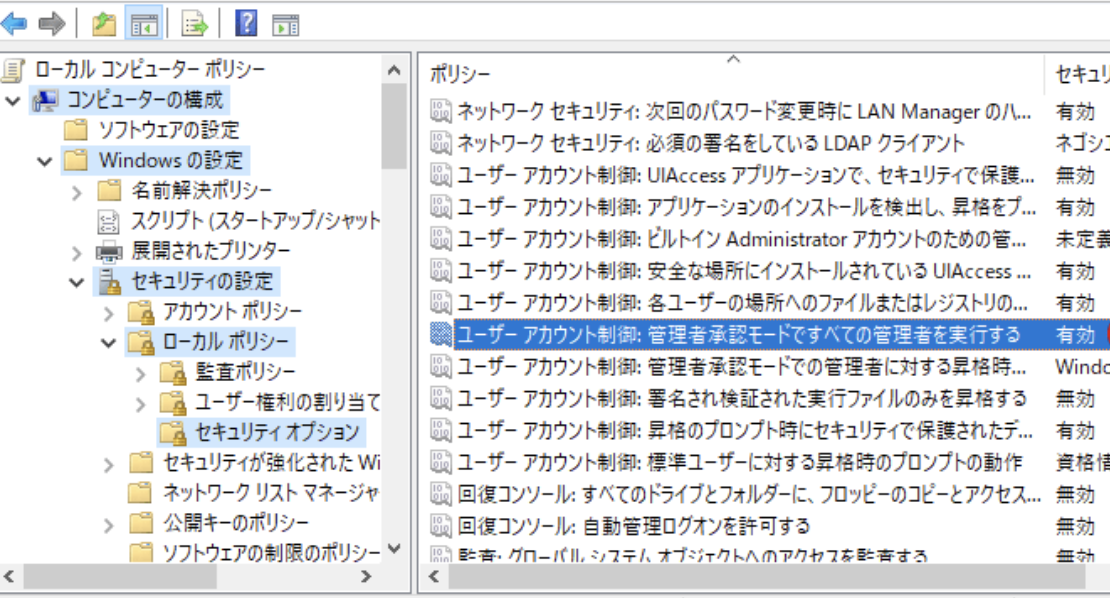
ステップ4.[このPC] > [管理] > [システム ツール] > [ローカル ユーザーとグループ] > [ユーザー] に移動します。
ステップ5.[Administrator]を右クリックし、[プロパティ]を選択します。
ステップ6.[アカウントが無効なオプションである]のチェックを外します。
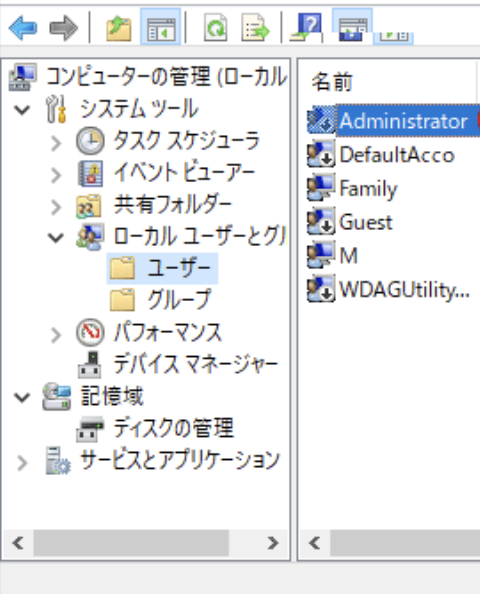
コンピューターを再起動するだけで、SSDからHDDにファイルを移動できるようになります。
どちらの方法でも、Windows11でSSDからHDDにファイルを簡単に移動できます。最初の方法では、EaseUS Todo PCTransのようなプロなデータ移行ツールを使用して、2つのディスク間でファイルを簡単に移動およびバックアップできます。手動でコピー&ペーストする方法は簡単ですが、時間がかかり、不具合もたくさんあります。
全体として、Windows11で手間をかけずにSSDからHDDにファイルを転送するには、EaseUS Todo PCTransが最適なオプションです。
1.ゲームを SSD から HDD に移動できますか?
はい、できます。SSDディスクの容量が不足している場合は、大きなゲーム ファイルを簡単に見つけてHDDに移動できます。実際、Todo PCTrans を使用すると、Steam、Epic、Blizzard、Riot、Origin のゲームをワンクリックで別のドライブに転送できます。
2.WindowsをSSDからHDDに移動できますか?
はい、移動できます。専門的なWindows移行ソリューションを使用すると、すべてのWindowsファイルをSSDからHDDに移動できます。安全性を高めるために、HDDに移動する前にSSDWindowsファイルをバックアップする方がいいと思われています。