-
![]() Windows向けデータ復旧
Windows向けデータ復旧
- Data Recovery Wizard Free購入ダウンロード
- Data Recovery Wizard Pro 購入ダウンロード
- Data Recovery Wizard WinPE購入ダウンロード
- Partition Recovery購入ダウンロード
- Email Recovery Wizard購入ダウンロード
- おまかせデータ復旧サービス
概要:
Googleドライブのストレージ容量が不足していますか?この記事では、Googleドライブに保存されているファイルを他のアカウントに移動する方法について説明します。
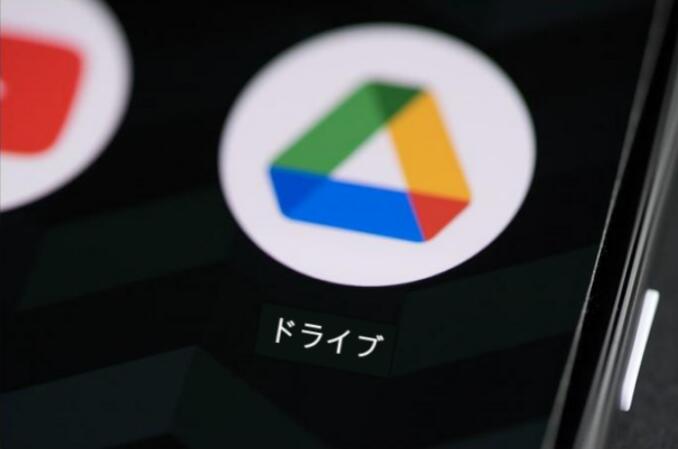
仕事と個人ファイルを別々に保管したかったり、Googleドライブのストレージ容量がいっぱいになったりしたら、複数のGoogleアカウントをお持ちの場合、ファイルを別のアカウントに移動する予定があるかもしれません。
だが、Googleドライブ間のファイル移動は、HDD間のデータ移行ほど簡単ではありません。ここで、Googleドライブのファイルを別のアカウントに移動する方法について、詳しく説明します。
Googleアカウントを作成すると、15 GBのクラウドストレージが利用できます。Googleドライブ内のファイルを別のアカウントに移動するには、まずそこに保存されているデータを確認する必要があります。
Googleドライブによって、以下のようなサービスにデータを保存できます。
15 GBの容量が少ないので、まもなく不足してきたことがよくあります。特に、仕事と個人ファイルを同じアカウントに保管する場合、Googleドライブ上のファイルをこのアカ
ウントから他のアカウントに転送するほうがいいです。それに、仕事と個人ファイルを別々に保管することをお勧めします。
このアカウントからファイルをダウンロードしてから、別のアカウントにアップロードすることは、最も直接的な方法でしょう。
手順1.Googleドライブにログインして、マイドライブに移動します。
手順2.Googleドライブから移動するファイルを選択します。
手順3.ファイルを右クリックし、[ダウンロード]オプションをクリックします。
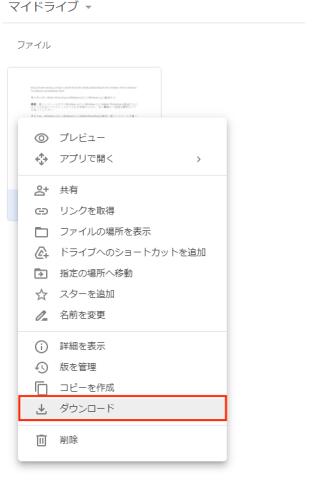
手順4.これでファイルがコンピューターに保存され、2番目のGoogleアカウントでGoogleドライブにログインして、マイドライブを開きます。
手順5.マイドライブをクリックし、[ファイルのアップロード]を見つけて選択します。
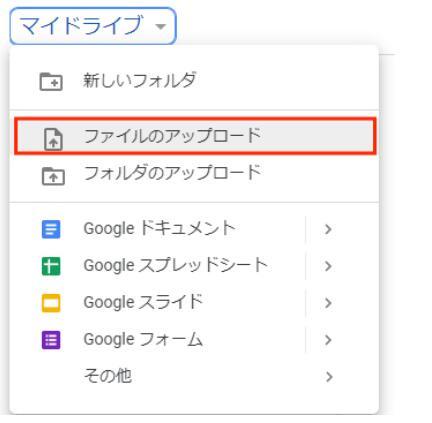
手順 6.先ダウンロードされたファイルの保存場所に移動します。
手順7.ファイルを選択してアップロードします。
手順が分かりやすいですが、大容量または数の多いファイルを転送するのにかなり時間がかかります。
Googleドライブには共有機能が付いています。それを利用することで、ファイルやフォルダをこのアカウントから別のアカウントに移動することができます。
ステップ1.Googleドライブを開き、共有したいフォルダー/ファイルを右クリックし、[共有]を選択します。
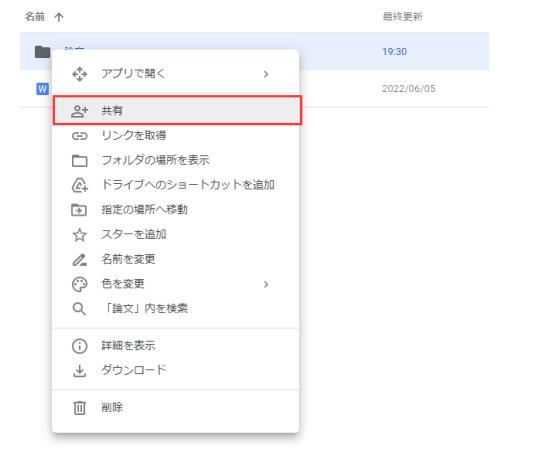
ステップ2. 2 番目のGoogle ドライブのアカウントを入力し、送信します。
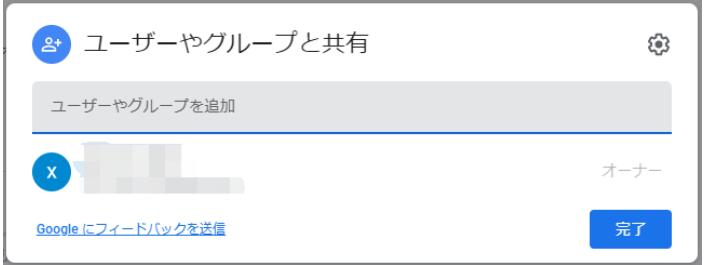
ステップ3.ファイル/フォルダを共有したら、2番目のGmailアカウントを開き、Googleドライブに移動します。
ステップ4.左側の[共有アイテム]をクリックします。
ステップ5.そこに、共有フォルダーが表示されます。
これで、ファイルをコンピュータにダウンロードできます。再簡単な方法として、ファイルのダウンロードとアップロードを繰り返す必要もありません。
Google Takeoutを利用すれば、記録用に保管したり、別のサービスでデータを使用したりするためのアーカイブを作成することで、他のアカウントに転送可能です。
Step 1.GoogleTakeoutに移動します。Googleアカウント上のデータがすべて選択されます。
Step 2.[選択をすべて解除]を見つけてクリック します。
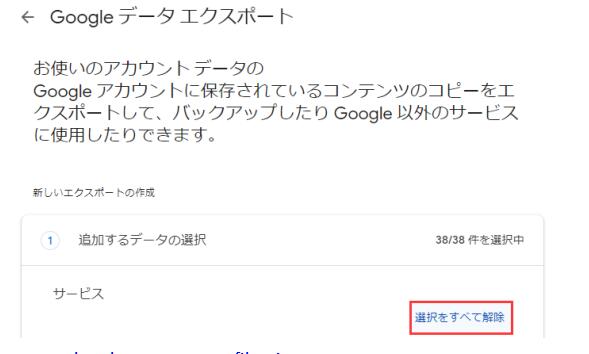
Step 3.ドライブを見つけて選択し ます。

Step 4.[ドライブのすべてのデータが含まれます]をクリックして、バックアップ/移動するファイルのみを選択できます。
Step 5.選択後、下にスクロールして[次のステップ]をクリックします。
Step 6.ファイル形式、エクスポート回数とエクスポート先を設定したら、[エクスポートを作成]をクリックし ます。
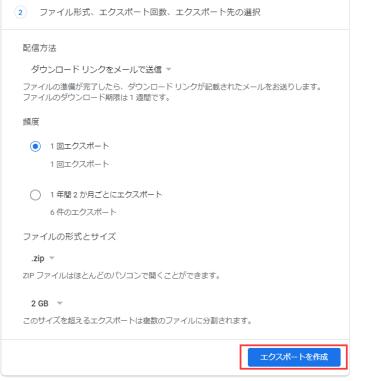
Step 7.[ダウンロード]をクリックします。
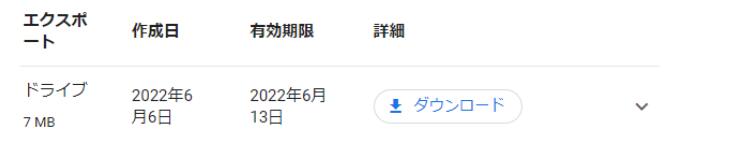
Step 8.Google のポップアップ画面が表示されたら、Gmailのパスワードを入力します。その後、ファイルはZip形式でコンピュータにダウンロードされます。
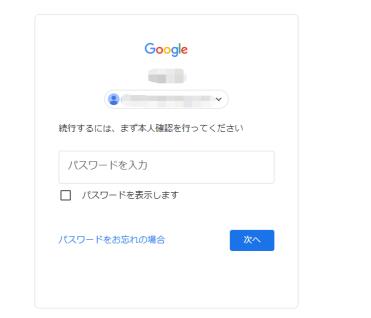
これは、複数のファイルを移動するのに非常に便利な方法です。
クラウドストレージの管理は面倒なことです。容量が一旦いっぱいになると、別のアカウントにファイルを移動する必要があります。
その場合、EaseUS Todo PCTransのようなツールを使用すると、専門家でも初心者でも楽になり、PCからPCへファイルを一括して簡単に転送できます。
ステップ1:古いパソコンの準備
まず、古いパソコンに EaseUS Todo PCTrans をインストールして起動します。「データ転送」→「古いPC」を選択してください。

次に、「直接転送」を選び、「次へ」をクリックします。

ステップ2:新しいパソコンの準備
新しいパソコンにも EaseUS Todo PCTrans をダウンロードして起動し、「新しいPC」を選択したら「次へ」をクリックします。

「直接転送」を選んで「次へ」をクリックし、「ネットワーク」を選択してもう一度「次へ」をクリックします。すると、自動的に古いパソコンがスキャンされます。
※両方のパソコンが同じネットワーク(LAN)に接続されている必要があります。

表示された古いパソコンを選択して「接続」をクリックしてください。接続が完了すると、古いパソコン内のデータがスキャン・分析されます。少し時間がかかることがあります。

ステップ3:転送するファイルの選択
新しいパソコン側で、転送したいアプリ、ファイル、アカウント設定などを選びます。選択が終わったら「転送」ボタンをクリックして、データの引っ越しを開始しましょう。

異なるGoogleアカウントの間でファイルを転送することができます。上記のように、そうするためのオプションが3つあります。移動したいファイルの数とそのサイズに応じて、適切なオプションを選べばいいです。また、ファイル転送に役立つEaseUS Todo PCTransというサードパーティソフトも紹介しました。最も簡単かつ迅速な方法をお探しの場合、それを試してみてください。