-
![]() Windows向けデータ復旧
Windows向けデータ復旧
- Data Recovery Wizard Free購入ダウンロード
- Data Recovery Wizard Pro 購入ダウンロード
- Data Recovery Wizard WinPE購入ダウンロード
- Partition Recovery購入ダウンロード
- Email Recovery Wizard購入ダウンロード
- おまかせデータ復旧サービス
概要:
本記事ではアプリ/プログラムを削除せずにWindows 11を工場出荷時の設定にリセットする詳細手順をご紹介します。この方法は、パソコン知識があまり詳しくなくても、実行できます。
アプリ/プログラムを削除せずにWindows11を出場出荷時にリセットする方法を探しているなら、本記事の内容が役にたちます。工場出荷時の設定を使い続けるのはほとんどです。その理由はPCを新しいもののように機能させることです。しかし、パソコンを出場出荷時の状態に戻す時に、常に重要なデータを失うという問題を伴います。そこで、アプリ/プログラムを削除せずにWindows11を工場出荷時にリセットする方法はありませんか?もちろんありますよ。本記事で紹介しているデータ移行ツールを使って、アプリ/プログラムを削除せずにWindows 11を工場出荷時にリセットすることができます。
工場出荷時状態に戻すのは、PCのパフォーマンスと速度を向上させるための素晴らしい方法の1つです。ただし、工場出荷時の設定でプログラムが削除する場合があります。工場出荷時の設定では、インストールしたプログラムやその他のファイルが削除されます。また、すべての設定がデフォルト状態に戻ります。したがって、工場出荷時のリセットを行うと、時間の経過とともにPCに対して行ったすべての新しい更新が削除されることに注意してください。
ただし、データはコンピューターから完全に削除されるわけではありません。データがソフトウェアから削除されても、データはハードウェアに残ります。それをクリアする必要がある場合は、2つのオプションしかありません。情報を新しい情報で上書きするか、破棄する必要があります。
工場出荷時の設定の主なメリットは、使いやすいことです。工場出荷時の設定はすぐにできることは誰もが知っています。また、データを消去するための許可も必要ありません。2番目のメリットは、特にITセキュリティを厳密に適用する場合に、リモートで実行できることです。また、PC上のマルウェアを駆除し、他の人に安全に販売または提供できるようにします。
私たちのほとんどは、数回クリックするだけのシンプルで明確なプロセスのため、常に工場出荷時の設定を使用しています。ただし、工場出荷時の設定を常に行うことはお勧めしません。工場出荷時の設定に行くのは悪い考えかもしれません。工場出荷時のリセットを実行する前に、このページのすべてのヒントに従って、すべてのファイルとプログラムを安全に保ってください。
アプリやプログラムを削除せずにWindows11を工場出荷時の状態に戻すには、2つの方法があります。どちらの方法もシンプルでわかりやすいです。
これは、簡単で安全な方法の1つです。すべての重要なデータを別のローカルドライブまたは外付けHDDに転送することにより、データを削除せずに工場出荷時の設定を行うことができます。EaseUSTodoPCTransを使うことで、すべての重要なデータを数クリックで転送することができます。ダウンロードして無料でご利用いただけます。すべての古いファイルを移行するだけでなく、壊れたパソコンからファイルやその他のプログラムを復活するのにも役立ちます。
このツールは、ファイル、設定、アプリケーション、およびユーザープロファイルを安全に転送するのに役立ちます。これは、MS Office、Adobe、Photoshop、AutoCAD、およびDropboxで最もよく使用されるすべてのアプリケーションをサポートします。すべてのファイルをすぐに自動的に転送します。その中で利用可能な3つの転送モードがあります。
EaseUSTodoPCTransの機能紹介動画
ステップ1:古いパソコンの準備
まず、古いパソコンに EaseUS Todo PCTrans をインストールして起動します。「データ転送」→「古いPC」を選択してください。

次に、「直接転送」を選び、「次へ」をクリックします。

ステップ2:新しいパソコンの準備
新しいパソコンにも EaseUS Todo PCTrans をダウンロードして起動し、「新しいPC」を選択したら「次へ」をクリックします。

「直接転送」を選んで「次へ」をクリックし、「ネットワーク」を選択してもう一度「次へ」をクリックします。すると、自動的に古いパソコンがスキャンされます。
※両方のパソコンが同じネットワーク(LAN)に接続されている必要があります。

表示された古いパソコンを選択して「接続」をクリックしてください。接続が完了すると、古いパソコン内のデータがスキャン・分析されます。少し時間がかかることがあります。

ステップ3:転送するアプリの選択
新しいパソコン側で、転送したいアプリを選びます。選択が終わったら「転送」ボタンをクリックして、アプリの引っ越しを開始しましょう。

PCの工場出荷時リセットを実行する前に、リカバリーメディアの挿入を求められることがありますが、これは紛失したファイルを見つけるために不可欠な一歩です。これはお使いのPCに次第です。PCを購入するとき、Windows 8.1またはWindows RT 8.1が既にインストールされている場合、ディスクまたはサムドライブを用意する必要があります。 これらをお持ちでない場合は、16GB以上のUSBメモリーを使用して簡単に作成することができます。
Windows 11の工場出荷時にリセットするのは、以下の手順で行います。
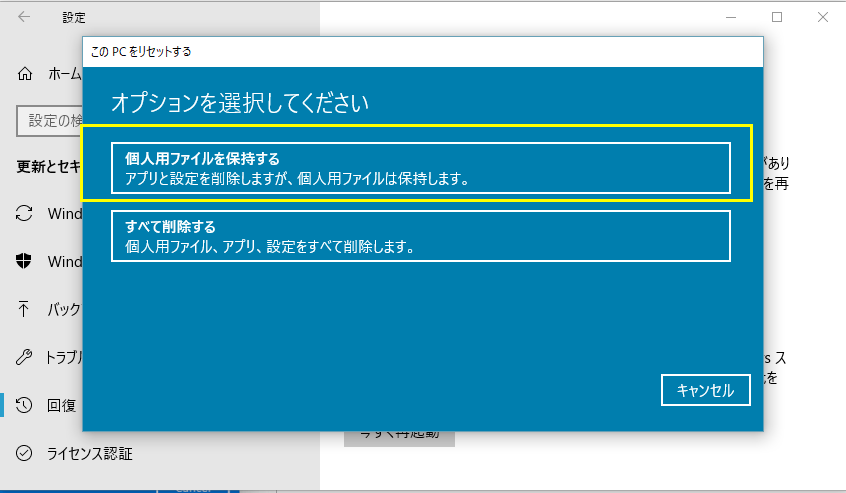
システムをインストール中、電源を中断しないようにしてください。その作業を完了すると、パスワードを使用してシステムにログインすることができます。工場出荷時に戻す作業の完了後、以前に削除されたすべてのアプリケーションを一覧表示するポップアップファイルが表示されます。必要であれば、再インストールしても構わません。すべてのプロセスが完了したら、Windows 10に戻り、選択したすべてのデータがデバイスから削除されたことを確認することができます。
Windows 11の出場出荷の状態に戻す作業が完了した後、データが消えたら、EaseUS Data Recovery Wizard を使うことで、データを簡単に復元することができます。また、このデータ復元ソフトは最大2GBの無料復元容量がありますので、データを無料復元することができます。
以上、アプリやプログラムを削除せずにWindows 11を出場出荷の状態に戻す方法についてご紹介しました。シンプルで使いやすい方法でしょう。Windows 11のは、Windows 10と比較して、初期化の設定がより簡単にできるようになりました。また、データ復元フリーソフトを利用すれば、消えたデータやプログラムを簡単に復元することができます