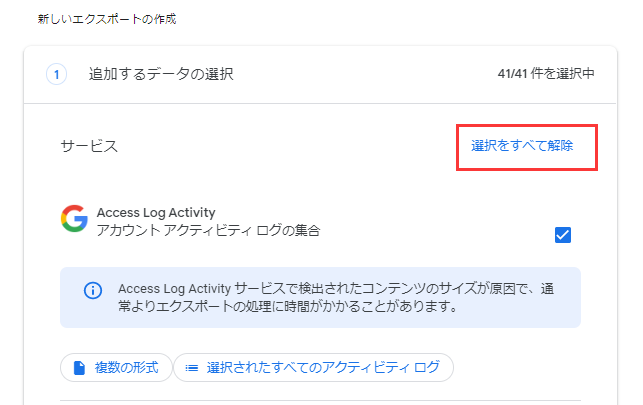-
![]() Windows向けデータ復旧
Windows向けデータ復旧
- Data Recovery Wizard Free購入ダウンロード
- Data Recovery Wizard Pro 購入ダウンロード
- Data Recovery Wizard WinPE購入ダウンロード
- Partition Recovery購入ダウンロード
- Email Recovery Wizard購入ダウンロード
- おまかせデータ復旧サービス
概要:
この記事では、OneDriveを使用してPCからPCへファイルを転送する方法について、ステップバイステップのガイドをカバーしています。
マイクロソフトのOneDriveは、ファイルや写真を簡単に保存することができるツールです。OneDriveのユーザーは、ファイルを個人のクラウドに保存して安全に保管しながら、あらゆる電子機器から簡単にアクセスすることができます。どこにいても自分のデジタルファイルに素早くアクセスし、そこで変更や編集を行い、安全なネットワークを通じて他の人と直接共有できる自由を手に入れることで、生活がより快適になります。共有したいフォルダやファイルへのリンクを選択するだけで、他の人も同じようにアクセスできるようになります。
OneDriveの無料ベーシックプランには、5GBのストレージスペースが付属しています。SkypeやOfficeなど、より多くのサービスが含まれる大容量ストレージには、月額料金や年額料金が設定されています。また、Officeとの統合が容易で、サポートや展開も充実しているため、企業にとってはメリットが大きい。
OneDriveを使って古いPCから新しいPCにファイルを転送する方法を知りたい方は、以下のガイドを参考にして、簡単にできる方法を学んでください。
ファイルや写真を失うとイライラするものですが、それを防ぐ方法があるのなら尚更です。以下の手順に従って、OneDrive for Windows 10 を使用して古い PC から新しい PC にファイルを転送してください。
ステップ1.現在お使いのPCにOneDriveをインストールし、セットアップします。OneDriveのウェブページにアクセスし、お使いのWindowsオペレーティングシステムに必要なバージョンをダウンロードします(Windows 10をお使いの場合、OneDriveはすでにお使いのPCにインストールされています)。
ステップ2.このアプリがデバイスに変更を加えることを許可するよう求めるセキュリティポップアップが表示されたら、「はい」をクリックします。その後、Microsoftアカウントにサインインする必要があります。アカウントをお持ちでない場合は、アカウントを作成する必要があります。
ステップ3. MicrosoftのOneDriveがインストールされたら、次にコンピュータからクラウドへのファイル転送を開始できます。まず、ファイルエクスプローラで、ファイルを保存するOneDriveの場所を選択する必要があります。

ステップ4.転送したいファイルを、決定したフォルダにドラッグします。
ステップ5.ファイルを移動させたいもう1台のPCに、同じインストール手順でOneDriveをインストールします。インストールしたら、同じMicrosoftアカウントにログインします。
ステップ6.OneDriveにログインしたら、保存されているフォルダを開いてファイルや写真にアクセスすることができます。その後、これらのアイテムを新しいコンピュータのハードドライブにコピーすることができます。
Windows 10 PCでOneDriveが同期されない場合、以下の方法で解決してください。
ステップ1. WindowsキーとRキーを押して、「ファイル名を指定して実行」ダイアログボックスを開きます。
ステップ2.以下の行をコピーしてダイアログボックスに貼り付け、OKを選択します:%localappdata%\Microsoft\OneDrive\onedrive.exe /reset
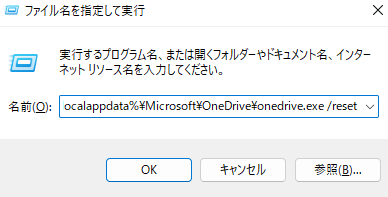
ステップ3.WindowsキーとRキーを押して、「ファイル名を指定して実行」ダイアログボックスを開きます。
ステップ4.再びOneDriveを実行します。以下のメッセージをコピーして、ダイアログボックスに貼り付けます:%localappdata%\Microsoft\OneDrive\onedrive.exe
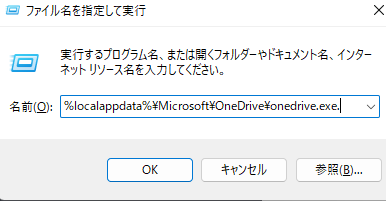
どちらもうまくいかない場合は、OneDriveの更新をお試しください。
OneDriveの最新版がダウンロードされていることを確認してください。そうでない場合は、以下の手順に従ってください:
ステップ1.PCのホームの検索バーで「OneDrive」と入力し、アプリケーションを開きます。
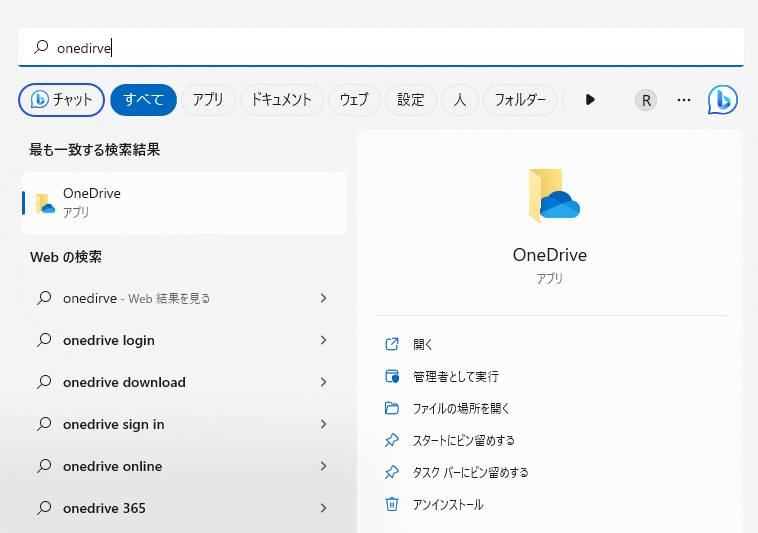
ステップ2. 開いたら、OneDriveフォルダを右クリックし、「設定」を選択します。
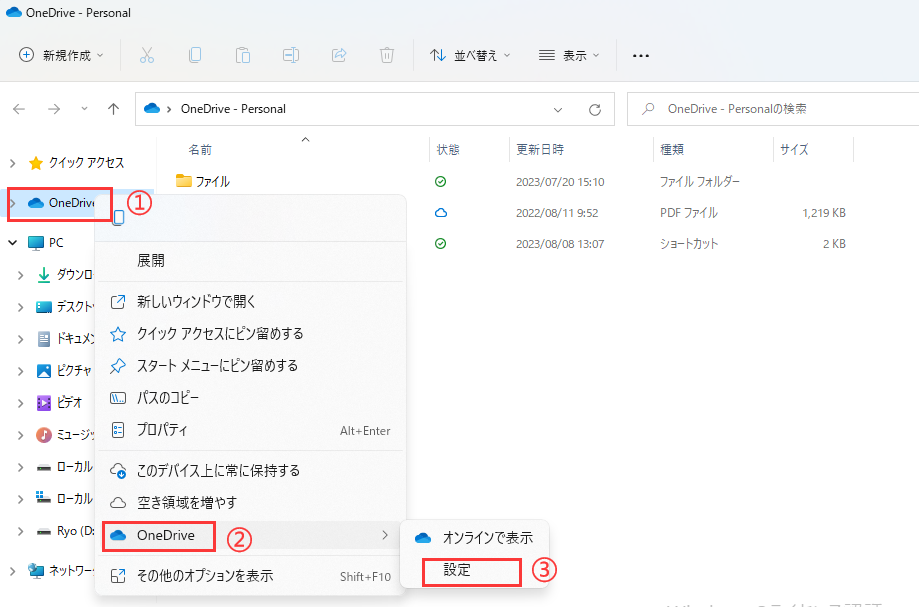
ステップ3.「バージョン情報」タブを選択し、OneDriveのバージョンを確認することができます。
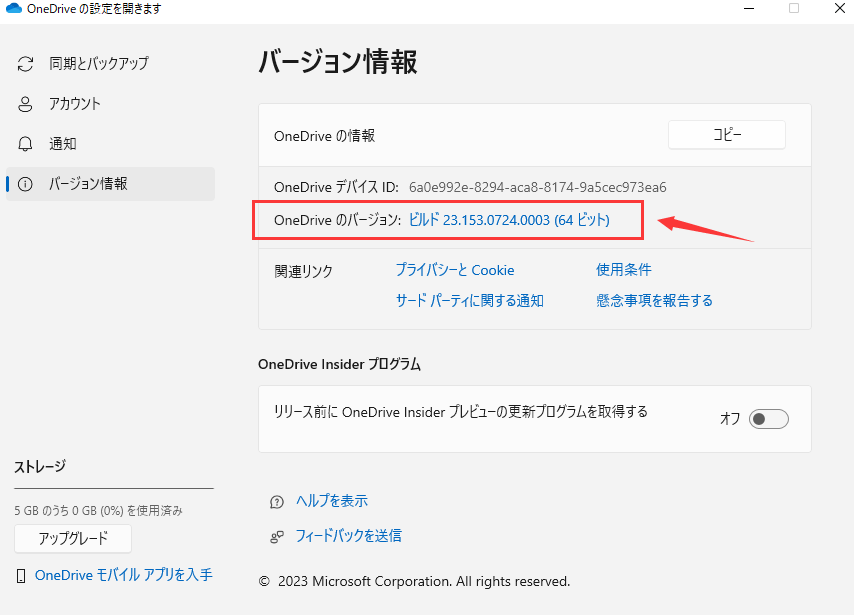
ステップ4.お使いのOneDriveのバージョンをクリックすると、OneDriveのサポートページが表示されます。このページでは、お使いのバージョンを他のバージョンと比較することができます。現在、OneDriveの最新バージョンを使用していない場合は、ダウンロードすることが可能です。
OneDriveが正しく同期されない場合、OneDriveをアンインストールしてから再インストールする必要がある場合があります。この操作を行っても、OneDriveに保存されているファイルには影響しません。以下の手順に従って、問題のトラブルシューティングを行います:
ステップ1.Windowsのホームの検索バーに、「プログラムの追加と削除」を検索します。
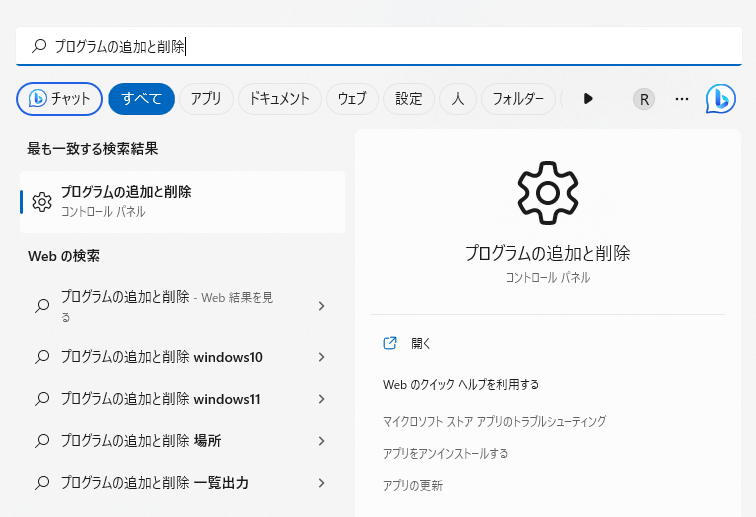
ステップ2.インストールされているプログラムのリストをスクロールして、「Microsoft OneDrive」を選択します。その後、「アンインストール」をクリックして、プログラムを削除することができます。
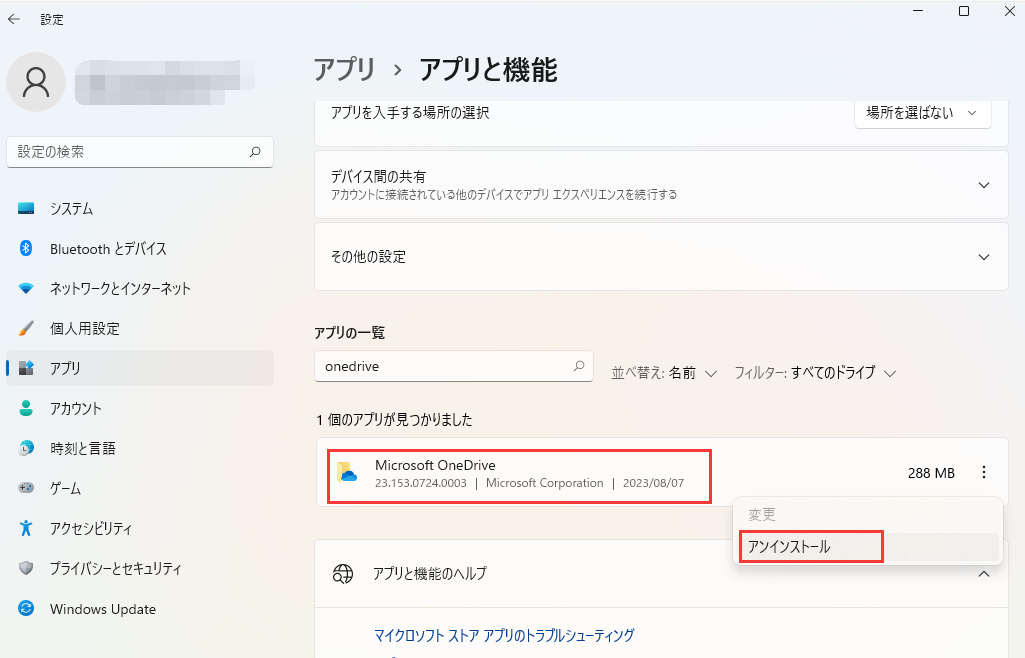
ステップ 3.OneDriveがアンインストールされたら、次にOneDriveの公式サイトに直接アクセスして、プログラムを再度ダウンロードします。インストールを開始し、ステップに従って最新バージョンを設定します。
OneDriveアカウントのストレージをアップグレードするには、MicrosoftのOneDriveウェブページで直接行うことができます。以下の手順で、OneDriveアカウントのストレージをアップグレードしてください:
ステップ1.オンラインでMicrosoftアカウントにログインします。アカウントに入ったら、右上の「設定」タブを選択し、「アップグレード」オプションを選択します。
ステップ2.Microsoftのプランとアップグレードのページが表示され、既存のプランの残り容量と、ストレージ容量を増やすための有料オプションが表示されます。ご希望のプランを選択し、指示に従ってください。
OneDriveは素晴らしいツールですが、他のサードパーティ製のPCデータ転送ソフトの方が使い勝手が良い場合もあります。
EaseUS Todo PCTrans Free は、数回のクリックでPCやノートPC間でファイル転送、インストールしたアプリケーションのコピー、ユーザーアカウント、設定などを行うことができるPC転送ツールです。
EaseUs Todo PCTrans Freeのユーザーは、好きなだけ多くのプログラムから無制限に転送することができ、データ救出-死んだコンピュータから回復することができ、プログラムキーをスキャンしてエクスポートでき、無料の技術サポートにアクセスすることができます。EaseUs Todo PCTransは、最も簡単なデータ転送プログラムです。
ステップ1:古いパソコンの準備
まず、古いパソコンに EaseUS Todo PCTrans をインストールして起動します。「データ転送」→「古いPC」を選択してください。

次に、「直接転送」を選び、「次へ」をクリックします。

ステップ2:新しいパソコンの準備
新しいパソコンにも EaseUS Todo PCTrans をダウンロードして起動し、「新しいPC」を選択したら「次へ」をクリックします。

「直接転送」を選んで「次へ」をクリックし、「ネットワーク」を選択してもう一度「次へ」をクリックします。すると、自動的に古いパソコンがスキャンされます。
※両方のパソコンが同じネットワーク(LAN)に接続されている必要があります。

表示された古いパソコンを選択して「接続」をクリックしてください。接続が完了すると、古いパソコン内のデータがスキャン・分析されます。少し時間がかかることがあります。

ステップ3:転送するファイルの選択
新しいパソコン側で、転送したいアプリ、ファイル、アカウント設定などを選びます。選択が終わったら「転送」ボタンをクリックして、データの引っ越しを開始しましょう。

PCからPCへファイルを転送する必要がある場合、MicrosoftのOneDriveは良い選択肢であり、その手順も提供しました。しかし、EaseUS Todo PCTransは最も優れた解決策であり、データ転送のための最良の選択肢となります。
GoogleドライブからOneDriveにファイルを転送する方法
Googleドライブからローカルハードドライブにファイルをダウンロードし、OneDriveにアップロードします。Googleデータエクスポートと共有機能を使用して、GoogleドライブからOneDriveにファイルを転送します。