-
![]() Windows向けデータ復旧
Windows向けデータ復旧
- Data Recovery Wizard Free購入ダウンロード
- Data Recovery Wizard Pro 購入ダウンロード
- Data Recovery Wizard WinPE購入ダウンロード
- Partition Recovery購入ダウンロード
- Email Recovery Wizard購入ダウンロード
- おまかせデータ復旧サービス
概要:
Googleドライブからローカルハードドライブにファイルをダウンロードし、OneDriveにアップロードします。Googleデータエクスポートと共有機能を使用して、GoogleドライブからOneDriveにファイルを転送します。
デジタル時代では、クラウドストレージにデータを保存することが多いです。多くのクラウドストレージドライブは、一定の空き容量を提供します。そのため、複数のアカウントを作成することで、より多くの無料ストレージを利用しているユーザーがいます。こうして、個人用データと仕事用データもよりきちんと整理できるようになります。
その場合、GoogleドライブとOneDriveを選択して、データの管理とバックアップを行おうとするユーザーがたくさんいます。Googleドライブ内のファイルをOneDriveに転送するための迅速かつ効果的なソリューションをお探しの場合は、こちらの記事を読み続けてください。
関連記事:OneDriveからGoogleドライブにファイルを転送する方法
技術の進歩とともに、クラウドベースのストレージドライブ間でファイルを共有することがどんどん簡単になってきました。GoogleやMicrosoftなどの業界をリードするテクノロジー企業によって提供されている、GoogleドライブとOneDriveの間でデータを安全に移動することが可能です。
どちらのプラットフォームにも、手間をかけずにデータを保存および転送するための最先端機能がたくさん付いています。個人用データや仕事用データがこれらのドライブに簡単に保存されます。GoogleドライブからOneDriveにデータを保存または転送する理由は2つあります。
GoogleドライブからOneDriveにファイルを転送するのに役立つ4つの方法を紹介します。
Googleドライブからローカルハードドライブにファイルをダウンロードし、それらをOneDriveにアップロードします。
操作ガイド:
ステップ1.ブラウザを開き、Googleドライブにログインします。
ステップ2.ログインしたら、「マイドライブ」オプションをクリックして、ダウンロードするファイルを選択します。
ステップ3.選択したファイルを右クリックし、「ダウンロード」オプションを選択します。
注意:選択したすべてのファイルがローカルドライブにダウンロードされます。
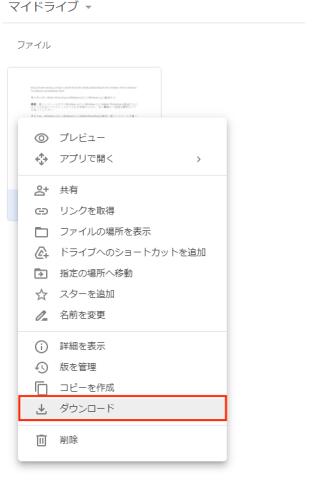
ステップ4.次に、同じブラウザで新しいタブを開き、OneDriveにログインします。
ステップ5.「自分のファイル」タブに移動します。「+新規」オプションを見つけて、新しいフォルダを作成します。
ステップ6.この新規フォルダを開き、「アップロード」ボタンを選択します。

ステップ7.Googleドライブからダウンロードしたファイルをローカルハードドライブから選択して、「開く」をクリックします。
注意:「Ctrl」キーを押したままにすることで、複数のファイルを一括選択できます。
Googleデータエクスポートを使用してGoogleドライブをOneDriveに同期します。これで、ファイルがGoogleクラウドストレージからOneDriveに直接移動されます。
ステップ1.ブラウザを開き、Googleドライブのアカウントにログインします。次に、GoogleデータエクスポートのWebサイトにアクセスします。
ステップ2.「選択をすべて解除」ボタンをクリックします。下にスクロールし、「ドライブ」チェックボックスをオンにした後、「次のステップ」をクリックします。
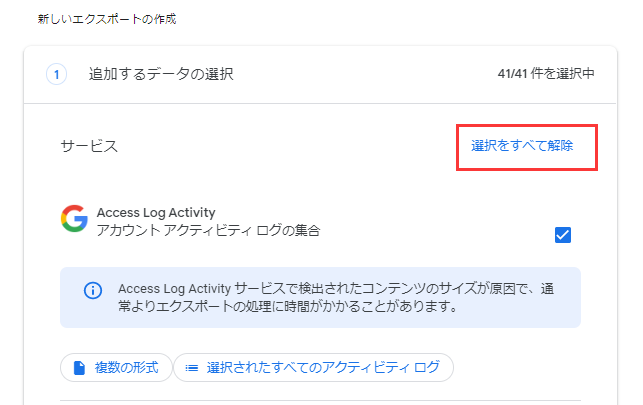
ステップ3.「OneDriveに追加」をエクスポート先として選択します。
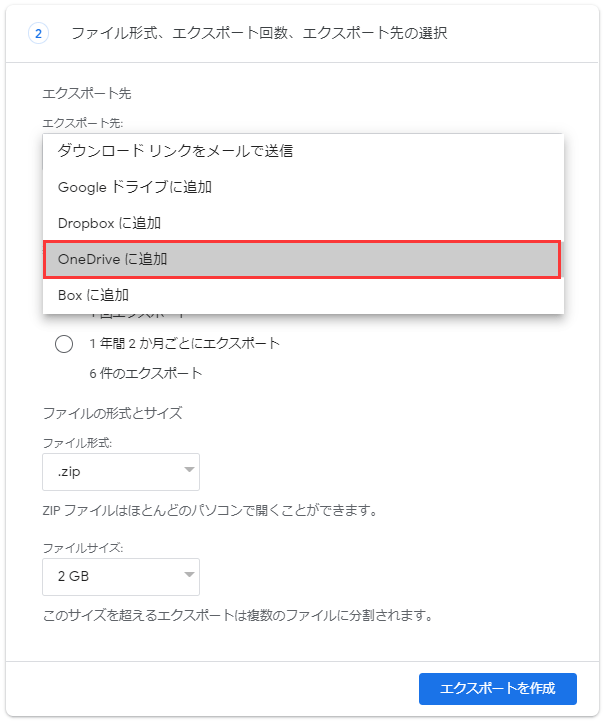
ステップ4.「アカウントをリンクしてエクスポートを作成」をクリックします。
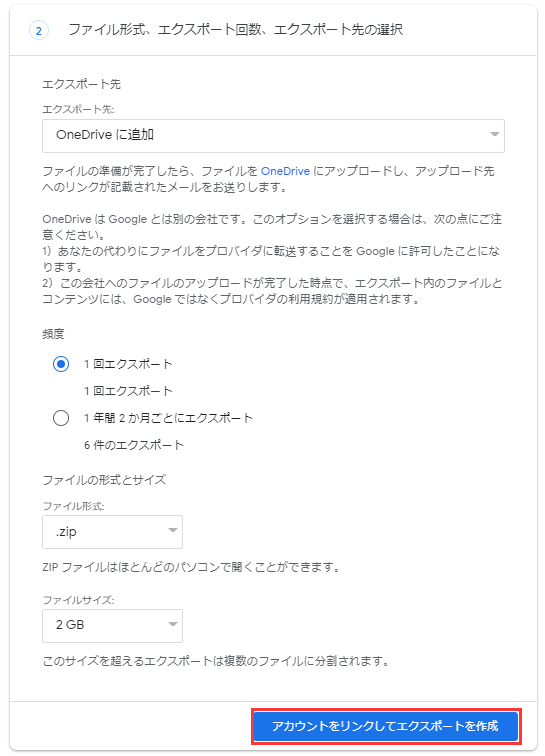
ステップ5.画面の指示に従って、GoogleドライブとOneDriveのアカウントにアクセスします。その後、「OneDriveで開く」をクリックして、転送されたファイルを確認します。
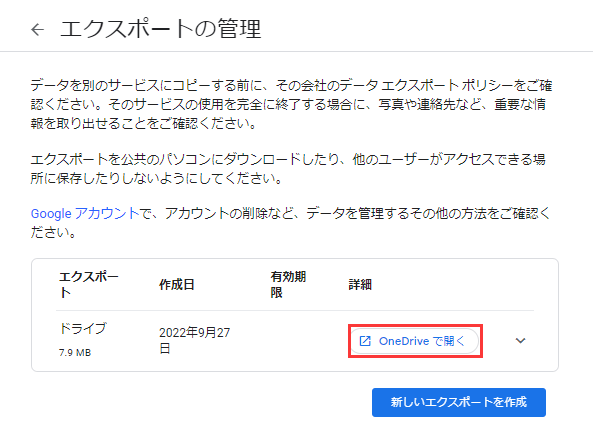
Googleドライブの共有機能を使用すると、ファイルをOneDriveに転送できます。ファイルを共有するのに役立つ優れた機能ですが、ファイルを1つずつ共有しかできないため、時間がかかります。
新規フォルダを作成して、すべてのファイルを一括転送することをお勧めします。
ステップ1.Googleドライブを開き、「マイドライブ」タブに移動します。
ステップ2.共有したいファイルまたはフォルダを選択し、それを新規フォルダにコピーします。
ステップ3.このフォルダを選択して右クリックします。「共有」オプションを選択します。
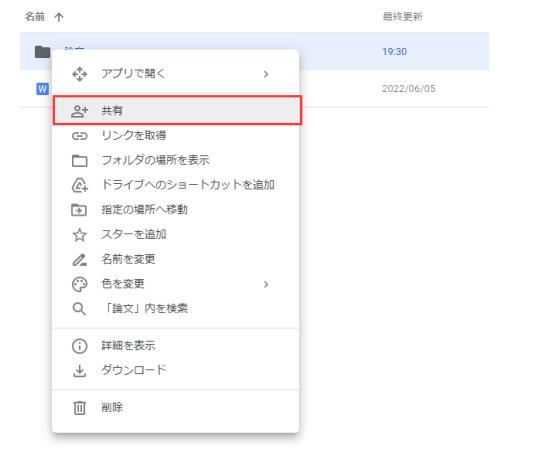
ステップ4.共有パートナーの電子メールアドレスを入力し、「共有設定」をクリックして「詳細設定」を選択します。アクセス権を編集し、「送信」をクリックします。
写真、音楽、ビデオなどの個人データの転送にのみ適しています。Googleドキュメント、Googleスプレッドシート、またはGoogleスライドをOneDriveに共有するには、他の方法を使用しなければなりません。
ステップ1.GoogleドライブとOneDriveアプリをコンピュータにインストールします。
注意:Windows 10/11の場合、OneDriveアプリがプリインストールされているはずです。
ステップ2.GoogleドライブとOneDriveアカウントにログインします。
ステップ3.Googleドライブからファイルとフォルダを選択し、右クリックして「コピーを作成」をクリックします。
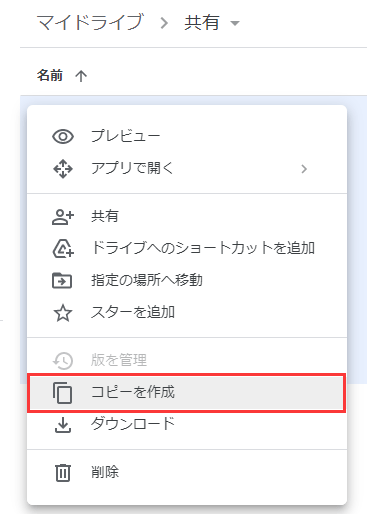
ステップ4.次に、OneDriveを開き、コピーしたファイルを貼り付けます。
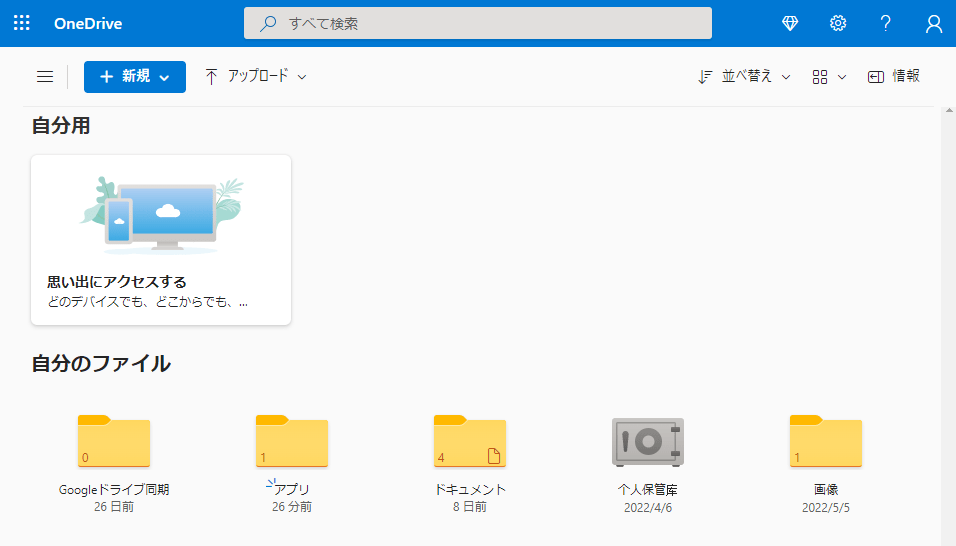
この方法は、クラウドドライブからファイルを共有する代わりに、元のファイルのコピーを転送します。他の方法と比べれば、GoogleドライブからOneDriveにファイルを転送するのに時間があまりかかりません。
PC間でのデータ移行を行うには、相当な時間がかかる場合があります。だが、データを手動で移行する代わりに、データ移行ソフトを利用すれば、あらゆる種類のデータが安全に移行できます。最適なデータ移行ツールであるEaseUS Todo PCTransはこちらのお勧めです。データがすばやく転送されるため、時間と労力も節約されます。
ファイルを失うことなく、すべてのファイルを自動的に移行するためのワンストップソリューションです。その最新バージョンにより、高度で最速のデータ転送機能が提供されます。EaseUS Todo PCTransを使用すると、オーディオからアプリケーションまで、すべてのコンテンツを転送することができます。
ステップ1:古いパソコンの準備
まず、古いパソコンに EaseUS Todo PCTrans をインストールして起動します。「データ転送」→「古いPC」を選択してください。

次に、「直接転送」を選び、「次へ」をクリックします。

ステップ2:新しいパソコンの準備
新しいパソコンにも EaseUS Todo PCTrans をダウンロードして起動し、「新しいPC」を選択したら「次へ」をクリックします。

「直接転送」を選んで「次へ」をクリックし、「ネットワーク」を選択してもう一度「次へ」をクリックします。すると、自動的に古いパソコンがスキャンされます。
※両方のパソコンが同じネットワーク(LAN)に接続されている必要があります。

表示された古いパソコンを選択して「接続」をクリックしてください。接続が完了すると、古いパソコン内のデータがスキャン・分析されます。少し時間がかかることがあります。

ステップ3:転送するファイルの選択
新しいパソコン側で、転送したいアプリ、ファイル、アカウント設定などを選びます。選択が終わったら「転送」ボタンをクリックして、データの引っ越しを開始しましょう。

GoogleドライブからOneDriveにファイルを転送する方法についての説明がこれで終わりました。手間をかけずにすべてのファイルを転送するのに役立つステップバイステップのガイドも提供しました。ご覧のとおり、EaseUS Todo PCTrans は、あらゆる種類とサイズのファイルをPCからPCに数分で移行するのに役立つデータ移行ソフトです。今すぐそれを無料体験し、その豊富多彩な機能を試してみましょう。
Q1: GoogleドライブからOneDriveにファイルを転送するにはどうすればいいですか?
A1: まず、Googleドライブからファイルをダウンロードし、その後、OneDriveにアップロードすることで転送できます。
Q2: どのようなファイル形式を転送できますか?
A2: 画像、動画、音楽ファイル、文書など、ほとんどのファイル形式を転送することが可能です。
Q3: 転送に時間がかかる場合、中断して後から再開することは可能ですか?
A3: ファイルのダウンロードやアップロードは一度中断すると、再開は難しいです。転送を開始する前に安定したインターネット環境があることを確認してください。
Q4: GoogleドライブからOneDriveへの転送は無料ですか?
A4: それぞれのクラウドストレージの無料プラン内での転送であれば無料です。ただし、大量のデータを転送する場合、追加ストレージの購入が必要な場合があります。