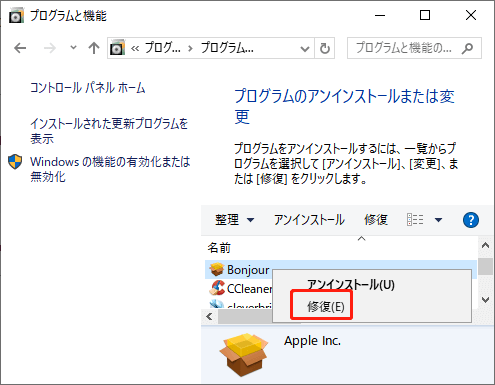-
![]() Windows向けデータ復旧
Windows向けデータ復旧
- Data Recovery Wizard Free購入ダウンロード
- Data Recovery Wizard Pro 購入ダウンロード
- Data Recovery Wizard WinPE購入ダウンロード
- Partition Recovery購入ダウンロード
- Email Recovery Wizard購入ダウンロード
- おまかせデータ復旧サービス
概要:
Windows 10でプログラムが急に動作できなくなった場合、どうやって修復すればいいですか?本文では、Windows 10でプログラムを修復する方法を皆さんに紹介します。無料で修復できる対策を3つも紹介するので、参照してください。
いつも正確に動作しているプログラムは、急にエラーが発生して動作できなくなった場合、どうすればいいですか?
不具合のあるプログラムを修復する時に、利用できる方法はたくさんあります。サードパーティーの修復ツール、プログラムの設定やコントロールパネルのいずれかを使ったら、簡単にプログラムを修復することができます。
本文でおすすめしたいのは、EaseUS Todo PCTransという専門のプログラム修復ツールです。プログラムにどのように重大な不具合が発生しても、このツールを使うことで、数クリックだけで修復することができます。しかも、このツールは無料で利用可能で、Windows 10/8.1/8/7/Vista/XPにも互換しています。
この部分では、EaseUS Todo PCTransという専門的なプログラム修復ツールを使って、不具合のあるプログラムを修復する方法を皆さんに紹介します。
ステップ1:EaseUS Todo PCTransを起動し、「その他のツール」から「アプリケーション管理」を選択します。
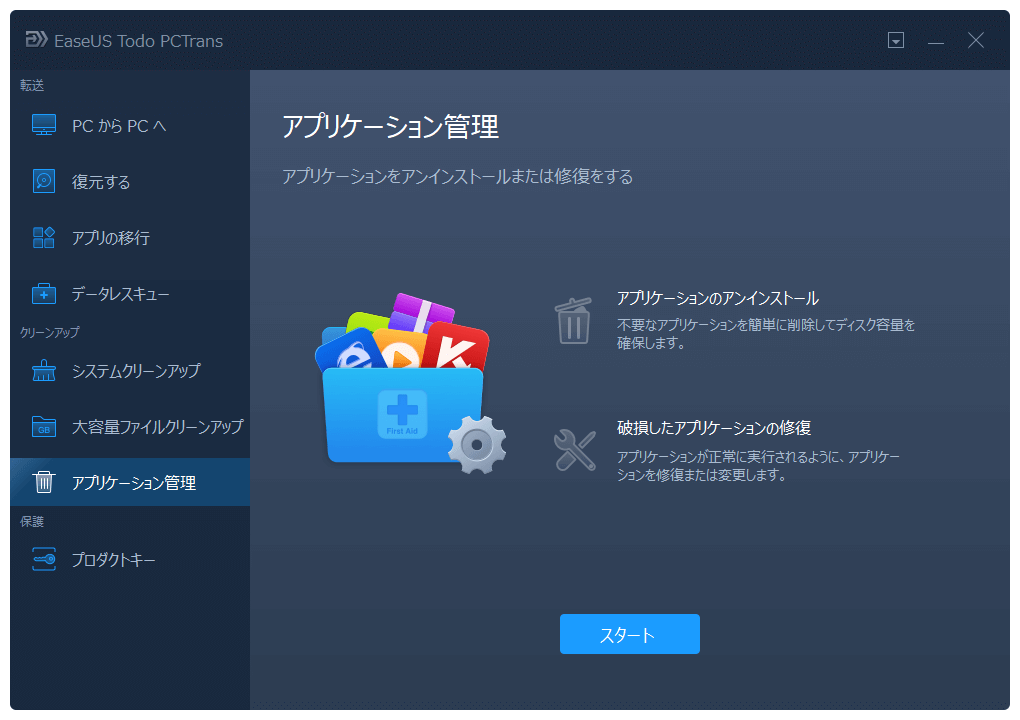
ステップ2:パソコンにインストールされているすべてのアプリが表示されるので、不具合のあるプログラムの「修復」ボタンをクリックします。
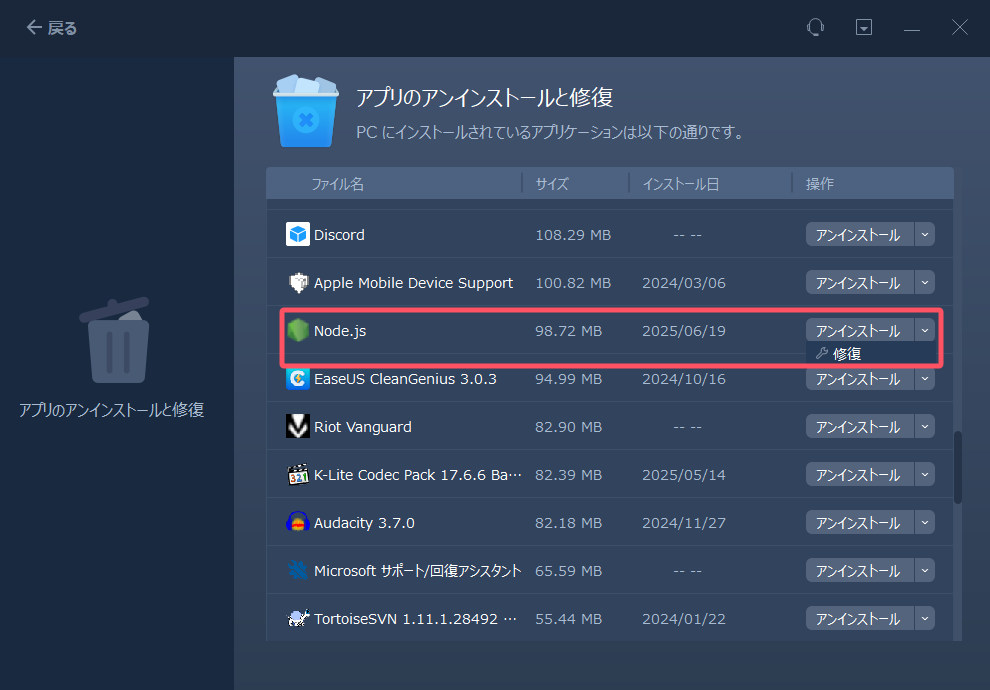
ステップ3:これで、対象のアプリが修復されます。
インストール済みのプログラムが正確に開かない場合、または他の不具合が発生した場合、Windows 10の設定でもプログラムを修復する可能性があります。次は、設定で不具合のあるプログラムを修復する具体的な操作手順を皆さんに紹介します。
ご注意:ほんの一部のプログラムだけを、下記の操作手順によって修復可能です。
ステップ1.スタートアイコン → 設定ボタン → アプリ → アプリと機能の順にクリックします。
ステップ2.修復したいプログラムを選択して「詳細オプション」をクリックします。
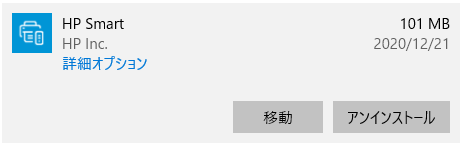
ステップ3.「リセット」の「このアプリが正しく機能していない場合は、修復を試すことができます。アプリのデータには影響しません」の下で、「修復」ボタンがあります。このボタンをクリックしたら、不具合のあるプログラムを修復することができます。
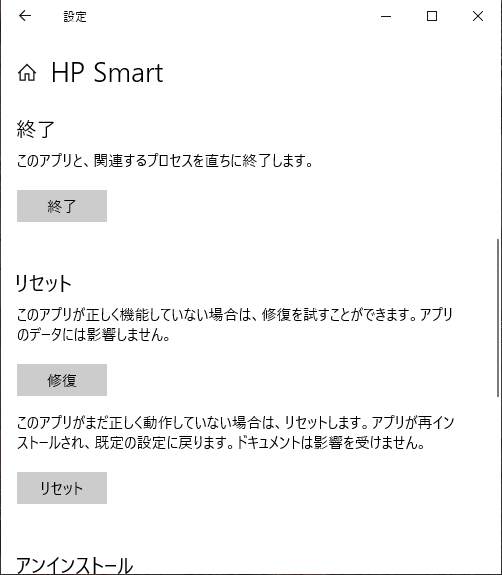
ご注意:ほんの一部のプログラムだけを、下記の操作手順によって修復可能です。
ステップ1.検索ボックスで「コントロールパネル」を入力して開きます。
ステップ2.「プログラム」→「プログラムのアンインストール」の順にクリックします。
ステップ3.修復したいプログラムを右クリックして、「修復」ボタンをクリックすること出、不具合のあるプログラムを修復することができます。