-
![]() Windows向けデータ復旧
Windows向けデータ復旧
- Data Recovery Wizard Free購入ダウンロード
- Data Recovery Wizard Pro 購入ダウンロード
- Data Recovery Wizard WinPE購入ダウンロード
- Partition Recovery購入ダウンロード
- Email Recovery Wizard購入ダウンロード
- おまかせデータ復旧サービス
概要:
本記事は、Windows7とWindows10の間で、ネットワークの有無にかかわらずファイル共有を解決することを目標としています。安全なファイル共有のために、本記事で提供された解決策に従って、自分でこのタスクを実行しましょう。
答えはイエス!現在、ファイル共有は難しい問題ではなくなったが、その共有方法がまだ分からない人がいると思います。このページでは、ネットワーク経由またはネットワークなしで、Windows7からWindows10にファイルを転送する便利な方法をすべて紹介します。
適用対象:Windows 11/10/8.1/8/7/XP/VistaおよびWindowsサーバーなど、すべてのWindowsOS
適用対象:すべてのWindowsOSでファイル、アプリケーション、プログラム、およびゲームを共有又は転送する。
Windowsコンピューター間のネットワーク接続とファイル共有の最適なソリューションは、EaseUS Todo PCTrans Free などの無料のPC転送ツールを利用することだと思われています。このソフトウェアは、Windows7やWindows10/11などの2台のコンピューター間でのファイル、アプリケーション、プログラム、およびゲームの共有と転送をサポートします。
EaseUS Todo PCTransは、PCからPCへ複数のファイルを無料で4ステップで転送できます。操作手順は次の通りです。
ステップ1:古いパソコンの準備
まず、古いパソコンに EaseUS Todo PCTrans をインストールして起動します。「データ転送」→「古いPC」を選択してください。

次に、「直接転送」を選び、「次へ」をクリックします。

ステップ2:新しいパソコンの準備
新しいパソコンにも EaseUS Todo PCTrans をダウンロードして起動し、「新しいPC」を選択したら「次へ」をクリックします。

「直接転送」を選んで「次へ」をクリックし、「ネットワーク」を選択してもう一度「次へ」をクリックします。すると、自動的に古いパソコンがスキャンされます。
※両方のパソコンが同じネットワーク(LAN)に接続されている必要があります。

表示された古いパソコンを選択して「接続」をクリックしてください。接続が完了すると、古いパソコン内のデータがスキャン・分析されます。少し時間がかかることがあります。

ステップ3:転送するファイルの選択
新しいパソコン側で、転送したいアプリ、ファイル、アカウント設定などを選びます。選択が終わったら「転送」ボタンをクリックして、データの引っ越しを開始しましょう。

*関連記事:旧PCから新PCへMicrosoft Officeを移行する方法
適用対象:WindowsPCの間で共有リンク/ホームグループ/ネットワーク共有ドライブを通じて、ファイルを共有する。
Microsoft Windowsには、Windows端末の間でファイルを共有する組み込みツールが用意されています。この部分では、Windows7とWindows10/11の間でファイルを転送するための3つの主要なツールを紹介します。
ステップ1.ファイル共有のネットワーク探索を有効にします。
手順1.Windowsアイコンを右クリックし、[検索]をクリックして、「ネットワークと共有センター」と入力し、クリックして開きます。
手順2.[共有の詳細設定の変更]をクリックし、以下のチェックボックスをオンにして変更を保存します。

ステップ2.ソースPCで共有するファイルの共有リンクを作成します。
Windows10からWindows7へ:
手順1.Windows10ファイル エクスプローラーでドライブを開き、Windows 7 と共有するファイルを選択します。
手順2.Windowsファイル エクスプローラー ウィンドウで、上部ペインの[共有]をクリックして [特定のユーザー...]を選択します。
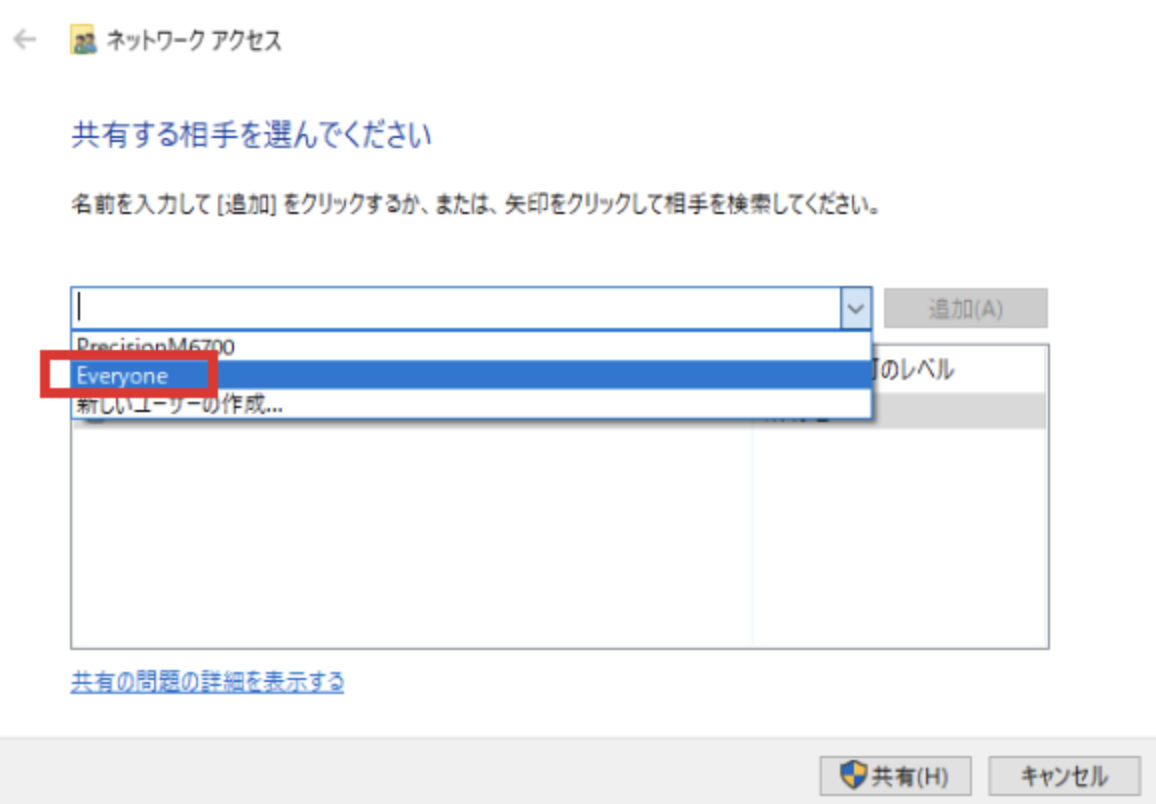
手順3.展開ボタンをクリックし、共有モードとして[Everyone]を選択し、[追加] をクリックして確定します。
手順4.アクセス許可レベルでアクセス権限を[読み取り/書き込み]に指定します。[共有]をクリックして確定します。
手順5.共有フォルダ パスを右クリックし、以下に示すように [リンクのコピー]を選択します。
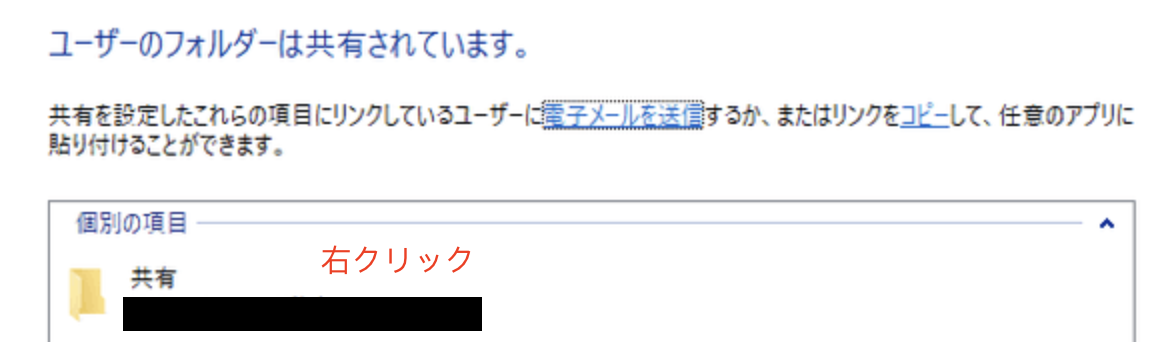
手順6.電子メールまたはその他の方法で、共有リンクをターゲットPCに送信します。
Windows7からWindows10へ:
手順1.Windows7エクスプローラーでドライブまたはパーティションを開き、共有するフォルダーまたはファイルを右クリックして、[共有] >[特定のユーザー]を選択します。
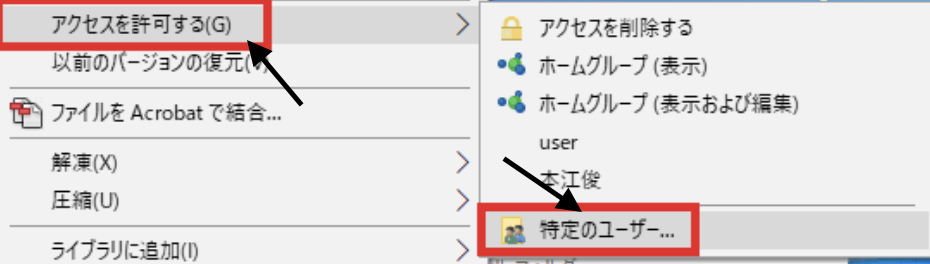
手順2.展開ボタンをクリックして、[Everyone]を選択し、[追加]をクリックして確定します。
手順3.アクセス許可のレベルを[読み取り/書き込み]に設定し、[共有]をクリックして確認します。
手順4.ターゲットPC上の共有ファイルにアクセスする
ステップ3.ターゲットPCのネットワーク共有リンクを通じて、共有ファイルを復元します。
Windows10からWindows7へ:
手順1.Windows7ファイル エクスプローラーを開き、[ネットワーク]をクリックします。
手順2.共有リンクを上部にある検索バーに貼り付け、Enterキーを押して共有する内容にアクセスします。
Windows7からWindows10へ:
手順1.Windows10ファイル エクスプローラーを開き、[ネットワーク]をクリックします。
手順2.Windows7コンピューターの名前を見つけてダブルクリックして開き、共有ファイルにアクセスします。
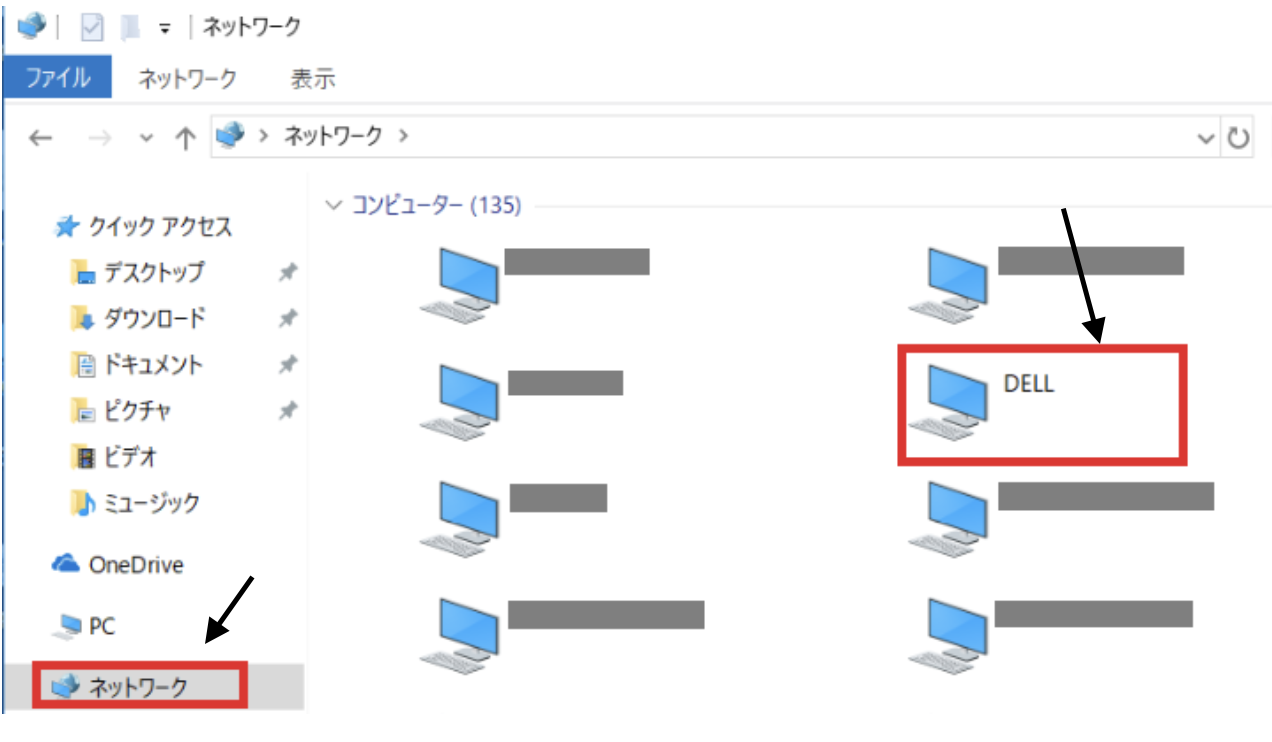
ホームグループは、同じネットワークに接続された2台のWindows端末でファイルまたはフォルダーを共有するための機能です。
Windows OSが1803以前のバージョンであれば、以下の手順でホームグループを使って、Windows7とWindows10の間でファイルを共有することができます。
ステップ1.Windowsコンピューターで、[検索]ボックスにホームグループを入力して検索します。クリックして開きます。
ステップ2.[ホームグループの作成] > [次へ] を選択し、指示に従います。

ステップ3.共有したいファイルとフォルダを選択し、アクセス許可ボタンを[共有]に切り替えて、[次へ]をクリックします。
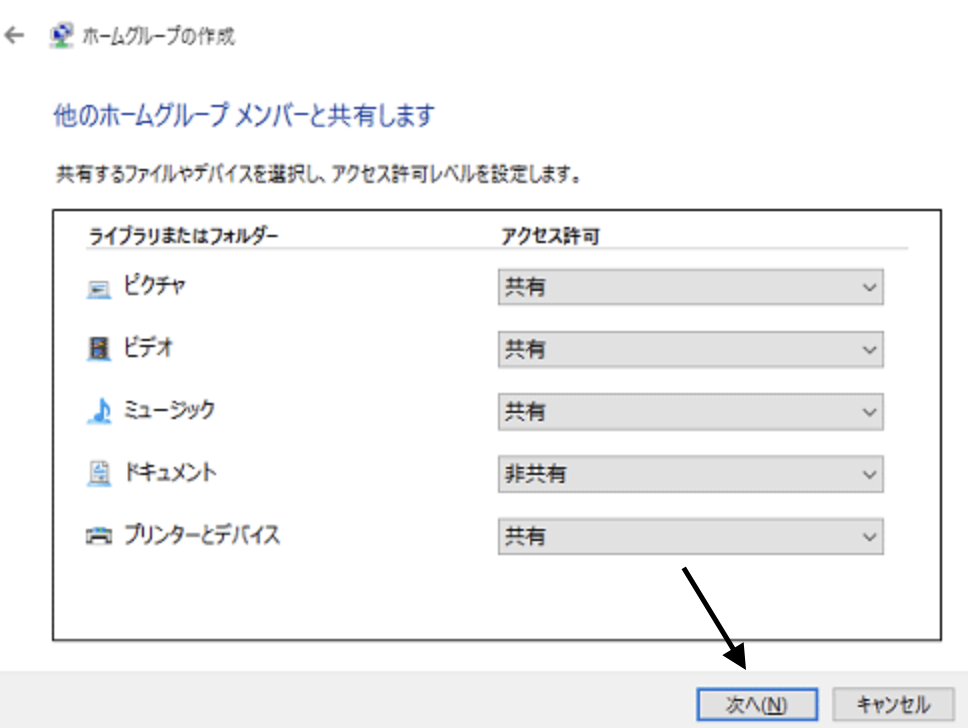
注:画面に表示されるパスワードを覚えておいてください。
ステップ4.Windows10コンピューターに移動し、コントロール パネルでホームグループを開きます。
ステップ5.既存のホームグループに参加し、先ほど取得したパスワードを入力して、[完了]をクリックします。
ステップ6.新しいPCで共有ファイルにアクセスします。
もし貴方のWindows10が2018年4月以降のバーション(バージョン1803)であれば、[共有]オプションを使用して、Windows7と Windows10の間でファイルを共有できます。
ステップ1.Windows7でエクスプローラーを開き、共有するフォルダーまたはファイルを選択します。
ステップ2.上部パネルの[共有]タブをクリックし、[共有]ボタンをクリックします。
ステップ3.連絡先、近くの共有デバイス、または Microsoft Store アプリ (メールなど) のいずれかを選択します。
ステップ4.画面の指示に従って、Windows7からWindows10にファイルを転送してプロセスを終了します。
ヒント:ネットワーク共有ドライブを通じてファイルを共有するには、Windows7とWindows10の両方が同じネットワークまたはLAN に接続する必要があります。
ステップ1.ソース コンピューターでネットワーク ドライブをマップします。
手順1.[このPC/コンピューター]を右クリックし、[ネットワーク ドライブの割り当て]を選択します。
手順2.[ドライブ]ボックスで、使用するドライブ文字をクリックします。
注:共有するファイルとフォルダーをうまく保存するために、ドライブには十分の空き容量があることを確認します。
手順3.[フォルダ]ボックスに \\server\shareと入力します。ここに、マップするドライブのIPアドレスを入力します。
たとえば、IPアドレスが192.168.6.xxxの場合、\\192.168.6.xxxと入力できます。
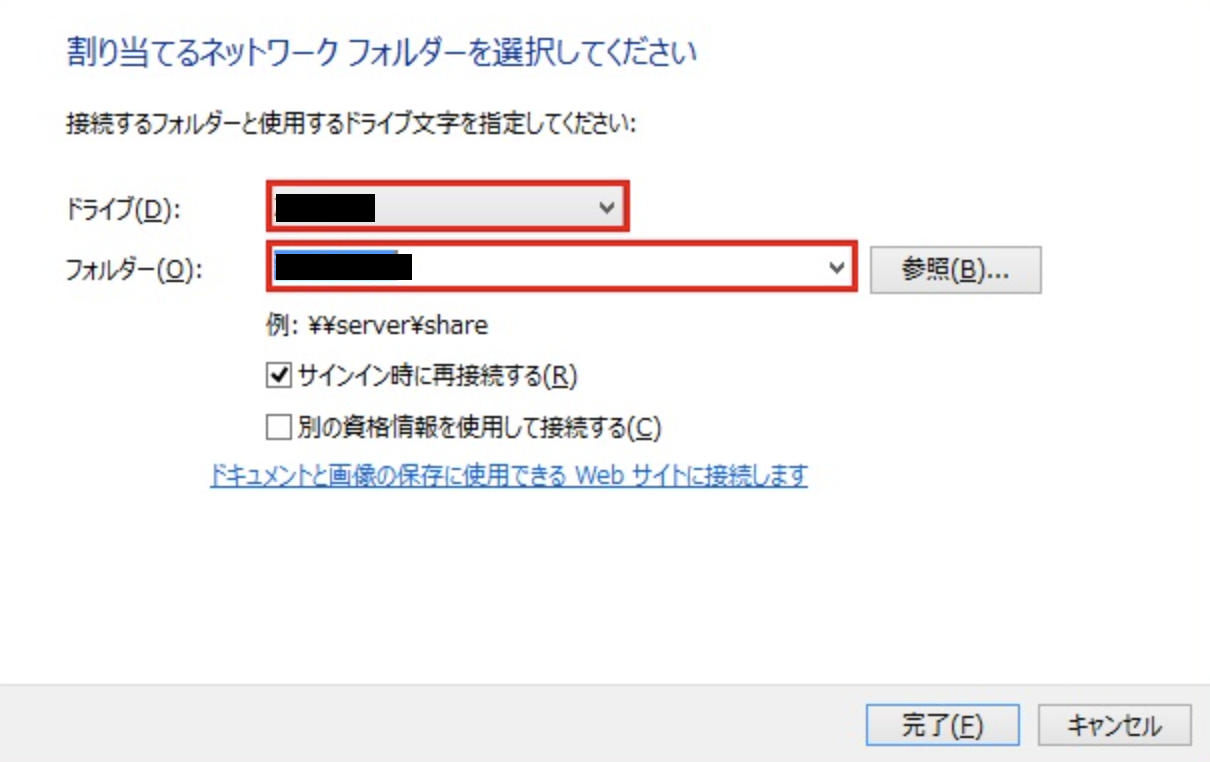
手順4.[完了]をクリックします。
ステップ2.ファイルとフォルダーをマップされたドライブに保存します。
ステップ3.ターゲットPCで、ファイル エクスプローラーを開き、マップされたネットワーク ドライブのIPアドレスを入力します。
(例えば192.168.6.xxx)
ステップ4.Enterキーを押して、共有ファイルにアクセスします。ファイルをローカルPCにコピーして保存できます。
適用対象:ファイルバックアップ、すべてのWindowsPCでのファイル共有
クラウドドライブサービスは、WindowsとMacコンピュータでのファイル共有とバックアップに大きな利便性を提供しています。
OneDrive、Dropbox、Google Drive、iCloudなど多くのクラウドサービスがオンラインで利用可能です。
ここでは、OneDrive を例として、Windows 7 と Windows 10/11 の間でファイルを共有する方法を示します。
ステップ1.Windows7またはWindows10/11を搭載したソースPCで OneDriveを開きます。
ステップ2.共有するファイルまたはフォルダーを右クリックし、[OneDrive リンクの共有]を選択します。
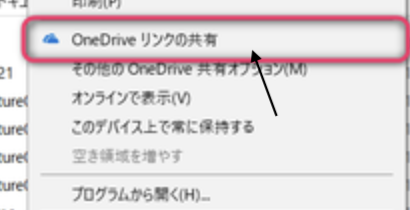
ステップ3.リンクを貼り付けて、メールやソーシャルメディアの投稿など、あらゆるメッセージングシステムで共有することができます。
ステップ4.ターゲットPCで共有リンクを受信して、共有ファイルにアクセスします。
適用対象:WindowsOSで電子メールアカウントを持っている人。
ファイルを共有するためのもう1つの適切で実用的な方法は、電子メールです。ほとんどの人がメールアカウントを持っているので、それを通じて、ファイルを共有するのがとても便利です。
この方法を使うには、Outlook、Windows Email/Mail、Gmail、Mozilla Thunderbird、Hotmailなどで提供されたメールアカウント2つが必要です。
以下の手順に従って、2台のPC間でファイルを共有します。
ステップ1.2台のPCでメール アカウントをサインインします。
ステップ2.ソース コンピューターで [インデックス]に移動し、電子メール アドレスを入力します。
From:ソースPCのメールアドレス、To:ターゲットPCのメール アドレス。
ステップ3.添付ファイル アイコンをクリックし、現在のPCで共有するファイルを選択します。
ステップ4.[送信]をクリックして、ターゲットPCへのファイルの送信を開始します。
ステップ5.ターゲットPCで、受信ボックスに移動し、受信した添付ファイルを確認してダウンロードします。
適用対象:ネットワーク接続なしで、Windows7と10の間で機密ファイルをオフラインで共有する。
この部分では、ネットワークを使用せずに、Windows7とWindows10の間で機密ファイルを共有する二つの方法を紹介しいます。
注:ファイルをコピーして貼り付けるとき予期しないファイル損失が発生する可能性があるのでご注意してください。
ステップ1.十分空き容量のある外付けハード ドライブまたはUSBドライブを準備します。
ステップ2.外部ストレージ ドライブをソースPCに接続し、ファイルとフォルダーをドライブにコピーして保存します。

ステップ3.外部デバイスを取り外してターゲットPCに接続し、共有ファイルをコピーしてローカルドライブに保存します。
EaseUS Todo PCTransの「バックアップと復元」という転送機能を使って、圧縮したバックアップ ファイルとフォルダーを作成し、一度にターゲットPCに転送できます。
操作手順:
古いPCでの操作:
ステップ1:EaseUS Todo PCTrans を起動し、メイン画面で「古いPC」を選択して「次へ」をクリックします。

ステップ2:「バックアップ経由で転送」を選択し、「次へ」をクリックします。

ステップ3:バックアップファイルの名前と保存先を確認します。(新しいPCからアクセスできる場所、例えば外付けハードディスクや共有フォルダなどに保存してください)

ステップ4:バックアップしたいアプリ、ファイル、アカウントにチェックを入れ、「バックアップ」をクリックして処理を実行します。

新しいPCでの操作:
ステップ1:新しいPCで EaseUS Todo PCTrans を起動し、メイン画面で「新しいPC」を選択して「次へ」をクリックします。「バックアップ経由で転送」を選択し、「次へ」をクリックします。
ステップ2:保存しておいたバックアップファイルの保存先を参照します。バックアップファイルを復元します。

ステップ3:復元したいアプリ、ファイル、アカウントを選択し、「復元」をクリックします。

本記事はWindows7とWindows10/11の間でファイルを転送するための6つの方法を詳しく紹介しました。最も簡単な解決策として方法 1のEaseUS Todo PCTransがほとんどのユーザーのニーズを満たすため、強くお勧めします。電子メール、クラウド ドライブ、およびネットワーク共有リンクも実用的な方法で、自分自身に最も合う一つを選択して作業を始めましょう。
1. Windows 7とWindows 10は、ホームグループ経由でファイルを共有できますか?
はい、もちろんです。ホームグループ経由でWindows 7とWindows 10のコンピュータ間でファイルを共有することができます。必要なのは、ファイル共有ホームグループを設定し、Windows 7とWindows 10の両方のコンピュータをグループに参加するように設定することだけです。その後、ホームグループ経由で2台のコンピュータのファイル転送を開始することができます。
2. Windows 7で同じネットワーク上のコンピュータ間でファイルを共有するにはどうすればよいですか?
Windows 7で同じネットワーク上のコンピュータ間でファイルを共有することができます。そのためには、Windows 7のコンピュータ間でファイルを共有するための少なくとも3つの方法がここにリストアップされています:
#1. ファイル転送ソフト - EaseUS Todo PCTrans
#2. ネットワーク共有 - ホームグループ
#3. メールまたはクラウド共有 - Gmail/Hotmail、OneDrive、Dropboxなど。
Windows 7初心者の方は、上記ページで推奨されている方法1に頼ってみることをお勧めします。効率的で、高速で、あらゆるレベルのWindows 7ユーザーがファイル転送の操作を適用して実行することができます。
3. Windows 7でファイル共有を有効にする方法は?
コントロールパネルを開き、「ネットワークとインターネット」をクリックします。
詳細な共有設定の変更」をクリックし、「ネットワーク検出をオンにする」、「ファイルとプリンタの共有をオンにする」をクリックします。
変更を保存します。