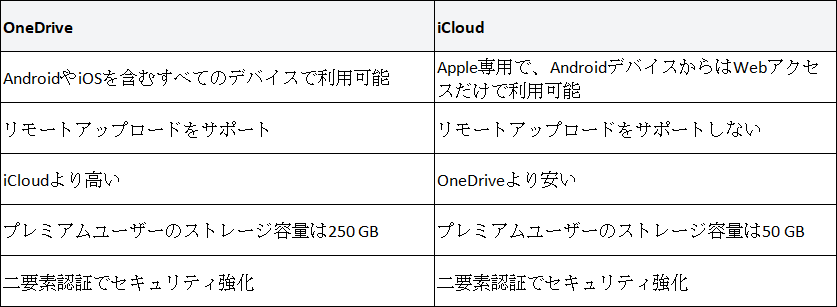-
![]() Windows向けデータ復旧
Windows向けデータ復旧
- Data Recovery Wizard Free購入ダウンロード
- Data Recovery Wizard Pro 購入ダウンロード
- Data Recovery Wizard WinPE購入ダウンロード
- Partition Recovery購入ダウンロード
- Email Recovery Wizard購入ダウンロード
- おまかせデータ復旧サービス
概要:
ファイルをOneDriveからiCloudに移動することで、空き容量を増やしたり、バックアップを作成したり、iOSデバイスから簡単にアクセスしたりできます。MacとPCの両方でも、OneDriveからiCloudへのファイル移動を行えます。それを実行する方法を説明した上で、OneDriveなどのインストール済みのプログラムをPC間で転送するのに役立つEaseUS Todo PCTransについても紹介します。
クラウドストレージサービスのおかげで、データやファイルをデバイス間で簡単に移動できるようになりました。OneDriveやiCloudなどのクラウドサービスを開始するには、ユーザーアカウントを作成する必要があります。その後、ファイルをOneDriveからiCloudに、またはその逆に移動できます。この記事では、MacおよびPCでOneDriveからiCloud Driveにファイルを転送する方法について説明します。
OneDrive と iCloud は、ファイルとデータを保存するための最も強力なクラウドストレージサービズです。クラウド上のファイルを安全に同期およびバックアップし、可能な限りリモートでアクセスできるように、MicrosoftはOneDriveを開発しました。
OneDriveを使用すると、ユーザーはいつでもデータやファイルにアクセス、ダウンロード、および共有するだけでなく、ファイルをオンラインで無制限に保存およびアクセスすることもできます。OneDriveは、5GBの無料ストレージを提供します。
それに対して、iCloudはApple Inc.が開発したものです。音楽、写真、アプリケーションなどの個人データをクラウドに保存するのに使われます。Apple IDとパスワードがあれば、そのサーバーを介してどこからでも保存されたファイルにリモートでアクセスできます。
iOS 5以降を搭載したすべてのデバイスで利用できます。OneDriveと同様に、iCloudはユーザーに5GBの無料のストレージ容量を提供します。
ファイルをOneDriveからiCloudに移動すると、前者のスペースが解放されます。OneDriveが提供する無料のストレージ容量は5 GBに限られているため、一部のファイルをiCloudに移動して、他の重要なファイル(文書や写真やビデオなど)を保存するための空き容量を増やしたいかもしれません。
それに、OneDrive内のファイルをiCloudに移動したら、データのバックアップが作成されます。こうして、OneDriveにファイルが失われたり破損したりしても、別のクラウドストレージサービスからそれらのファイルにアクセスできます。また、さまざまなデバイスや場所からファイルにアクセスすることもできます。
iOSデバイスからファイルにアクセスするために、OneDriveからiCloudに移動することもあります。iCloudはiPhone、iPad、およびMacをサポートしているため、iCloudアカウントにアクセスするための正しいAppleログイン資格情報がある限り、保存されたファイルやデータに簡単にアクセスできます。
MacでOneDriveからiCloudへファイルを転送するには、ドラッグ&ドロップ操作のみで実行可能です。
1.MacデバイスでOneDriveフォルダを開き、iCloudに転送するファイルとフォルダを選択します。
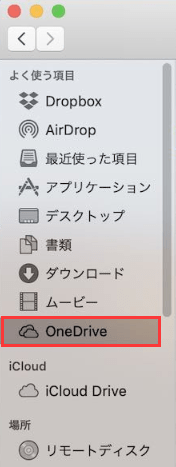
2.次に、新しいFinderウインドウを開いて、iCloud Driveを見つけます。
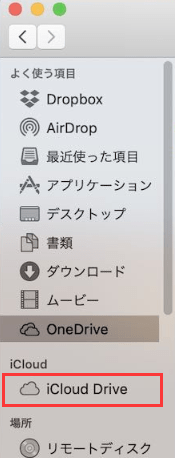
3.選択したファイルをOneDriveからドラッグして、iCloud Driveにドロップします。これで、選択したファイルがOneDriveからiCloudに移動されました。
Windowsコンピュータでは、ダウンロード&アップロード操作で、ファイルをOneDriveからiCloudに移動できます。
1.WebサイトからOneDriveアカウントにログインし、転送するファイルを見つけます。
2.転送するファイルを選択し、[ダウンロード]アイコンをクリックします。ファイルがダウンロードされ、デフォルトのフォルダに保存されます。
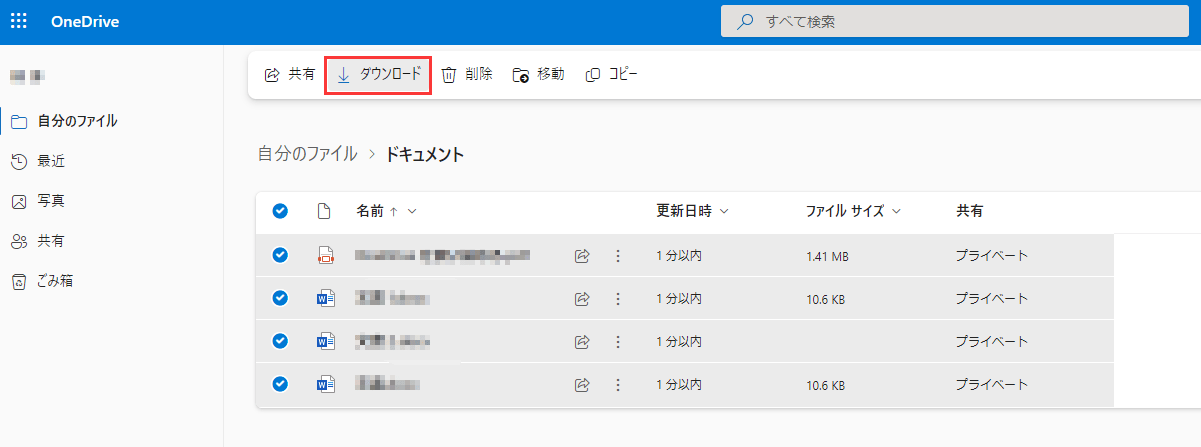
3.次に、iCloud Webサイトにアクセスし、Apple ID資格情報を使用してログインします。
4.画面上部の[アップロード]アイコンをクリックし、先ダウンロードしたファイルを選択します。その後、選択したファイルが自動的にiCloudに移動されます。
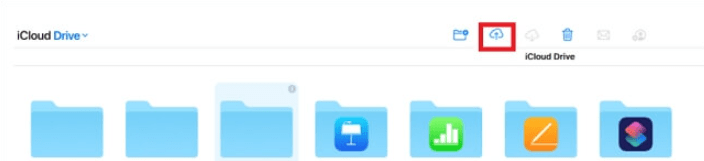
注意:迅速かつスムーズな移動プロセスのために、安定したネットワーク接続が必要です。ダウンロード&アップロード操作は、サードパーティ製ツールを適用しないため効果的です。
OneDriveアプリケーションをあるコンピュータから別のコンピュータに転送する場合、EaseUS Todo PCTrans は利用可能な最も強力なツールとなります。その無料試用版を両方のPCにダウンロードしてインストールするだけで、アプリの転送が実行できます。
この高速でデータ損失なく転送できるソフトウェアは、すべてのWindows OS(Windows 11/10/8/7など)に対応しています。
EaseUS Todo PCTransを使用して、PC間でOneDriveを転送するには:
ステップ1:古いパソコンの準備
まず、古いパソコンに EaseUS Todo PCTrans をインストールして起動します。「データ転送」→「古いPC」を選択してください。

次に、「直接転送」を選び、「次へ」をクリックします。

ステップ2:新しいパソコンの準備
新しいパソコンにも EaseUS Todo PCTrans をダウンロードして起動し、「新しいPC」を選択したら「次へ」をクリックします。

「直接転送」を選んで「次へ」をクリックし、「ネットワーク」を選択してもう一度「次へ」をクリックします。すると、自動的に古いパソコンがスキャンされます。
※両方のパソコンが同じネットワーク(LAN)に接続されている必要があります。

表示された古いパソコンを選択して「接続」をクリックしてください。接続が完了すると、古いパソコン内のデータがスキャン・分析されます。少し時間がかかることがあります。

ステップ3:転送するアプリの選択
新しいパソコン側で、転送したいアプリを選びます。選択が終わったら「転送」ボタンをクリックして、アプリの引っ越しを開始しましょう。

関連記事1:DropboxをOneDriveに移行する方法
関連記事2:OneDriveを他のドライブ/PCに移行する方法
Mac/PCでファイルやその他のデータをOneDriveからiCloudに移動するのが可能です。ドラッグ&ドロップ操作と、ダウンロード&アップロード操作が利用可能なオプションです。OneDriveとiCloudは、最大5 GBの無料ストレージ容量を提供します。より多くのスペースを取得するには、料金が発生します。
空き容量の増加とか、バックアップの作成とか、iOSデバイスからのアクセスとか、いろいろな理由でOneDriveからiCloudにファイルを移動したいかもしれません。OneDriveなどのプログラムを異なるPCの間で転送したいのなら、EaseUS Todo PCTransはこちらのおすすめです。シームレスなデータ移行に役立つ使いやすいサードパーティ製データ移行ツールです。
また、ユーザーアカウントと設定を転送することもできます。今すぐ EaseUS Todo PCTrans の無料試用版をダウンロードして試してみましょう。
Q1:EaseUS Todo PCTransで非常に大きなファイルの転送は可能ですか?
A1:EaseUS Todo PCTransフリーが最大2GBのデータを転送可能ですが、Pro版にアップグレードすればデータを制限なしで転送できます。