-
![]() Windows向けデータ復旧
Windows向けデータ復旧
- Data Recovery Wizard Free購入ダウンロード
- Data Recovery Wizard Pro 購入ダウンロード
- Data Recovery Wizard WinPE購入ダウンロード
- Partition Recovery購入ダウンロード
- Email Recovery Wizard購入ダウンロード
- おまかせデータ復旧サービス
概要:
Windows Server間でサーバデータを移行するのに役立つ徹底解説をお探しですか?この記事では、Server 移行について知っておくべきことをすべて網羅し、Serverデータの移行を成功させるための詳細ガイドを提供します。
サーバー移行とは、あるサーバーから別のサーバーへ、サーバー移行ソフトを使って、ソフトウェアや他のユーザーデータの移行を行う作業です。
では、いつ、なぜ、Server移行を行う必要があるのでしょうか?ここでは、主な理由を以下のように示します。
この問題を解決するには、Windows Server のディスク容量を増やすのが効果的な方法です。次は、サーバーの移行を適用する方法を詳しく紹介します。
では、どのようなツールを使ってサーバー移行を行うことができるのでしょうか。Windows サーバー移行ツールに組み込まれているサーバーマネージャーと並んで、サーバー管理者が 2 台の Windows Server コンピューター間のデータ、ファイル、およびアプリケーションの移行に適用できる多くのツールや方法があります。
以下は、Windowsサーバーから別のWindowsサーバーへデータを転送するために使用できるツールのリストです:
経験豊富なWindows Server専門家によると、サーバーの移行期間は様々な要因によって異なります。ここでは、サーバーのデータ移行速度に影響を与える可能性のある要因をリストアップしています。
次は各ツールを使って、データ移行の速度と移行時間の比較表です。
| ツール | ファイル転送速度 | 1TBデータにおける転送速度 |
|---|---|---|
| コピー&ペースト |
|
|
| クラウドドライブ |
|
|
| Windowsサーバー移行ツール | 100MB/s | 2.9 hours |
| EaseUS Todo PCTrans | / | / |
PS:EaseUS製の Server データ移行ソフト - PC Transferは、ネットワーク経由で2台のコンピュータを接続するソフトウェアです。転送速度はハードディスクのネットワークの安定性、ファイル量、読み書きの速度に大きく影響されます。そのため、このサーバー移行ソフトの転送速度は、コンピュータの状況によって違います。
それでは、上記の4つのサーバー移行ツールはいつ使い、どのように使うのでしょうか?まず、以下のチュートリアルガイドを確認してください。それに従うことで、サーバーからサーバーへのファイルやコンテンツの転送を成功させることができます。
ファイル転送の推奨方法を理解し、使用する方法を学ぶために、簡単なものから複雑なものまで、完全なガイドとリストメソッドを提供することにしました。
これに従って、今すぐサーバー移行に最も適したツールを入手してください。
EaseUS Todo PCTrans Technician は、サーバーユーザーがほぼすべてのコンテンツを新しいサーバーコンピュータに移行するのを支援する、信頼性の高いソフトウェアです。このツールを使うことで、わずか数クリックで古いServerデータを新しいコンピュータに全てのデータを移行することができます。
EaseUS Todo PCTrans Technician
100% 安全性
30日間返金保証
データを転送する手順:
ステップ1:古いパソコンの準備
まず、古いパソコンに EaseUS Todo PCTrans をインストールして起動します。「データ転送」→「古いPC」を選択してください。

次に、「直接転送」を選び、「次へ」をクリックします。

ステップ2:新しいパソコンの準備
新しいパソコンにも EaseUS Todo PCTrans をダウンロードして起動し、「新しいPC」を選択したら「次へ」をクリックします。

「直接転送」を選んで「次へ」をクリックし、「ネットワーク」を選択してもう一度「次へ」をクリックします。すると、自動的に古いパソコンがスキャンされます。
※両方のパソコンが同じネットワーク(LAN)に接続されている必要があります。

表示された古いパソコンを選択して「接続」をクリックしてください。接続が完了すると、古いパソコン内のデータがスキャン・分析されます。少し時間がかかることがあります。

ステップ3:転送するファイルの選択
新しいパソコン側で、転送したいアプリ、ファイル、アカウント設定などを選びます。選択が終わったら「転送」ボタンをクリックして、データの引っ越しを開始しましょう。

転送手順
ステップ1. USBまたは外付けハードディスクを転送元のサーバーに接続します。
ステップ2. 新しいサーバーに移行する必要があるファイルとフォルダーを外付けストレージデバイスにコピー&ペーストします。
ステップ3. 外付けストレージドライブの接続を解除し、一旦、新しいServerに接続します。
ステップ4. 新しいServerの移行先にファイルやフォルダをコピー&ペーストします。
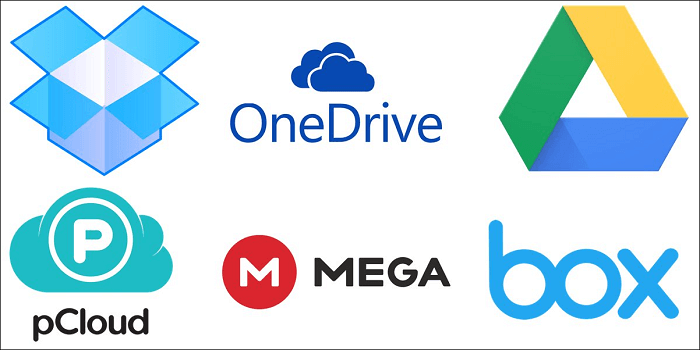
サーバーのファイルを転送する方法
ステップ1. サーバーでクラウドドライブアプリを起動するか、ブラウザでCouldのウェブサイトを開きます。
ステップ2. クラウドドライブのアカウントとパスワードでログインします。
ステップ3. 「追加」または「アップロード」をクリックして、アップロードするコンピュータ上のファイルやドキュメントを選択します。
ステップ4. 完了したら、新サーバーのパソコンでクラウドドライブアプリを起動し、ログインして、新サーバーにダウンロードするファイルを選択します。
Windowsサーバー移行ツールは、MicorosftがWindowsサーバーマネージャに追加した内蔵ツールで、上級サーバー専門家は、サーバー間のファイル移行にこのツールを適用します。
WindowsServer 移行ツールを使って、サーバーのファイルを転送する方法
ステップ1.サーバーマネージャーでWindowsサーバー移行ツールを有効にします。
サーバーマネージャーを検索して開く > 「管理」 > 「役割と機能の追加」(真中の2番)をクリックします。
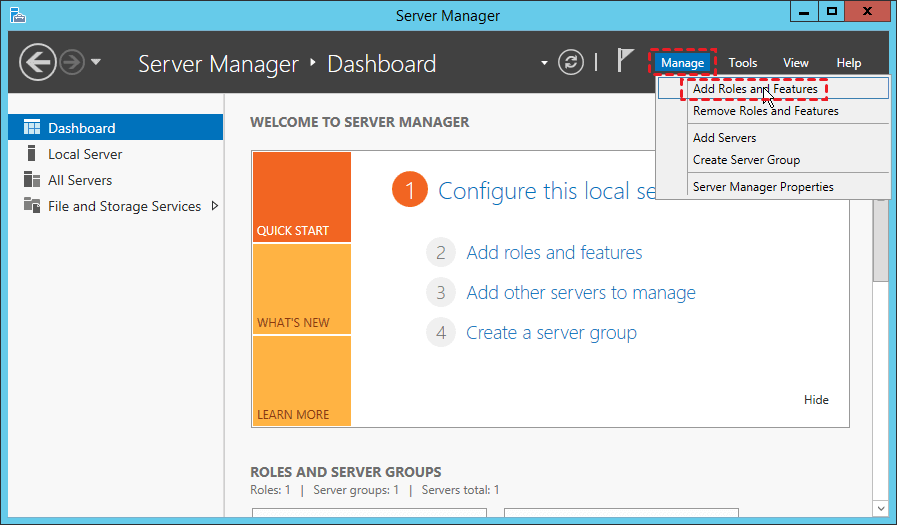
「Windows Server 移行ツール」にチェックを入れ、「次へ」をクリック > 「インストール」をクリックして続行します。
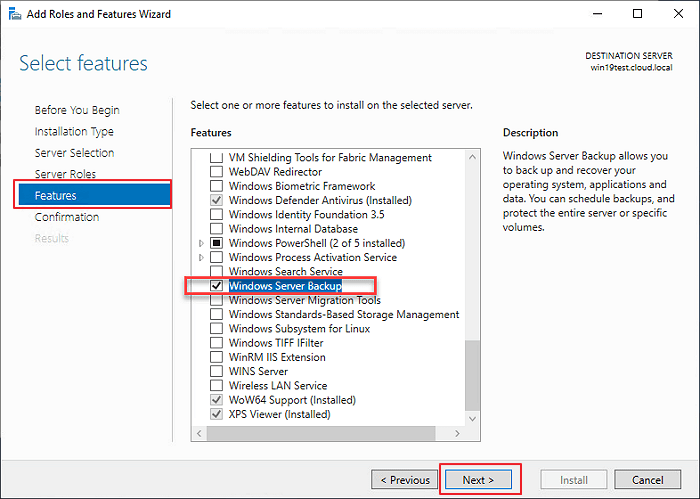
ステップ2. 移行先のサーバーコンピュータに展開フォルダを作成します。
「PowerShell」を開き、以下のコマンドラインを入力し、Enterを押します。
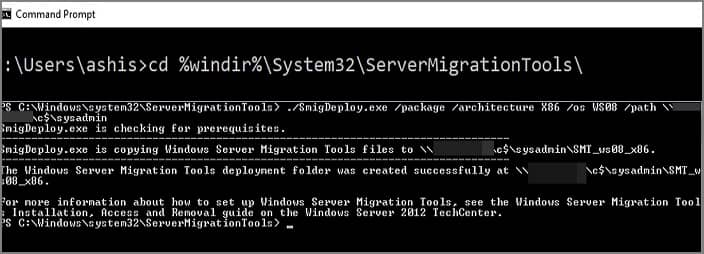
ステップ3.Windows Server移行ツールを登録します。
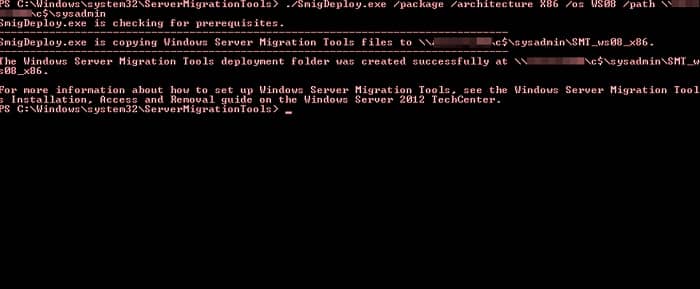
ステップ 4. サーバーからサーバーへサーバーデータを移行する
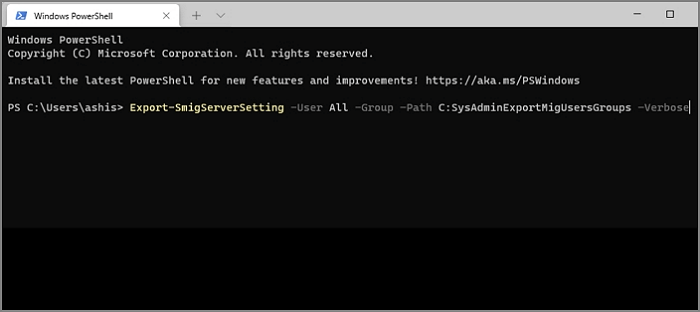
これにより、移行元のServerからファイルをエクスポートすることができます。
このコマンドを実行すると、エクスポートされたServerのデータが新しいServerにインポートされます。
あとは、処理が完了するのを待つだけです。
この記事では、サーバー移行が何なのかを詳しく説明し、そしてサーバーユーザーのスキルレベルに関わらず、サーバーからサーバーへデータを転送するための4つの一般的なサーバー移行ツールを紹介しました。
