-
![]() Windows向けデータ復旧
Windows向けデータ復旧
- Data Recovery Wizard Free購入ダウンロード
- Data Recovery Wizard Pro 購入ダウンロード
- Data Recovery Wizard WinPE購入ダウンロード
- Partition Recovery購入ダウンロード
- Email Recovery Wizard購入ダウンロード
- おまかせデータ復旧サービス
Windows向けの最高のデータ移行ソフト[2023年最新]
特集記事
概要:
Windows 10ではWindows転送ツールが利用できないことはよく知られています。では、Windows転送ツールの代わりとして、何が利用されているのでしょうか。その代替手段を入手したいなら、こちらの記事を参考になさってください。
Windows Vista/7/8/8.1で利用可能なWindows転送ツールは、Microsoftにリリースされた公式のデータ移行ツールで、ファイル(ユーザーアカウント、ドキュメント、音楽、写真、電子メール、お気に入り、ビデオなど)とPC設定を転送するように設計されています。古いデバイスを交換したり、PCのアップグレードをしたりする場合、Windows転送ツールは、異なるPCの間でファイルと設定をコピーするのに役立ちます。例えば:
ただし、Windows転送ツールはWindows 10では使用できません。Windows 7からWindows 8以降のOSバージョン(Windows 7からWindows 10、Windows 8からWindows 10、Windows 8からWindows 11、Windows 10からWindows 11など)にデータを転送する場合、Windows転送ツールが何のためにもなりません。
では、Windows 10にはデータ移行ツールがあるのでしょうか?応えはイエスです。利用可能なサードパーティソフトウェアがいくつかあります。詳細については、次のパートに入りましょう。
さまざまなPC転送ソフトウェアの中から、最も信頼性の高い3つのツールと1つの転送ケーブルを選び出して説明します。それらにより、2つのデバイス間でファイルと設定を転送したり、プログラムを新しい宛先に自動的に移動したりできます。
次のパートでは、これらの転送ツールの主な機能と、PC間/ドライブ間でデータを転送する方法について説明します。
Windowsの古いバージョンからWindows 10またはWindows 11にデータを転送する場合は、EaseUS Todo PCTransを参照してください。EaseUS Todo PCTransは、インストールされているプログラム、既存のファイル、およびユーザーアカウントをLAN経由で別のPCまたはHDD/SSDに移行できます。
その他の機能:
無料のデータ転送アプリをダウンロードするには:
ステップ1:古いパソコンの準備
まず、古いパソコンに EaseUS Todo PCTrans をインストールして起動します。「データ転送」→「古いPC」を選択してください。

次に、「直接転送」を選び、「次へ」をクリックします。

ステップ2:新しいパソコンの準備
新しいパソコンにも EaseUS Todo PCTrans をダウンロードして起動し、「新しいPC」を選択したら「次へ」をクリックします。

「直接転送」を選んで「次へ」をクリックし、「ネットワーク」を選択してもう一度「次へ」をクリックします。すると、自動的に古いパソコンがスキャンされます。
※両方のパソコンが同じネットワーク(LAN)に接続されている必要があります。

表示された古いパソコンを選択して「接続」をクリックしてください。接続が完了すると、古いパソコン内のデータがスキャン・分析されます。少し時間がかかることがあります。

ステップ3:転送するファイルの選択
新しいパソコン側で、転送したいアプリ、ファイル、アカウント設定などを選びます。選択が終わったら「転送」ボタンをクリックして、データの引っ越しを開始しましょう。

Windowsイージートランスファーケーブルは、Windowsバージョンでデータを転送するのに用いられています。

手順1.両方のコンピューターを起動して、USBケーブルで接続します。USBケーブルが認識できることを確認してください。
手順2.インストールウィザードが起動します。[USB Super Link Adapter]を選択し、[次へ]をクリックします。
手順3.[Mode]ドロップダウンメニューで、[High-Speed Data Bridge]を選択します。
手順4.スタートアイコンを右クリックし、メニューから[デバイスマネージャー]を選択します。[システムデバイス]を展開して、USBケーブルを確認します。
手順5.インストールディスクをCD/DVD-ROMドライブに挿入し、ガイドに従ってデータ転送ソフトウェアを使用します。
関連記事:USBメモリを使ってPC引越しを行う方法
PCmoverExpressは、MicrosoftおよびIntelと提携しており、Windows XP/Vista/7/8/8.1/10/11のデータ転送分野でなかなかのいい評判を持っています。そのサーバーは、異なるWindowsデバイス間でファイル、プログラム、および設定を自動的に転送します。
個人ユーザーの場合、アプリ移行機能は無料ではありません。
PCMover Professionalのダウンロードと支払い:https://web.laplink.com/jap/product/pcmover-professional-jap/#tabs2
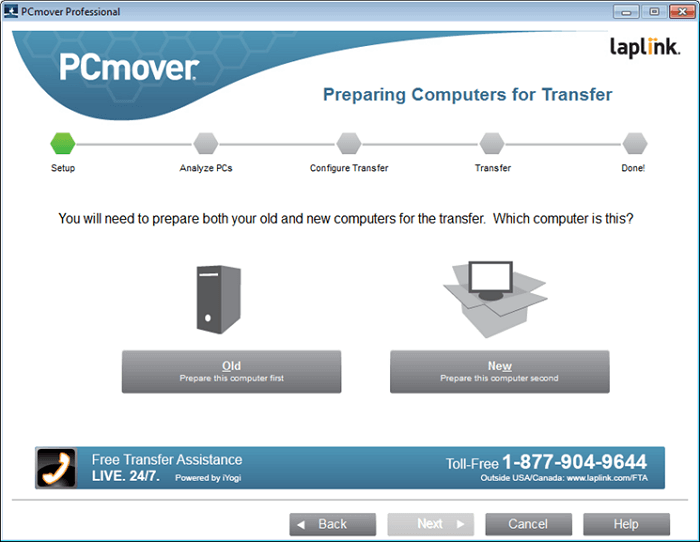
Zinstallは、プログラム、ドキュメント、音楽、写真、お気に入り、電子メール、アカウント、パスワード、プロファイル、設定、そしてすべてのファイルを移行できます。また、古いPCからすべてをちゃんと取り除くことにも信頼できます。
Zinstallの操作手順:両方のコンピューターにZinstall WinWinをダウンロードして実行>転送するファイルとアプリケーションを選択>[移動]をクリックして転送プロセスを開始します。
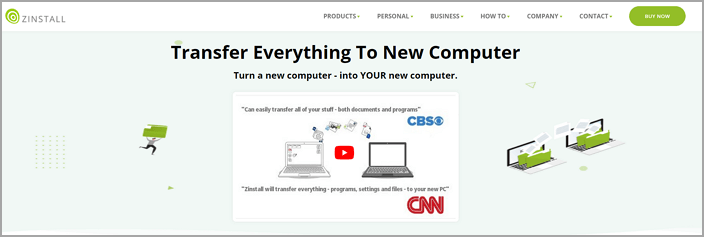
すべてのデータ転送プログラムをテストした後、転送プロセスを実行するには、EaseUS Todo PCTransを強くお勧めします。サポートチームのテスト結果によると、EaseUS Todo PCTransはデータ転送にかかる時間が短縮されているし、そのI/O(読み込み・書き込み速度)パフォーマンスも向上するのです。つまり、このソフトウェアを利用して、すべてのファイル、アプリケーション、および設定を簡単かつ安全に移動できます。
主な内容: