-
![]() Windows向けデータ復旧
Windows向けデータ復旧
- Data Recovery Wizard Free購入ダウンロード
- Data Recovery Wizard Pro 購入ダウンロード
- Data Recovery Wizard WinPE購入ダウンロード
- Partition Recovery購入ダウンロード
- Email Recovery Wizard購入ダウンロード
- おまかせデータ復旧サービス
概要:
このページでは、設定、チャット履歴を含むSkypeを他のコンピュータに完全に移行する方法を紹介します。新しいパソコンでSkypeを再インストールする必要もありませんし、以前のデータも引き継ぐこともできます。だから、本文の方法に従って、EaseUS Todo PCTransを使って数ステップだけでSkypeを完全に移行しましょう。
「これから、出張に行きますが、この数日Skypeミーティングに参加しなくちゃいけませんので、Skypeをノートパソコンに移行する必要があります。もちろん設定とチャット履歴も必要です。」
上記のように、Skypeを移行しなければならない場合はたくさんあります。それでは、どうやってSkypeを完全に移行すればいいですか?
その広告文のように、いつでも、どこにてもSkypeを使って簡単にフレンド、家族、同僚、クライアントなどに繋がることができます。現在、Skypeは、全世界のユーザーに愛用されているインスタントメッセンジャーです。
だから、Skypeを他のパソコンに移行したいという需要も高まっています。このページでは、設定、チャット履歴などを含む、Skypeを完全に他のコンピュータに移行する方法を紹介していきたいと思います。
それでは、読み続けてSkypeの移行をやり遂げましょう。
Skypeを移行する前に、下記のものを事前に用意してください。
EaseUS Todo PCTransはプログラム、ソフト、ファイルやフォルダーを完全に他のパソコンに移行可能なデータ移行ソフトです。
対応OS:Windows 10/8.1/8/7/XP/Vista, Windows Server 2019/2016/2012/2008/2002
移行可能なソフト:Line, Skype, Skype Live Chat, Office, Outlook, Adobeなど
このデータ移行ソフトの「PCからPCに」「イメージ転送」機能を使うことで、プログラムとファイルを他のPCにカンタンに転送することができます。
次はSkypeと一緒に、その設定、チャット履歴も同時に他のコンピュータに移行する方法を皆さんに紹介します。Skypeを完全に移行したい方はこの対処法を見逃しないでください。
Skypeを他のコンピュータに移行する前に、Skype及びその設定、チャット履歴ファイルの保存場所が分かる必要があります。
ここでSkypeの移行について必要なヒントをいくつかを紹介します。
1.下記の黙認保存場所でSkypeの設定とチャット履歴を見つけましょう:
C:\Users\User Name\AppData\Local\Packages\Microsoft.SkypeApp
2.Skypeのイメージファイルを作成:アプリケーションをクリックしてSkype及びそのファイルの保存場所を選択してイメージファイルを作成します。具体的な作成手順は下記のようになります。
1.事前に用意したUSBメモリをパソコンに接続して、Todo PCTransを立ち上げます。初期画面で「イメージ転送」「スタート」の順にクリックします。
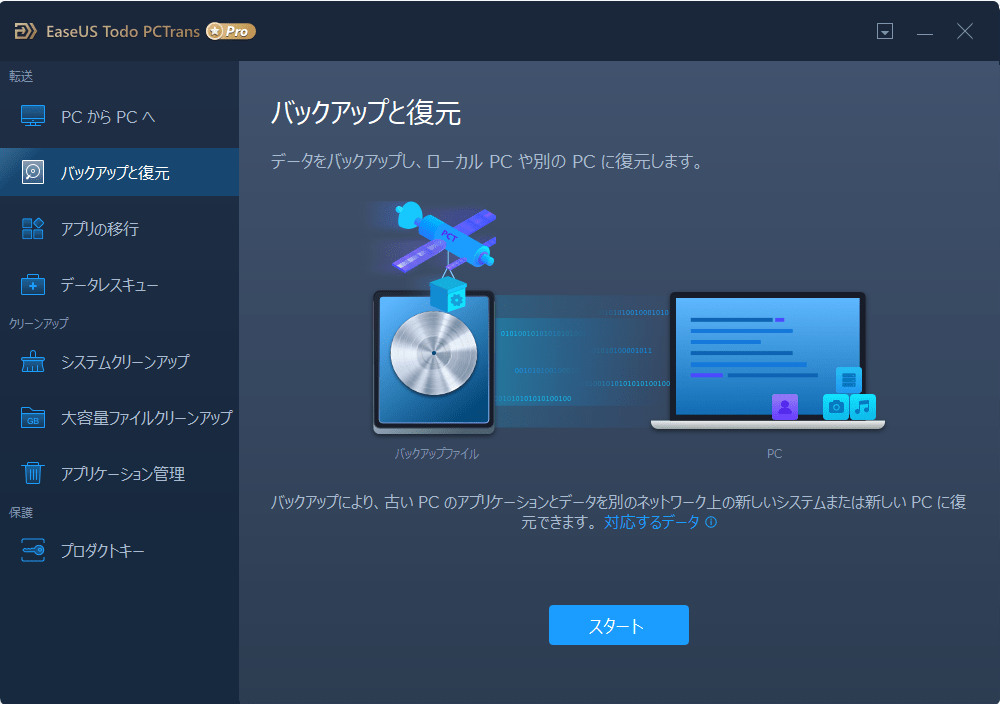
2.「イメージファイルを作成」をクリックしてから、イメージファイルの保存場所を確認した上、「確認する」をクリックすることで操作を続けます。
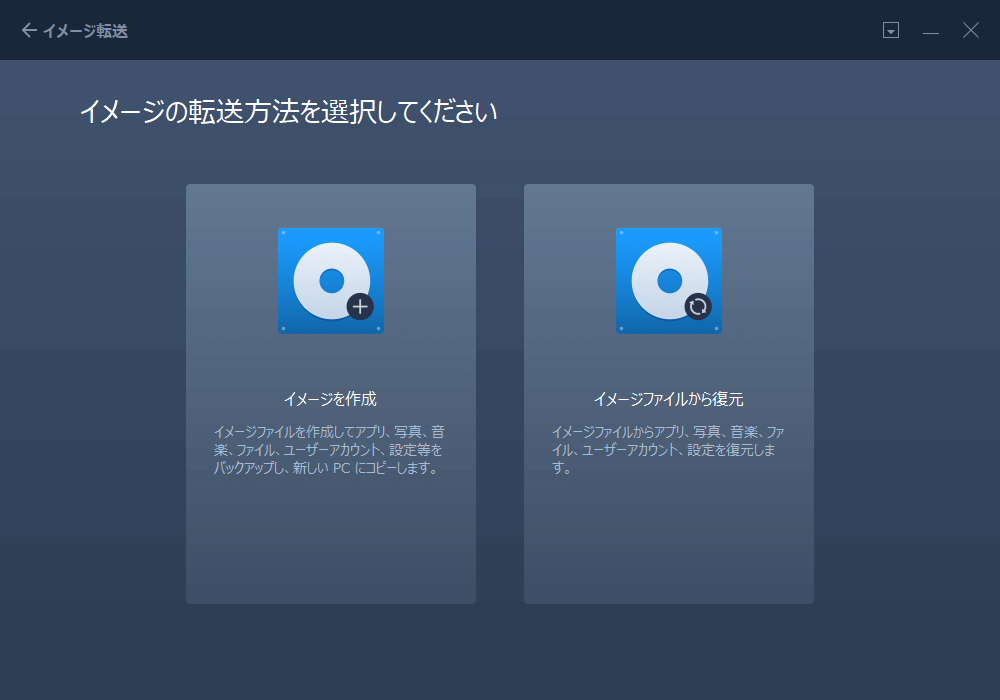
3.この段階でイメージファイルに入れたいデータを選択します。
SKYPEを転送するには、「アプリ」カテゴリの編集ボタンをクリックしてSkypeをチェックして、「ファイル」カテゴリの編集ボタンをクリックして、Skypeの設定とチャット履歴の保存場所となるフォルダーを選択します。
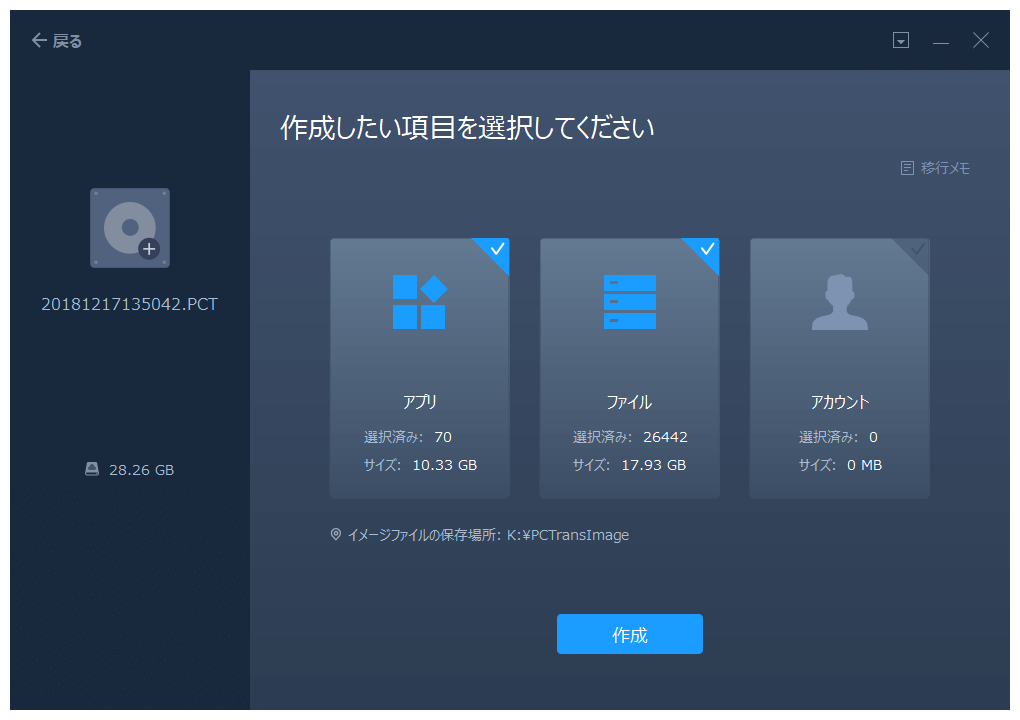
4.データの選択が完了した場合、「作成」ボタンをクリックすることでイメージファイルの作成を始めます。
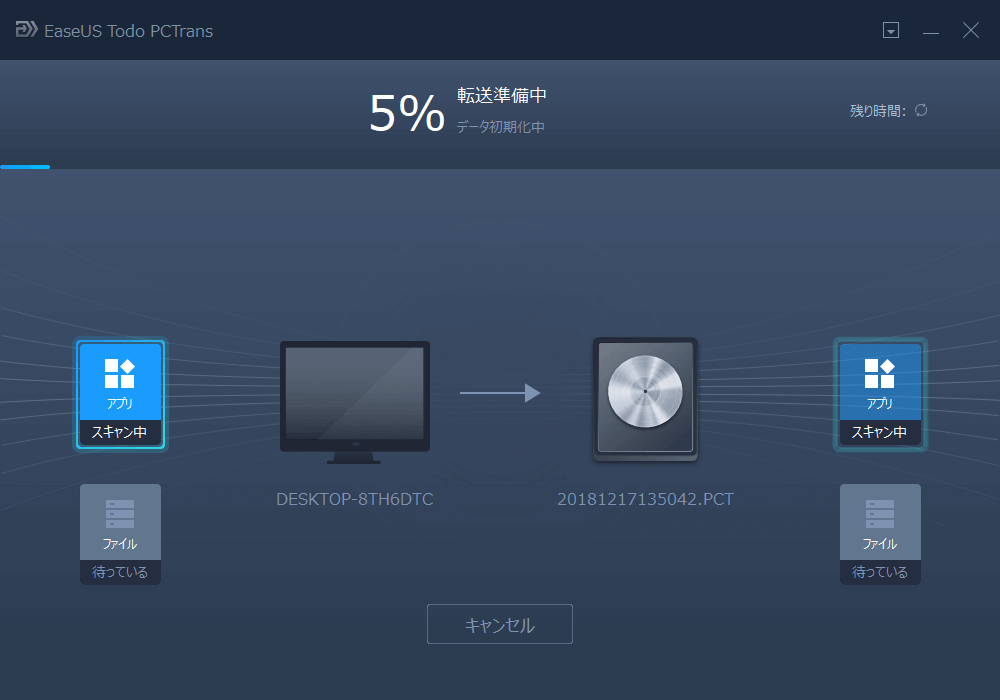
ここでSkypeを完全に移行できるイメージファイルが作成されました。それから、このイメージファイルをUSBメモリに移動して移行先のPCで復元する必要があります。
移行先のPCでEaseUS Todo PCTransを立ち上げて、同じく「イメージ転送」を選択します。「スタート」ボタンをクリックして「イメージファイルから復元」を選択してください。ここで先作成済みのイメージファイルを選択してSkypeを移行先のPCに完全に移行することができます。
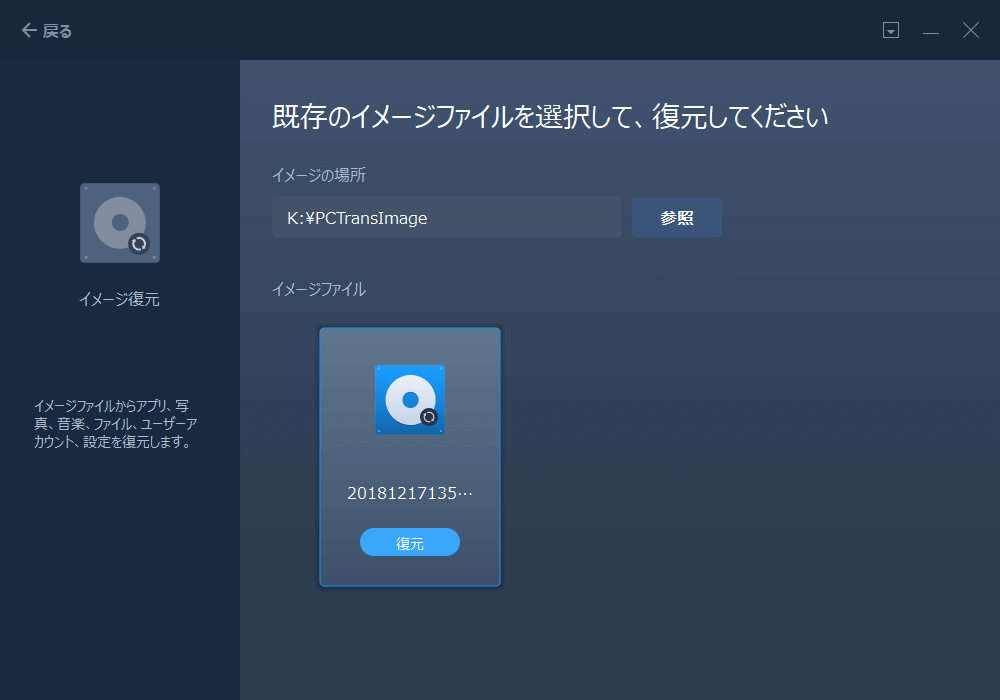
移行プロセスが完了した場合、下記のステップに従って、移行済みのSkypeの設定、チャット履歴を正確動作な状態にしましょう。
Skypeの設定、チャット履歴のフォルダが黙認保存場所に保存しているかどうかを確認:C:\Users\User Name\AppData\Local\Packages\
もしこのフォルダが空でしたら、Microsoft.SkypeAppフォルダをそこに保存してください。