-
![]() Windows向けデータ復旧
Windows向けデータ復旧
- Data Recovery Wizard Free購入ダウンロード
- Data Recovery Wizard Pro 購入ダウンロード
- Data Recovery Wizard WinPE購入ダウンロード
- Partition Recovery購入ダウンロード
- Email Recovery Wizard購入ダウンロード
- おまかせデータ復旧サービス
Windows向けの最高のデータ移行ソフト[2023年最新]
特集記事
概要:
レノボ(Lenovo)パソコンに買い替える場合、Lenovo Migration Assistantというデータ移行ツールを使って、旧パソコンからデータや設定を新パソコンにカンタンに移行することができます。本文では、Lenovo Migration Assistantの使い方、及び代替のWindows移行ツールを皆さんに紹介します。
Lenovo Migration Assistant(LMA)は、Lenovoパソコン用の効率、スマートなデータ移行ツールです。本文では、Lenovo Migration Assistant及びその使い方を紹介します。また、Lenovo Migration Assistantの代替になれるWindows移行ツールをも一緒に紹介するので、パソコンを買い替えた方、データ移行のニーズがある方は、本文を見逃しないでください。
新しいパソコンを楽しみ始めようとしていますか?新しいパソコンに買い替えることは非常に良いことなのですが、古いパソコンから新しいパソコンにファイルや設定を移行することも非常にうんざりなことだと思います。Lenovo社が自ら開発したデータ移行ツールのLenovo Migration Assistantを聞いたことがありますが、その使い方を知っていません。使い方をよく知っていても、日本語の対応がないので、そんなに使いやすいとは言えないかもしれません。
ここでLenovo Migration Assistantについて簡単に紹介します。Lenovo Migration Assistantは、Lenovoによって開発されたファイル&アカウント設定移行ソフトで、旧パソコンから新しいLenovoパソコンにファイルやアカウント設定を移行する時に役立ちます。主な機能は下記:Lenovo IDでログインした後、最小限のユーザーデータを高速移行、ユーザー自分が選択したファイルのカスタム移行、及びクラウドサービスに基づくデータ移行が利用可能です。このソフトは、Microsoft Windows 7 (32-bit, 64-bit)及びMicrosoft Windows 10 (32-bit, 64-bit)の環境で動作できます。
それでは、もしLenovo Migration Assistantをまだ手に入れていない場合は、Lenovo Migration Assistantをダウンロードして、次で紹介する使い方に従って、ファイルや設定を新しいパソコンに移行してみましょう。
Windowsユーザーのデータ移行ニーズを満たすために、Lenovo Migration Assistantは2つのデータ移行方法を備えています。LANで移行とUSBで移行です。次は、この2つの移行方法を別々で紹介していきたいと思います。
もし新旧2つのパソコンも同じネットワークに接続している場合は、LAN経由でデータを移行するのはあなたにとって一番効率的な選択だと思います。詳しい操作ガイドは下記:
ステップ1.2つのパソコンでもLenovo Migration Assistantをダウンロードしてインストールすると、このソフトを立ち上げます。
ステップ2.WIFIオプションを選択して「Next」ボタンをクリックします。
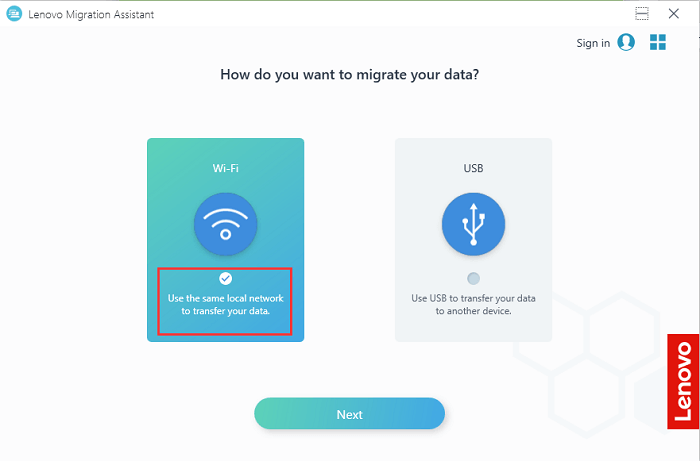
ステップ3.ここで旧パソコンで「Old Computer」と選択し、新パソコンで「New Computer」と選択した後、「Next」ボタンをクリックします。
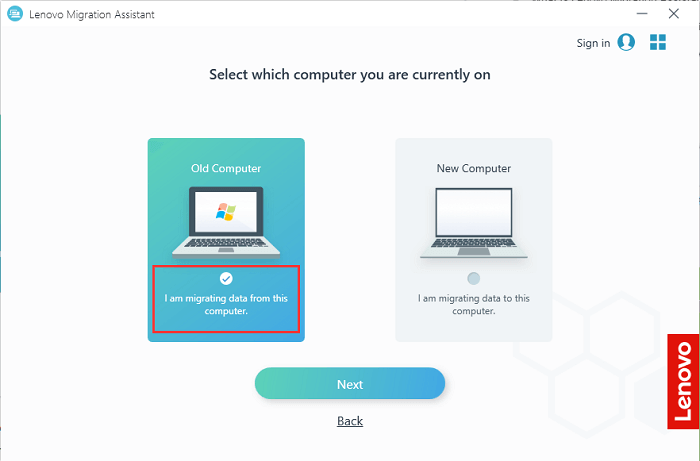
ステップ4.ここで4桁のPINコードが表示されます。2つのパソコンを接続するため、PINコードを入力します。
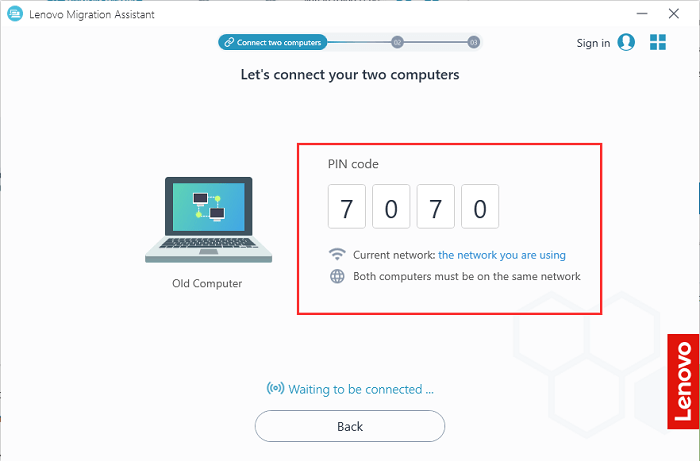
ステップ5.2つのパソコンが成功に接続した後、移行可能なアイテムが画面で表示されます。
ここで「Quick Access」、または「System Setting」の下に、移行したいデータのカテゴリを選択できます。また、展開アイコンをクリックして、もっとのデータを選択することもできます。
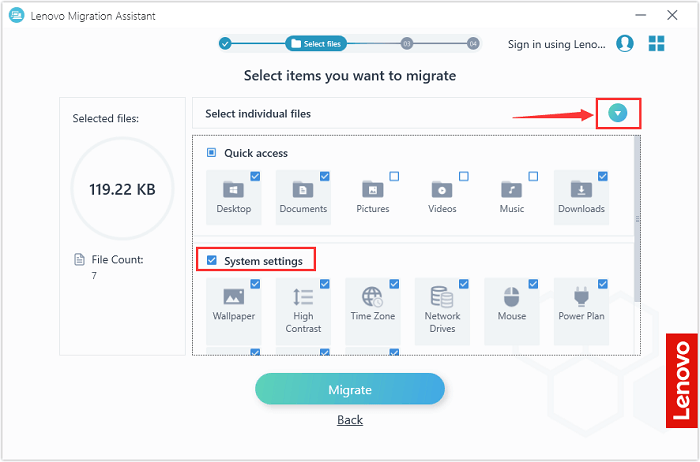
ステップ6.移行するデータの選択を終えた場合、「Migrate」ボタンをクリックすることで移行プロセスを始めます。
ご案内:移行ファイルは新しいパソコンの同じ場所に保存されます。
もし2つのパソコンが同じネットワークに接続していない場合は、この部分で紹介する操作ガイドに従って、USB経由でデータを移行することができます。詳しい操作ガイドは下記:
ステップ1.2つのパソコンでもLenovo Migration Assistantをダウンロードしてインストールすると、このソフトを立ち上げます。
ステップ2.パソコンにUSBを挿入してから、「USB」オプションを選択します。
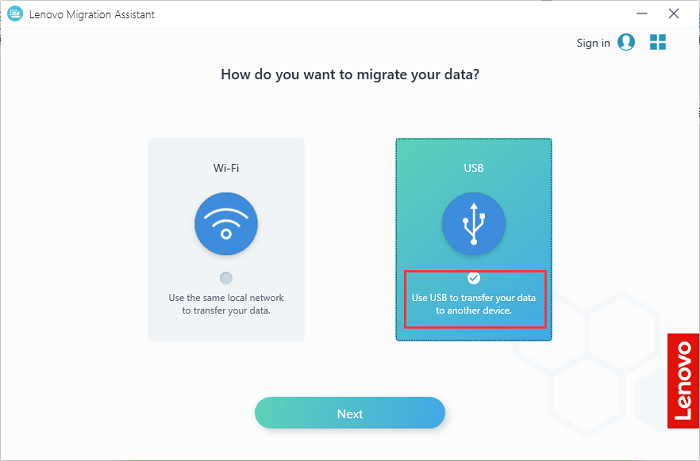
ステップ3.「Create a backup」オプションを選択して、「Next」ボタンをクリックします。
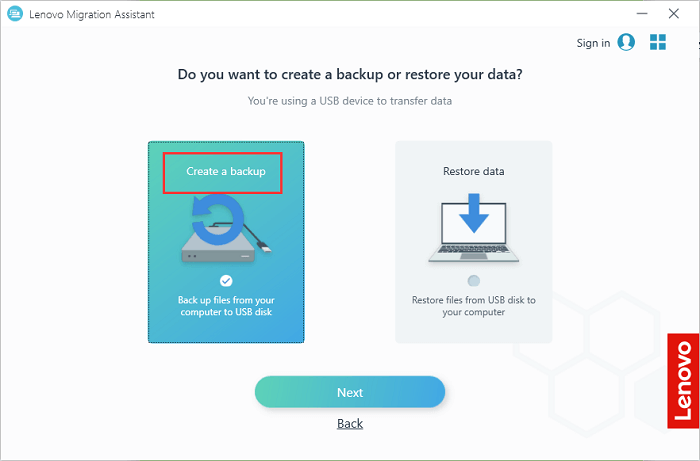
ステップ4.ここで挿入したUSBが自動的に検出されるので、バックアップしたいファイルを選択すると、LMAはUSBでバックアップファイルを作成します。
ステップ5.USBを新しいパソコンに挿入します。「USB」→「Restore data」の順にクリックしてバックアップファイルを選択すると、データの移行を行うことができます。
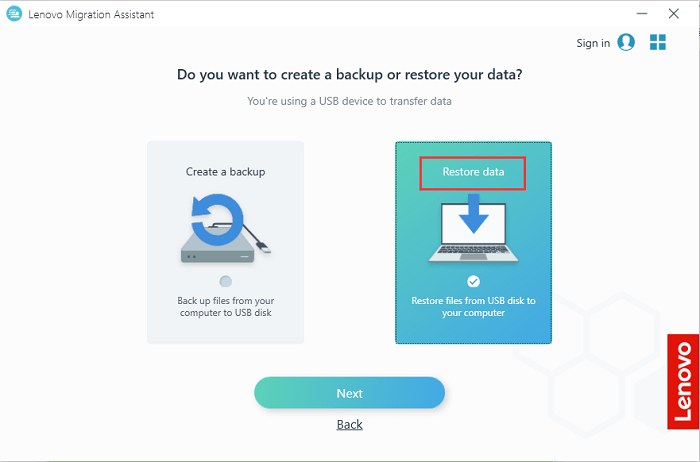
Lenovo Migration Assistantは様々な場合でも役に立つわけでもありません。海外のITコンミュニティRedditでのコメントから見ると、Lenovo Migration Assistantの使用中に複数の問題が発生する可能性があります。例えば、Lenovo Migration Assistantを使用できないか、データ移行中にプロセスがよく止まっているようです。また、このソフトは英語表示で、日本語に対応できないので、英語が不得意な人に対して、使いやすいものとは言えません。
ということで、本文では、Lenovo Migration Assistantの代替ソフトを皆さんに紹介します。いずれかの代替ソフトも非常に優れているデータ移行ツールとして、簡単なステップによってデータを思い通りに新しいパソコンに移動することができます。
本文で一番おススメなのはEaseUS Todo PCTransです。もし一番使いやすいデータ移行ソフトを探しているなら、このソフトを使ってください。ワンクリックだけでファイル、アプリ、個人設定やアカウントを移行することができます。ここでWIFI経由でデータを移行する方法紹介します。
ステップ1:古いパソコンの準備
まず、古いパソコンに EaseUS Todo PCTrans をインストールして起動します。「データ転送」→「古いPC」を選択してください。

次に、「直接転送」を選び、「次へ」をクリックします。

ステップ2:新しいパソコンの準備
新しいパソコンにも EaseUS Todo PCTrans をダウンロードして起動し、「新しいPC」を選択したら「次へ」をクリックします。

「直接転送」を選んで「次へ」をクリックし、「ネットワーク」を選択してもう一度「次へ」をクリックします。すると、自動的に古いパソコンがスキャンされます。
※両方のパソコンが同じネットワーク(LAN)に接続されている必要があります。

表示された古いパソコンを選択して「接続」をクリックしてください。接続が完了すると、古いパソコン内のデータがスキャン・分析されます。少し時間がかかることがあります。

ステップ3:転送するファイルの選択
新しいパソコン側で、転送したいアプリ、ファイル、アカウント設定などを選びます。選択が終わったら「転送」ボタンをクリックして、データの引っ越しを開始しましょう。

古いパソコンからメールを送るのも1つのデータ移行方法です。新しいパソコンで当該メールアドレスをログインすれば、移行するデータをダウンロードすることができます。この方法はサイズが小さいファイルを移行する場合のみで有効です。
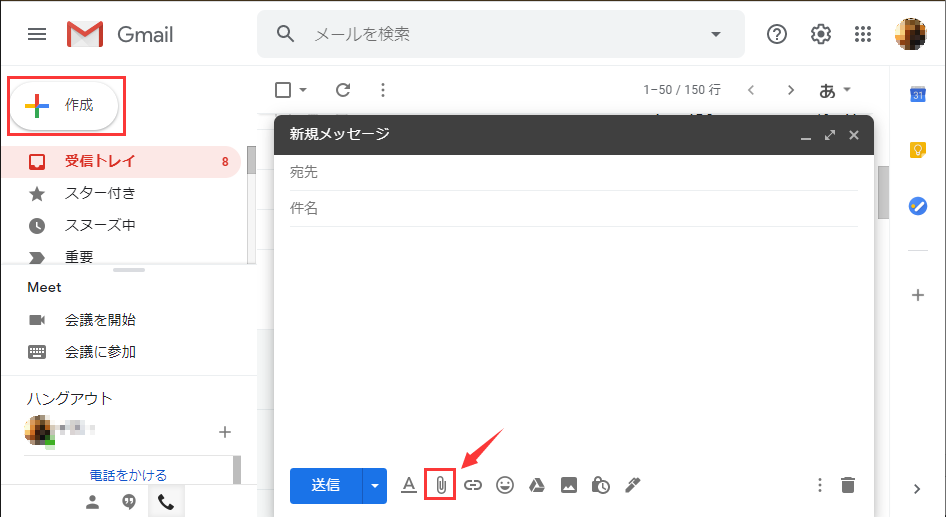
ステップ1.ファイルをメールに添付して自分宛に送ります。
ステップ2.新しいパソコンで当該メールアドレスをログインして、メールから添付したファイルをダウンロードします。
移行する必要があるデータをクラウドサービスにアップロードすることもデータ移行の良い方法です。ここでクラウドサービスのOneDriveを例にとって移行する操作手順を紹介します。
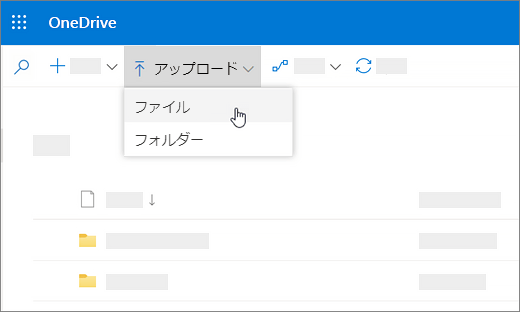
ステップ1.OneDriveにログインして、「アップロード」をクリックして、移行したいファイル/フォルダーをアップロードします。
ステップ2.新しいパソコンで同じようにログインすれば、先にアップロードしたファイルをダウンロードします。
主な内容: