-
![]() Windows向けデータ復旧
Windows向けデータ復旧
- Data Recovery Wizard Free購入ダウンロード
- Data Recovery Wizard Pro 購入ダウンロード
- Data Recovery Wizard WinPE購入ダウンロード
- Partition Recovery購入ダウンロード
- Email Recovery Wizard購入ダウンロード
- おまかせデータ復旧サービス
概要:
新しいパソコンにデータやソフトウェアを転送するために、無料のPCmoverの代替ソフトをお探しですか?本記事はパソコン間でデータ、プログラム、設定を転送するPCMoverの代替ソフト及びその使い方を紹介します。
Laplink PCmover は無料で使用できますか? データ、ソフトウェア、およびプログラムを新しいコンピュータに無料でうまく転送できる PCmoverの代替ソフトはありますか?
このページに従って、Laplink PCmover Express の完全なレビューを取得し、その長所と短所を学び、またPCmover に代わる最良の無料の代替品を入手しましょう。
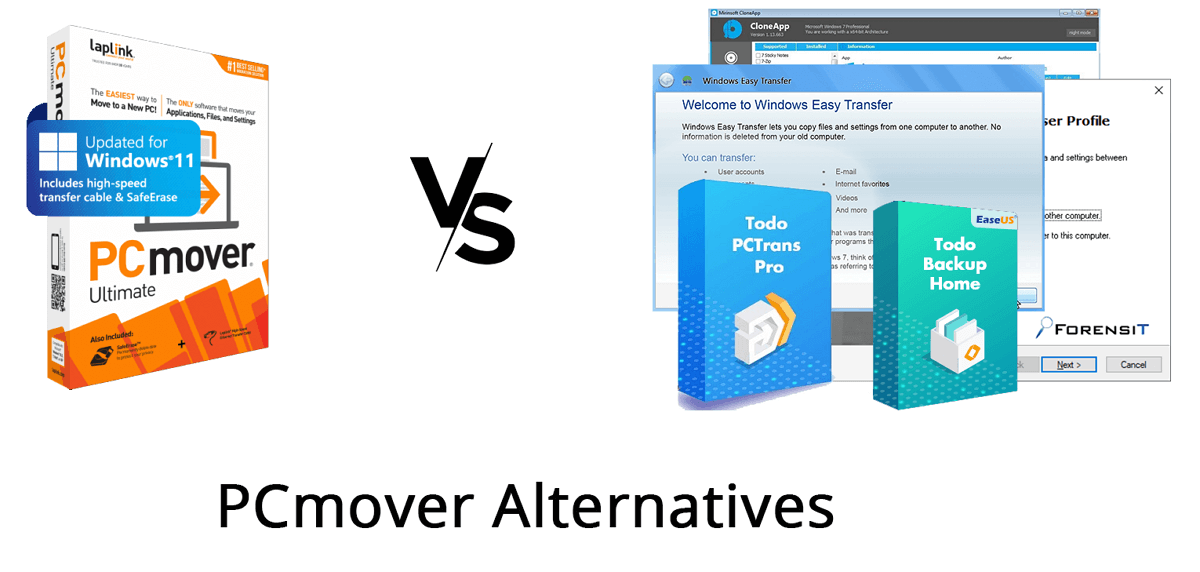
このパートでは、次の側面から PCmover をまとめてレビューします。
1.定義:Laplink PCmover としてよく知られる PCmover は、選択したファイル、フォルダー、設定、ユーザー プロファイル、さらにはアプリケーションを古い PC から新しい PC またはオペレーティング システム (Windows 10 を含む) に転送することをサポートします。
Windows Easy Transferがサービスを停止した後、Microsoft と Laplink によって提供されたものです。コンピュータ間でデータとアプリケーションを転送する需要が高まる中、Laplink の PCmover は、これらのデータ移行ツールの中で際立っています。
2.バージョン: Laplink は基本的に、個人用と組織用の2種類のPCmoverを提供しました。下記は、さまざまなユーザー向けのPCmoverのすべてのバージョンです。
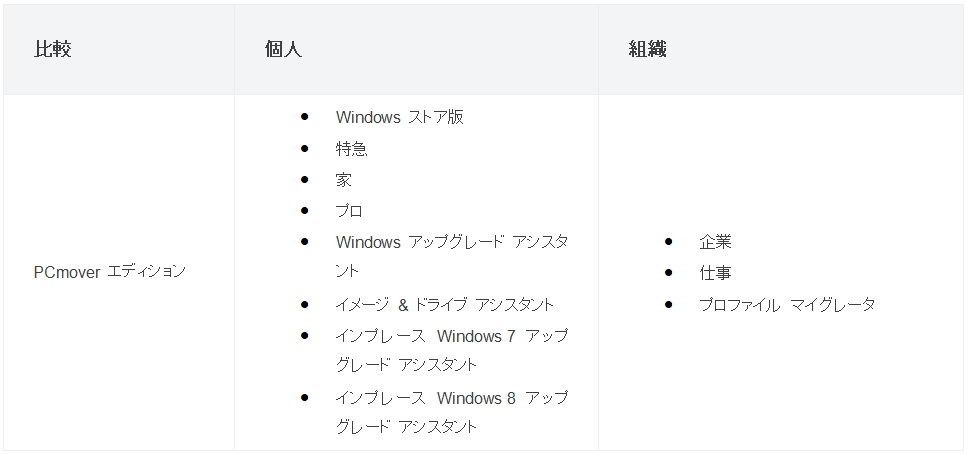
3.対応OS:PCmoverはWindows 11/10/8.1/7に対応
4.機能比較: ここでは、PCmover各のエディションを比較しました。
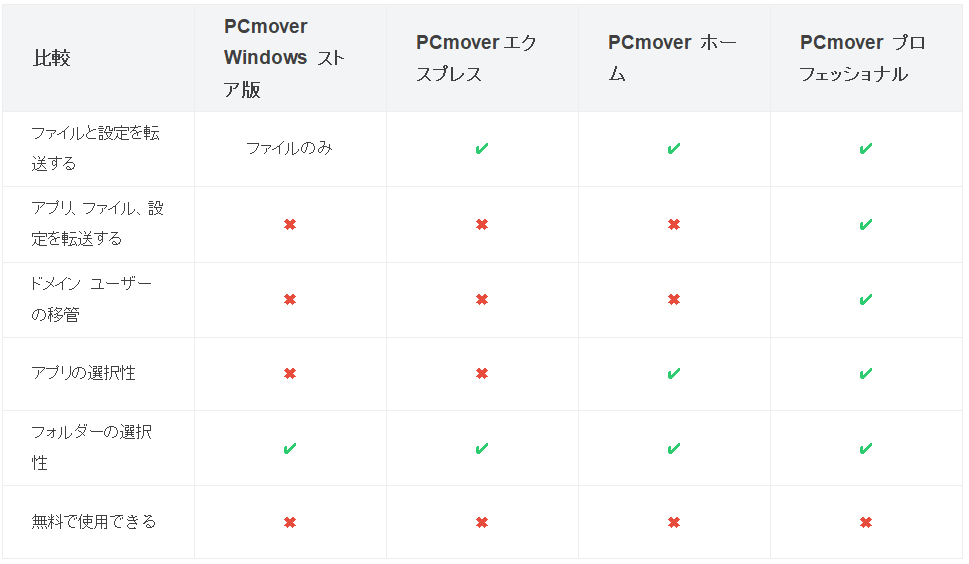
Laplink PCmover は無料ですか? Laplink の Web サイトとその価格ページによると、PCmoverは一部の組織のエディションで無料試用をサポートしていますが、無料版はありません。
5.Laplink PCMover の長所と短所
Laplink PCMover Web サイトを閲覧し、PCmover ソフトウェアとその代替手段をテストすることで、PCmover の長所と短所を見つけました。詳細は次のとおりです。
PCmover の長所:
・ファイル、データ、アプリケーション、設定の転送をサポート
・ユーザー プロファイルの移行をサポート
・ 元に戻す操作をサポート
・Windows 11/10/8.1/8/7をサポート
PCmover の短所:
・アカウント設定の移行をサポートしない
・ Windows XP/Vista などの古いオペレーティング システムはサポートしない
・無料ではない(PCmover Expressの場合は29.95ドル)
*注:アプリとデータを新しいコンピューターに移動できる目的バージョンの PCmoverを今すぐ入手しましょう。
PCmover は人気があり、Microsoft および Intel と協力する絶好の機会を捉えていますが、多くのユーザーが PCMover に代わる代替ソフトウェアを見つける傾向があります。PCMover Express に代わる無料の代替手段を探している場合は、読み進めてください。
では、PCmoverより優れているものは何ですか? または、推奨されるソフトウェアがPCmoverの完璧な代替品となる理由は何でしょうか?ここでは、重要な側面のいくつかを紹介します。
・パフォーマンス: ほとんどの無料のデータ転送ソフトウェアの問題は、ツールが移行用にサポートするデータの種類が限られていることです。PCデータ転送ソフトはファイル、フォルダ、インストールされたプログラム、および設定などの幅広いファイルタイプの転送をサポートすべきです。
・柔軟性: 必要なデータ、ソフトウェア、さらには設定を柔軟に選択して別のコンピューターに転送できるかどうかも重要になります。ほとんどの人は、移行したいアプリ、ソフトウェア、およびファイル/フォルダーを選択できる無料のツールを望んでいます。
・ユーザーフレンドリー: 直感的なインターフェイスとわかりやすい UI デザインにより、ユーザーの心配を大幅に解消し、初心者でもデータ移行ツールを簡単に使用できるようにします。
・価格: ほとんどの個人ユーザーにとって、データ移行のために PCmover 代替ソフトウェアをダウンロードして使用する場合、価格は考えすべき重要な部分です。
このパートでは、PCmoverを完全に置き換え、PC 間でファイル、アプリケーション、プログラム、および設定を移行するのに役立つ 5つの無料代替ソフトを紹介します。
PCmover代替ソフトの選択の詳細:
・テスト済みツールの数:5
・テスト期間:1 週間
・当社の Windows バージョン:Windows 11、Windows 10、Windows 7
・平均費用:無料
EaseUS Todo PCTrans は、Windows 11/10/8.1/8/7/Vista/XP でデータ、アプリケーション、およびアカウントを別のコンピューターに移動する無料の PC 転送ソフトウェアです。3 種類のファイル移行モードが提供されており、目的のデータやアプリなどをすべて新しいコンピュータに転送できます。
・PC から PC への転送(ネットワーク接続、WiFi、LAN 経由)
・バックアップと復元 (必須コンテンツのイメージ バックアップによる)
・アプリの移行 (インストール済みのアプリを C から Dまたはその他のドライブに転送)

EaseUS Todo PCTrans の長所と短所 - 最高の PCmover 代替ソフト:
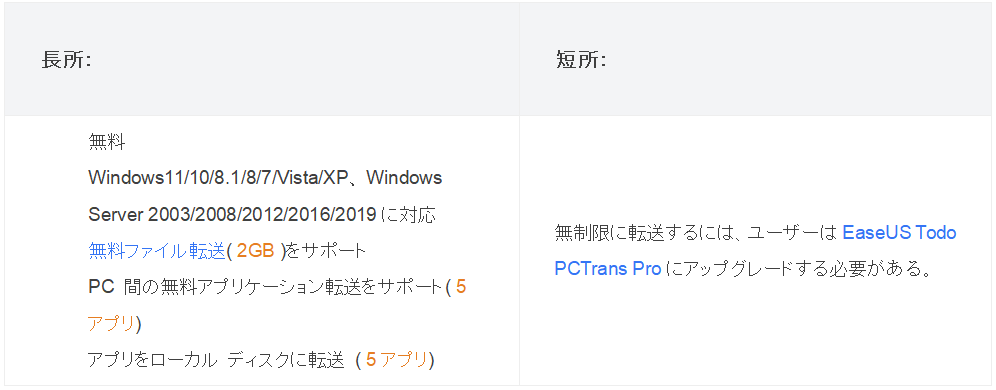
無料ダウンロード:
チュートリアルビデオ:https://youtu.be/hvFzUZ41j8o
Windows Easy Transfer は、 Microsoft によって提供したWindows XP を実行しているコンピューターから Windows 7 を実行しているコンピューターにファイル、写真、音楽、電子メール、設定などをコピーするためのサービスです。
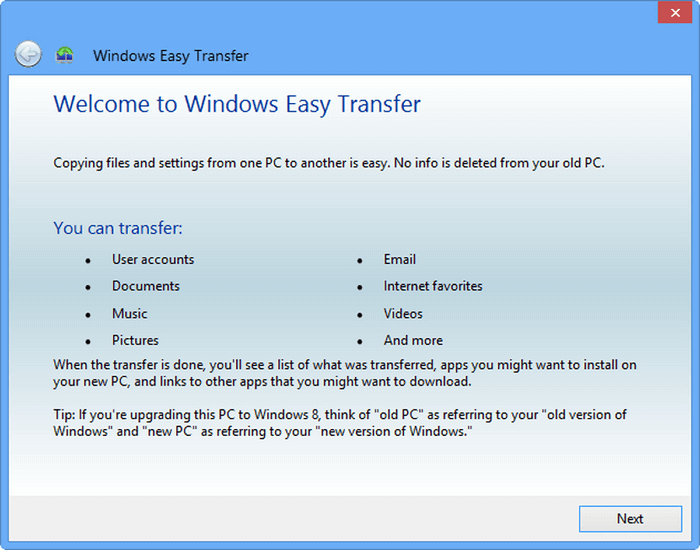
Windows Easy Transfer の長所と短所:
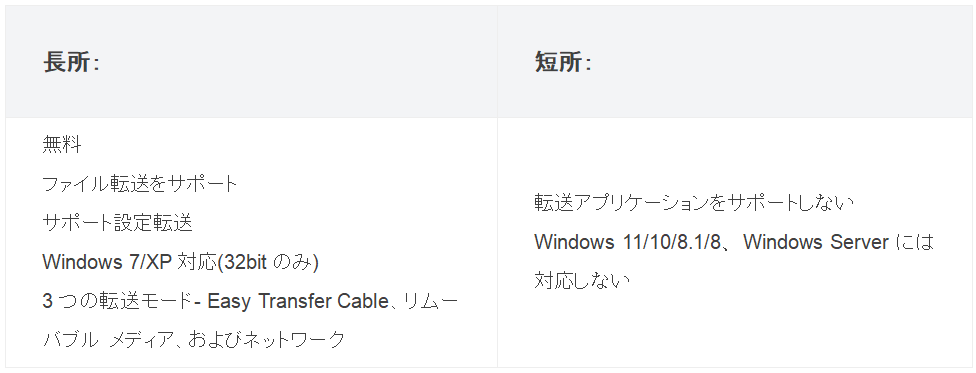
ダウンロード:
Windows Easy Transfer は、旧 Windows OS の Windows 組み込みファイル転送ソフトウェアであり、ファイル移行の場合はダウンロードする必要はありません。
チュートリアルビデオ:https://youtu.be/wP0FlKRK6-w
ビデオ ソース: Youtube; 作成者: learningtocompute
CloneApp は、一部の Windows 組み込みアプリケーション、サードパーティ製ソフトウェア、人々の日常生活や仕事に関連するプログラムを新しい PC に無料でバックアップおよび復元するように設計されています。ターゲット PC へのライセンスの転送もサポートします。
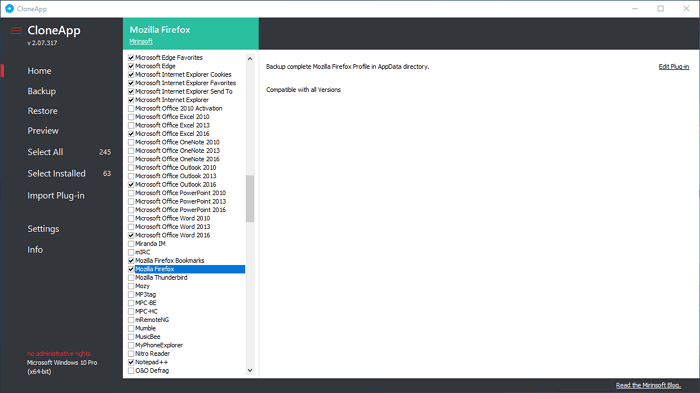
CloneApp の長所と短所:
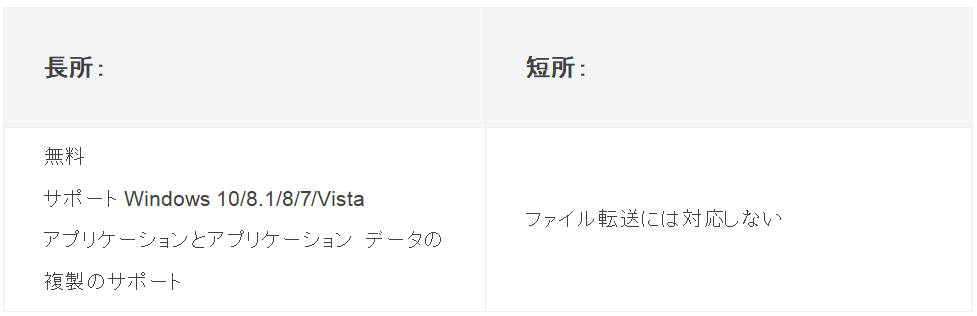
ダウンロードリンク: https://www.builtbybel.com/ca
チュートリアルビデオ:https://youtu.be/jbpLGo3dlzE
ビデオソース: YouTube; 作成者: TheHacker0007
Transwiz を使用すると、個人データと設定を新しいコンピューターに簡単に転送できます。ユーザー プロファイルのバックアップと復元をサポートし、Windows 7 プロファイルを Windows 10 に変換し、追加のフォルダーの場所をバックアップします。
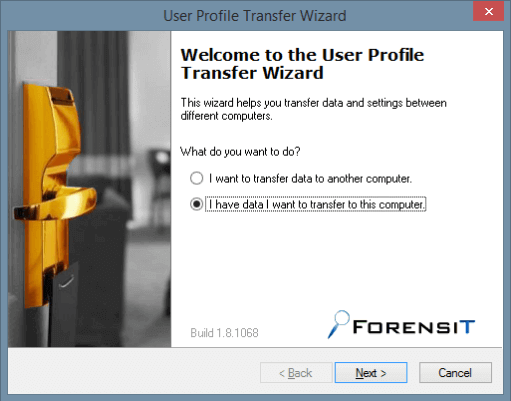
Transwizの長所と短所:
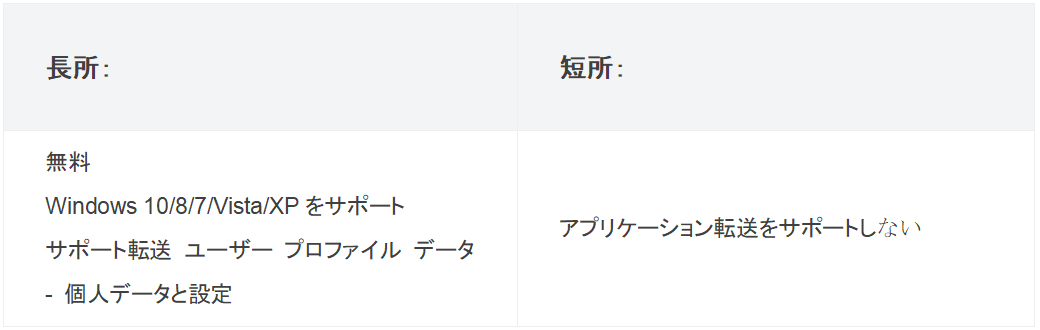
ダウンロードリンク: https://www.forensit.com/downloads.html
チュートリアルビデオ:https://youtu.be/XLka2C_KzH4
ビデオソース: YouTube; 作成者: ittricsw
EaseUS Todo Backupを使用すると、システム バックアップ機能を使用して、個人ファイルやアカウント設定を新しい PC に転送できます。このツールを適用して、システムと重要なプログラムをバックアップし、ターゲットの新しい PC に復元して、PC 間でデータとソフトウェアを転送することもできます。
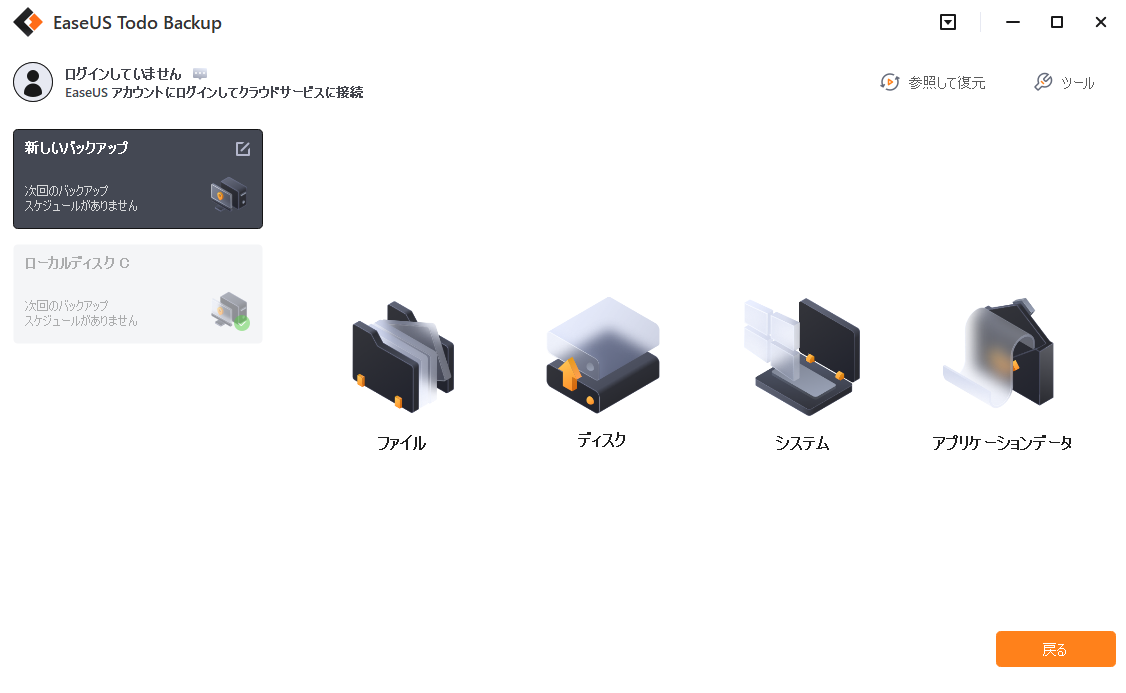
EaseUS Todo Backup Free の長所と短所:
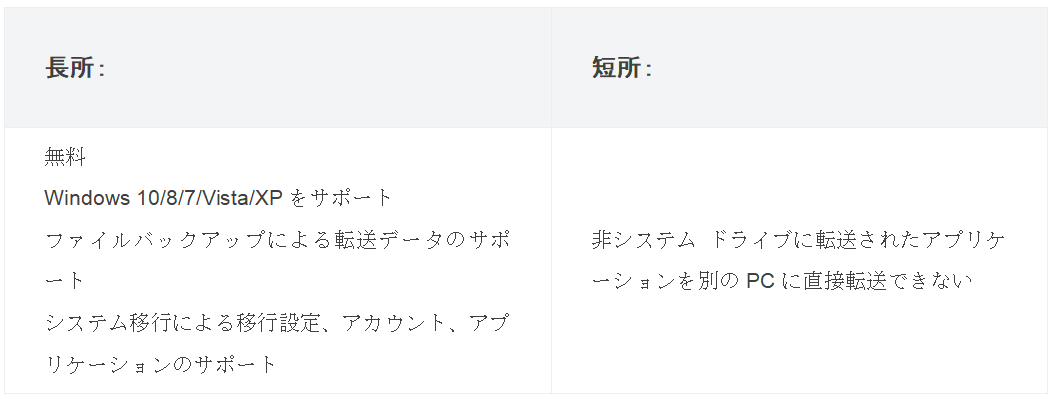
ダウンロードリンク: https://www.easeus.com/backup-software/tb-free.html
チュートリアル:EaseUS Todo Backup を使用してシステムとプログラムをバックアップし、新しいコンピューターに復元する方法をここでチェックしましょう。
ソフトウェアやサードパーティのツールを使用せずにデータを別のコンピューターにのみ転送する場合は、ファイルを手動でコピーするか、データ ハード ドライブを古いコンピューターから新しいコンピューターに移動するのが最善の選択です。
ファイルを別のコンピュータに移動するには、次の方法に従ってください。
これを行うには、空の外付けハードドライブまたは USB フラッシュ ドライブを使用して、ソースコンピューターに接続する必要があります。
ステップ1.ソース PC からファイルのフォルダーまたはディレクトリ全体をコピーして、外付けハード ドライブまたは USB ドライブに貼り付けます。

ステップ2.外部ストレージ デバイスを取り外して、ターゲット コンピューターに接続します。
ステップ3.USB または外付けハード ドライブから別のコンピュータにファイルをコピーして移動します。
操作手順:
ステップ1.ソース コンピューターでデータ ハード ドライブを見つけて、シャットダウンします。
ステップ2.コンピュータのケースを開き、プラグを抜いて、古いコンピュータから「ハード ドライブ」を取り出します。
ステップ3.データ ハード ドライブをセカンドHDDとして新しいコンピュータに挿入します。
ステップ4.新しいコンピューターを起動すると、古いハード ドライブが新しいコンピューターのWindowsファイル エクスプローラーに表示されます。
この後、古いハードドライブをチェックして、新しいコンピューターでデータを再び利用できます。
この記事では、PCmoverに代わる6つの代替ソフトウェアと2つの手動方法を提供し、コンピュータ間でデータ、設定、ソフトウェアを転送します。2つのPC間で無料アプリケーションを転送するには、EaseUS Todo PCtransはすべてのWindowsとWindows Serverシステムの中で最高の選択だと思われています。
ダウンロードボタン1
完全なファイル転送モード、プログラム、ファイル、アカウント設定の柔軟性により、EaseUS Todo PCTransはたくさんのユーザーから褒められています。また、EaseUS Todo PCTrans には、Pro エディションでアクティベートできるいくつかの高度な機能もあります。
ここでは、PCmover に関するよくある質問をいくつか集めました。答えを確認しましょう。
1.Laplink PCmover は無料ですか?
いいえ。Laplink PCmover ソフトウェアのすべてのエディションは、コンピュータ間のファイル転送を有料としています。PCmover Businessのような上級版には試用版がありますが、試用を開始する前に注文するよう要求されます。
2.PCmover の使用回数は?
PCmover は時間制限のあるファイル転送ソフトウェアではありません。つまり、このソフトウェアを使用して、ファイルやプログラムを何度でも転送できます。だし、本品は1回限りのエッセンスですのでご注意ください。つまり、PCmoverを1 台のコンピューターにのみインストールされるのです。
複数のコンピュータでPCmoverを使用したい場合は、ビジネス版に更新する必要があります。