-
![]() Windows向けデータ復旧
Windows向けデータ復旧
- Data Recovery Wizard Free購入ダウンロード
- Data Recovery Wizard Pro 購入ダウンロード
- Data Recovery Wizard WinPE購入ダウンロード
- Partition Recovery購入ダウンロード
- Email Recovery Wizard購入ダウンロード
- おまかせデータ復旧サービス
概要:
本記事ではFoxit PhatomPDFを新しいPCに移行する方法を詳しく紹介します。また、データを損失することなくPCからPCへファイルを移動するのに役にたつツールもご紹介します。
多くのユーザーは、PDF文書を共有、閲覧、編集できる完全なPDFスイートを望んでいますね。今、市販のPDF編集ソフトがたくさんあります。その中で、Foxit PhantomPDFという多機能のPDF作成/編集ソフトウェアがすごく人気があります。このソフトを使って、文書を編集したり、資料を閲覧したりすることができます。
今では、Foxit PhantomPDFというソフトは日本語にまだ対応していません。Foxit PhantomPDFのインストール手順は英語なので、読みづらくて、手間がちょっとかかります。また、新しいシステムでこのアプリケーションを開いたときに古いコンピュータに存在するすべての文書やPDFファイルを失うことに直面している可能性もあります。もし、新しいインストールの手間を省き、新しいシステムでFoxit PhantomPDFファイルを完全に復元する方法があれば、それは素晴らしいことだと思いませんか?
この記事では、Foxit PhantomPDFのライセンスを新しいパソコンに転送する方法を説明し、データ損失なしでPCからPCへファイルを移動するのに役にたつツールを紹介します。
Foxit PhantomPDFの永久ライセンスを新しいPCに移行するために、以下の手順に従ってください。
新しいPCに移行する前に、古いコンピュータの永久ライセンスを無効化する必要があります。ライセンス解除を行うには
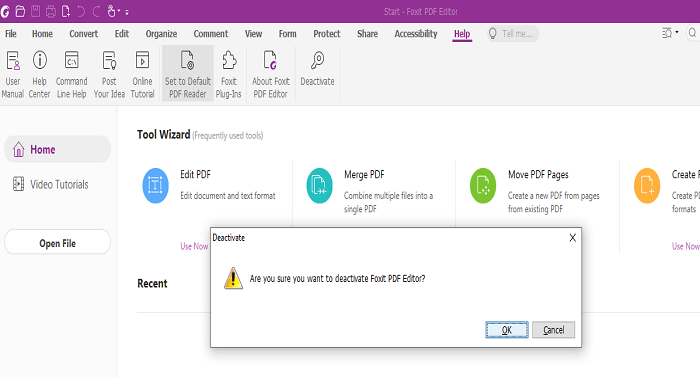
バージョン7.3以降のアップグレード版アプリケーションを使用している場合のみ、ライセンスを無効にするしかないです。
EaseUS Todo PCTransは、ファイル、ソフトウェア、イメージなどをPC間で転送するツールです。ワンクリックでPCからPCにファイルを移行することができ、データの損失が一切発生しません。
EaseUS Todo PCTransを使えば、Foxit PhantomPDFを再インストールせずに新しいPCに移行できることです。そのほか、古いデバイスからターゲットデバイスへソフトウェアやプログラムを移行することができます。
EaseUS Todo PCTransをインストールして、Foxit PhantomPDFにあるすべてのデータは、失うことなく移動することができます。以下はEaseUS Todo PCTransを使って、Foxit PhantomPDFみたいのアプリケーションを移行する手順です。
ステップ1:古いパソコンの準備
まず、古いパソコンに EaseUS Todo PCTrans をインストールして起動します。「データ転送」→「古いPC」を選択してください。

次に、「直接転送」を選び、「次へ」をクリックします。

ステップ2:新しいパソコンの準備
新しいパソコンにも EaseUS Todo PCTrans をダウンロードして起動し、「新しいPC」を選択したら「次へ」をクリックします。

「直接転送」を選んで「次へ」をクリックし、「ネットワーク」を選択してもう一度「次へ」をクリックします。すると、自動的に古いパソコンがスキャンされます。
※両方のパソコンが同じネットワーク(LAN)に接続されている必要があります。

表示された古いパソコンを選択して「接続」をクリックしてください。接続が完了すると、古いパソコン内のデータがスキャン・分析されます。少し時間がかかることがあります。

ステップ3:転送するアプリの選択
新しいパソコン側で、転送したいアプリを選びます。選択が終わったら「転送」ボタンをクリックして、アプリの引っ越しを開始しましょう。

古いパソコンでFoxit PhantomPDFを無効化にした後、新しいパソコンにアプリケーションをインストールしてください。次のステップはそれを認証することです。新しいパソコンでアプリケーションを起動するために、以下のガイドラインを使用してください。
Foxit PhantomPDFを起動し、アクティベーションを選択し、サインインをクリックします。
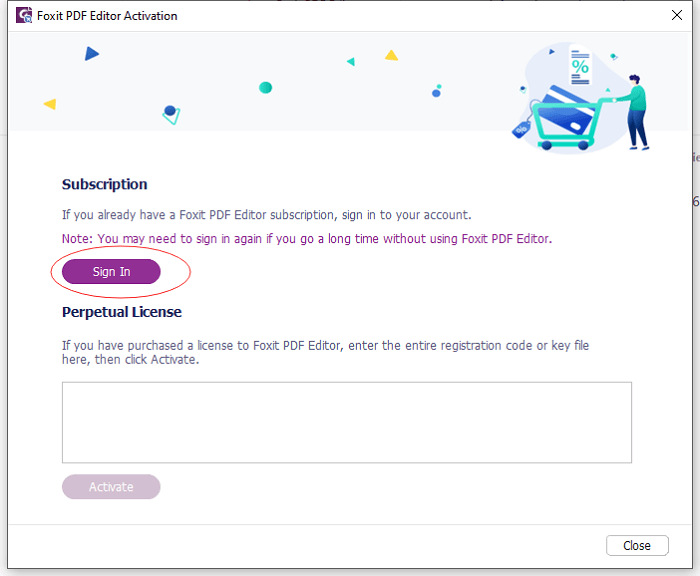
購入時のFoxit PhantomPDFを入力すると、ライセンスの認証に成功したメッセージが表示されます。「OK]をクリックし、同意します。次に、OKをクリックして、Foxit PhantomPDFを再起動します。
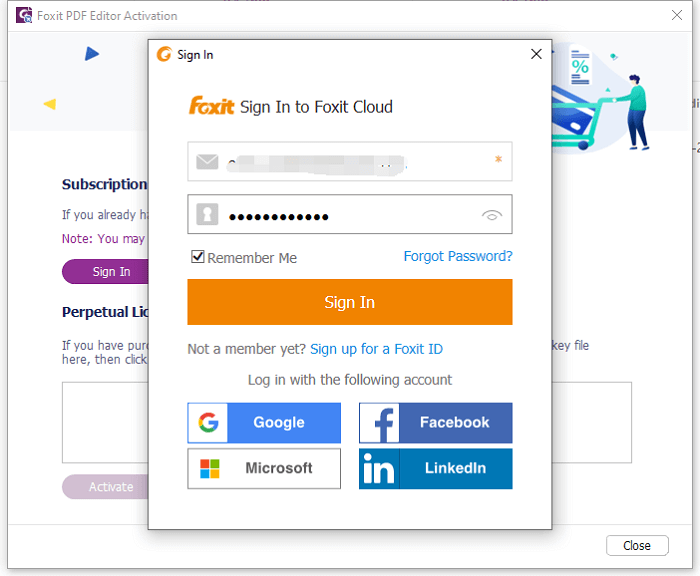
ライセンスキーは、新しいソフトウェアのアクティベーションや再インストール、ソフトのインストール先の変更、再アクティベーションを行う際に必要とされます。また、ライセンスキーは、ソフトウェアの有効期限を判断したり、シリアルキーの状態を知るためにも必要です。
EaseUS Todo PCTransにはプロダクトキー分析という機能が搭載されています。それを使って、Foxit PhantomPDFのライセンスキーを効率に見つけることができます。
ステップ1. EaseUS Todo PCTransを実行します。「その他のツール」>「プロダクトキー」の順に進みます。「スキャン」をクリックします。

ステップ2.ソフトは自動的にパソコンの各製品をスキャンして、すべてのプロダクトキーを検出します。

ステップ3.スキャンが終わったら、「保存」をクリックすることで、全てのプロダクトキーを1つのTXTファイルにエクスポートすることができます。
