-
![]() Windows向けデータ復旧
Windows向けデータ復旧
- Data Recovery Wizard Free購入ダウンロード
- Data Recovery Wizard Pro 購入ダウンロード
- Data Recovery Wizard WinPE購入ダウンロード
- Partition Recovery購入ダウンロード
- Email Recovery Wizard購入ダウンロード
- おまかせデータ復旧サービス
Windows向けの最高のデータ移行ソフト[2023年最新]
特集記事
概要:
この記事では、SSDデータ移行ソフトウェアについて説明します。古いハードドライブから新しいSSDにデータを移動できるように設計されているSSDデータ移行ソフトウェアを選択するために、まずオペレーティングシステムと互換性があることを確認しておく必要があります。
SSD(ソリッドステートドライブ)は、従来のHDDよりも高速、低消費電力、高耐久性など、多くの利点がある新しいストレージデバイスです。しかし、既存のHDDからSSDへデータを移行するには、複雑で時間もかかります。その場合に備えて、SSDデータ移行ソフトウェアというものが開発されてきました。
SSDデータ移行ソフトウェアとは、異なるストレージデバイスの間でデータを移動するのに役立つツールです。使いやすいインターフェイスとさまざまな強力な機能によって、データ移行プロセスが簡素化されます。その上、データを移行するだけでなく、SSDデータ移行ソフトウェアは新しいSSDを最適化してパフォーマンスを向上させるのにも役立ちます。そのため、SSDへの換装を計画している人にとって不可欠なツールとなっています。
利用可能なSSDデータ移行ソフトウェアがたくさんあるので、自分のニーズと目的に合わせて適当なものを選ぶべきです。SSDデータ移行ソフトウェアを選択する際に次のような留意すべき点がいくつかあります。
適切なSSDデータ移行ソフトウェアを選んだら、データの移行は簡単なことになります。だが、万が一の場合に備えて、移行プロセスを開始する前にデータのバックアップを作成することをお勧めします。最高のSSDデータ移行ソフトウェアといえば、EaseUS Todo PCTrans、Samsung Data Migration、PCmover、Zinstall WinWin、Windows転送ツールです。
EaseUS Todo PCTransは、すべてのデータ、ファイル、プログラム、および設定を新しいPCに転送するための最も簡単な方法を提供しています。これにより、時間が大幅に節約され、プログラムの再インストールと新しいアカウントの購入にかかるコストも削減されます。さらに、EaseUS Todo PCTransのプロ版は、旧HDDから新PCにデータを転送することで、起動しないPCからファイルとプログラムを完全に復元することもできます。
料金:無料版/プロ版(永久無料アップグレードで8,390円)
長所:
短所:
ステップ1:古いパソコンの準備
まず、古いパソコンに EaseUS Todo PCTrans をインストールして起動します。「データ転送」→「古いPC」を選択してください。

次に、「直接転送」を選び、「次へ」をクリックします。

ステップ2:新しいパソコンの準備
新しいパソコンにも EaseUS Todo PCTrans をダウンロードして起動し、「新しいPC」を選択したら「次へ」をクリックします。

「直接転送」を選んで「次へ」をクリックし、「ネットワーク」を選択してもう一度「次へ」をクリックします。すると、自動的に古いパソコンがスキャンされます。
※両方のパソコンが同じネットワーク(LAN)に接続されている必要があります。

表示された古いパソコンを選択して「接続」をクリックしてください。接続が完了すると、古いパソコン内のデータがスキャン・分析されます。少し時間がかかることがあります。

ステップ3:転送するファイルの選択
新しいパソコン側で、転送したいアプリ、ファイル、アカウント設定などを選びます。選択が終わったら「転送」ボタンをクリックして、データの引っ越しを開始しましょう。

Samsung Data Migrationソフトウェアは、すべてのデータ(現在のオペレーティングシステム、アプリケーション、ユーザーデータなど)を既存のストレージデバイス(HDDなど)から新しいSamsung SSDに迅速、簡単、安全に移行できるように設計されています。すべてのファイルとプログラムを既存のHDD/SSDから新しいSamsungドライブ(Samsung SSD 850 EVO、Samsung SSD 840 Proなど)に転送できます。
料金:無料
長所:
短所:
ステップ1.新しいSamsung SSDをWindowsコンピューターに接続し、Samsung Data Migrationを実行します。
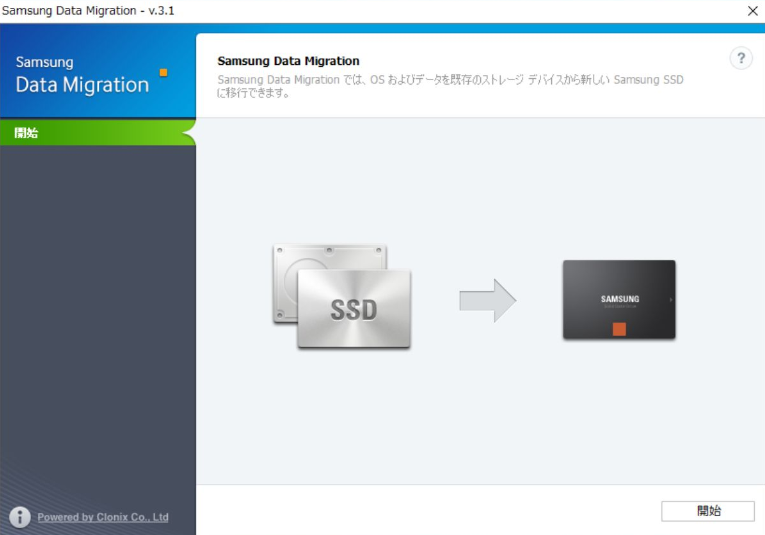
ステップ2.クローンしたいドライブをソースディスクとして選択し、新しいSamsung SSDをターゲットディスクとして選択します。[開始]をクリックします。
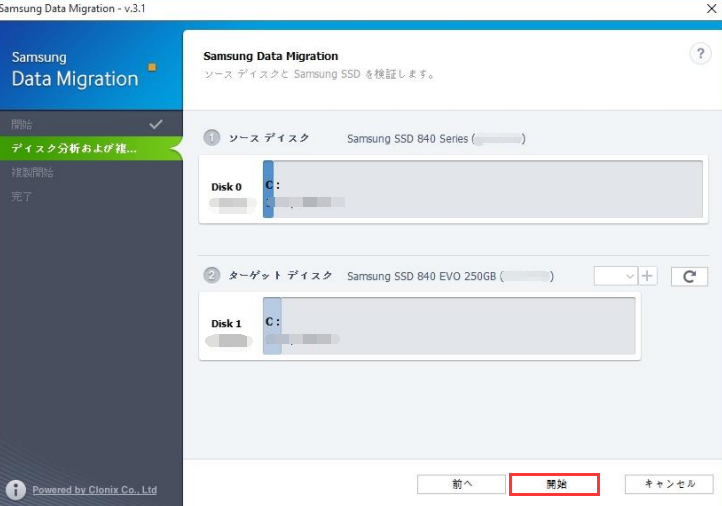
ステップ3.ターゲットディスク上のすべてのデータが削除されるというポップアップ警告ウィンドウが表示されます。クローンを開始する前に、ディスクをバックアップしたほうがいいです。また、実行中のすべてのファイルを事前に閉じます。[はい]をクリックして、プロセスを続行します。
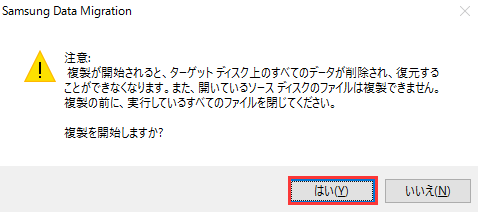
ステップ4.完了後、「ソースディスク上のデータがSamsung SSDに正常に複製されました」というメッセージが表示されます。 注意:「ターゲットディスクに十分な空き容量がありません」または「Samsung Data Migrationが機能していません」などの問題のせいで、Samsung Data Migrationのクローン作成は失敗する場合があります。
PCmoverは、選択したすべてのファイル、フォルダー、設定、ユーザープロファイル、さらにはアプリケーションを旧PCから新PCや新OS(Windows 10など)に自動的に転送したり復元したりするためのソフトウェアです。転送したプログラムが新PCですぐに使用できるため、それらのシリアル番号、またはライセンスコードを確認する必要はなくなります。
料金:

長所:
短所:
手順1.PCとSSDの両方にLaplink PCMoverをダウンロードします。SSDをPCに接続します。
手順2.PCとSSDでPCMoverを実行します。
手順3.転送オプションを選択します。
手順4.[Analyze PC]をクリックして、転送したいコンテンツを選択します。完了するまでに時間がかかる場合があります。
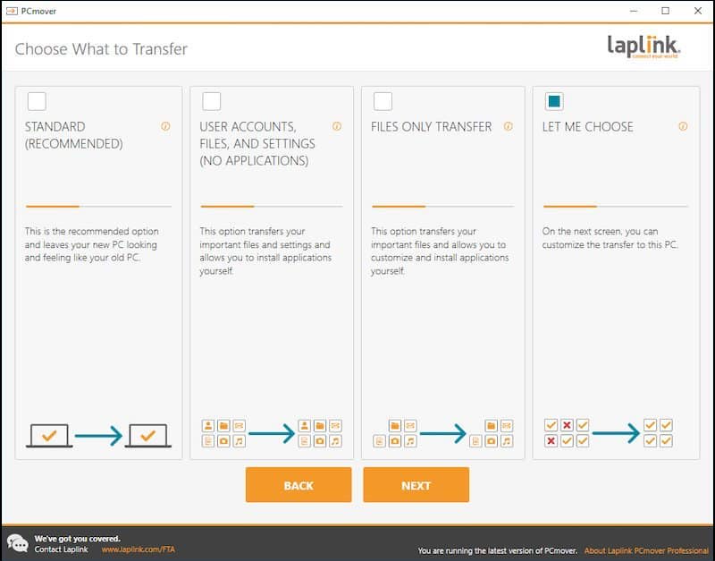
Zinstall WinWinは新PCをすぐに使い慣れるように、すべてのコンテンツを新しいコンピューターにコピーできます。プログラム、ドキュメント、音楽、写真、お気に入り、メール、アカウント、パスワード、プロファイル、設定など、コンピューター上のすべてのファイルが転送可能です。
料金:$129
長所:
短所:
Step 1.ソースPCでZinstall WinWinを開いてアクティブにします。
Step 2.[これは古いコンピュータです]をクリックします。

Step 3.ネットワークまたはイーサネットケーブルを使用して新旧コンピュータを接続します。

Step 4.新しいコンピュータでZinstall WinWinを開いて有効にします。
Step 5.[これは新しいコンピュータです]をクリックします。
Step 6.ソースPCとターゲットPCを同じネットワークに接続するか、イーサネットケーブルを使用して接続します。 注意:Zinstall WinWinは、WiFi経由のワイヤレス移行をサポートしています。だが、ワイヤレス接続は転送に大変時間がかかるだけでなく、頻繁に接続が切断されるため、可能な限り有線による接続を使用することを強くお勧めします。
Step 7.[進む]をクリックして移行を開始します。[詳細]をクリックして、高度な移行オプションを構成することもできます。

Step 8.移行プロセス中、ユーザーは操作を行う必要はありません。プロセスが完了するまでに相当な時間がかかる場合があります。
Windows転送ツールとは、Windowsオペレーティングシステムのユーザーが個人データを転送できるように、Microsoftが開発したファイル転送プログラムです。ただし、Windows転送ツールは現在Windows 11/10では使用できません。Windows 11/10でSSDデータを別のドライブに移行したいなら、前述のツールを選択すればいいです。
料金:無料
長所:
短所:
使い方-Windows転送ツール
ステップ1.検索ボックスに「Windows転送ツール」と入力して開きます。[次へ]をクリックします。
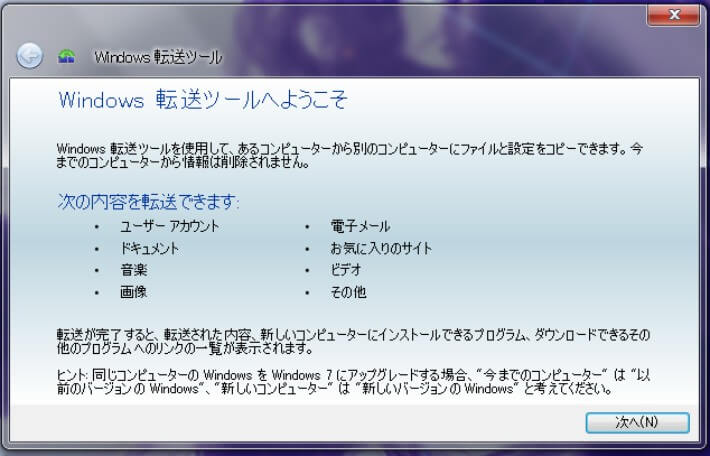
ステップ2.項目を新しいコンピュータに転送する方法を選択します。
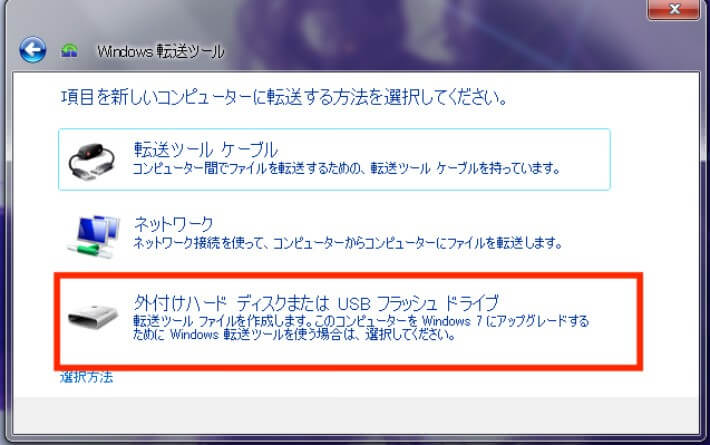
ステップ3.ターゲットPCが新PCか旧PCかを確認します。その後、Windows転送ツールのパスワードを作成する必要があります。このパスワードは、ターゲットPCのWindows転送ツールで確認されます。
この記事では、現在利用可能なSSDデータ移行ツールを5つ紹介しました。そして、各プログラムが提供する機能と、HDD/SSDのアップグレードを計画しているユーザーにどのように役立つかについて詳しく説明します。また、それらのソフトウェアの潜在的な欠点についても説明しました。どのソフトウェアを使用するかは、ユーザー自身のニーズに合わせて決めればいいです。
こちらはプロのSSDデータ移行ツールであるEaseUS Todo PCTransをお勧めします。Samsung、Kingston、SanDiskなどの主要ブランドのSSDを含む、あらゆる種類のSSDで動作するように設計されたソフトウェアです。回クリックするだけで、すべてのデータを新しいSSDに転送できます。全体として、EaseUS Todo PCTransは、最も信頼性が高くて使いやすいSSDデータ移行ソリューションです。
主な内容: