-
![]() Windows向けデータ復旧
Windows向けデータ復旧
- Data Recovery Wizard Free購入ダウンロード
- Data Recovery Wizard Pro 購入ダウンロード
- Data Recovery Wizard WinPE購入ダウンロード
- Partition Recovery購入ダウンロード
- Email Recovery Wizard購入ダウンロード
- おまかせデータ復旧サービス
概要:
PCからSDカードにファイルを転送したいですか?心配しないでください。この記事では、このトピックに役立つ3つの効率的で安全な方法を提供します。ワンクリックでノートパソコンやPCからSDカードにファイルを移行する方法を学ぶことができます。
SDカードは非常にポータブルで、大容量のデータを保存できるため、非常に人気のある記憶媒体です。EaseUSは、PCからSDカードにファイルを転送する多くの方法を提供しています。しかし、方法を選択する前に、どの方法があなたに最適かを決定することが重要です。以下は、どの方法があなたに適しているかを選ぶための表です。
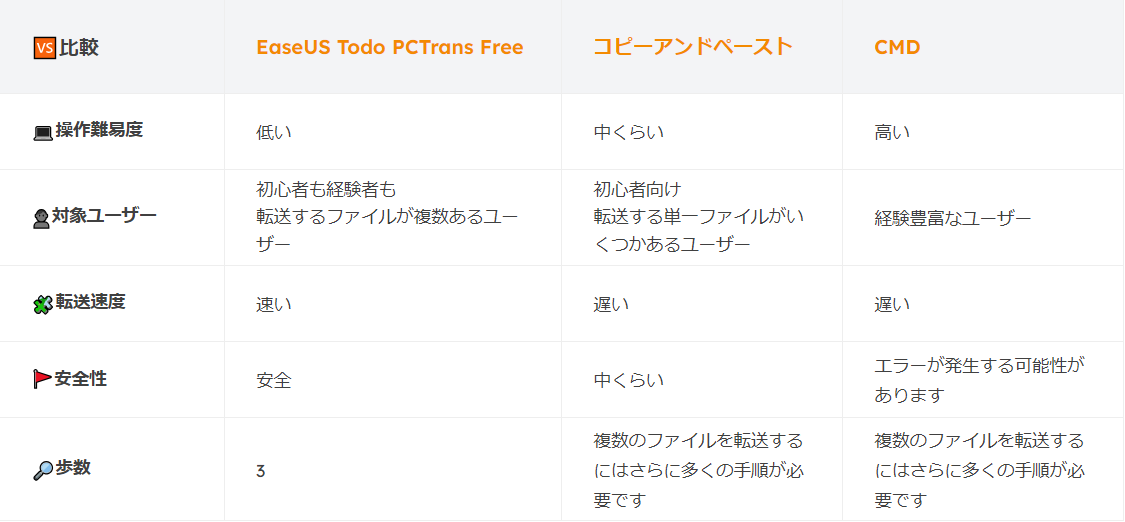
したがって、転送プロセス中にファイルを便利かつ安全に、EaseUS Todo PCTrans がより良い選択です。特に、転送するファイルが多い場合、この無料ツールはこのプロセスをより速く、より安全にします。では、その方法を見てみましょう:
EaseUS Todo PCTrans Free はパソコンからSDカードへのファイル転送をサポートします。「バックアップと復元」機能により、簡単なクリック操作でPCからSDカードにすべてのファイルを転送できます。転送中にコマンドを入力する必要はありません。使いやすくて、複数またはすべてのファイルを一度にSDカードに転送できます。ボタンをクリックして、この無料転送ツールをPCにインストールしてください。
そして、ほかの高度な機能があります:
ステップ1. EaseUS Todo PCTransを実行して「アプリの移行」を選択して「スタート」をクリックします。
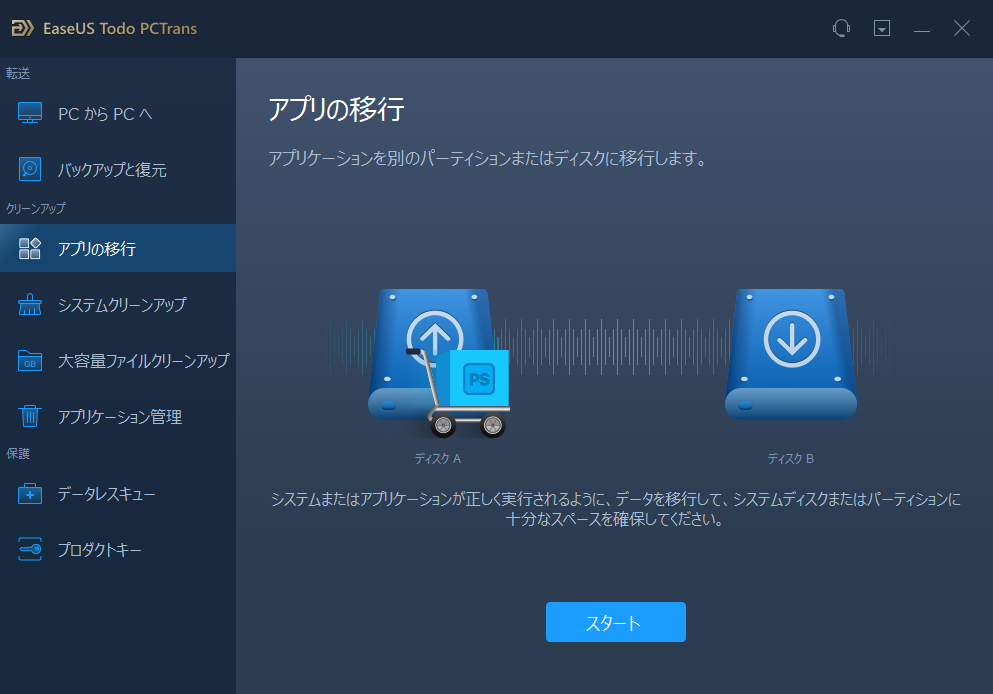
ステップ2. 移動したいゲームの前にチェックを入れます。USBを移行先として選択し、「転送」をクリックします。
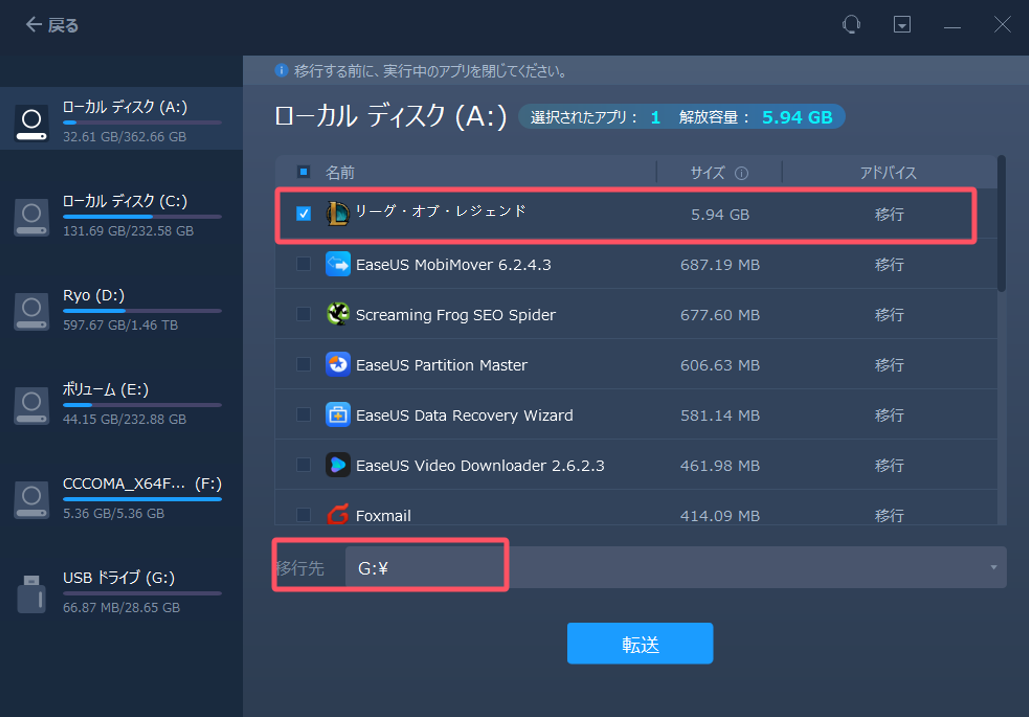
ステップ3.そしてゲームはPCからUSBに移動されます。転送が完了するまでしばらくお待ちください。
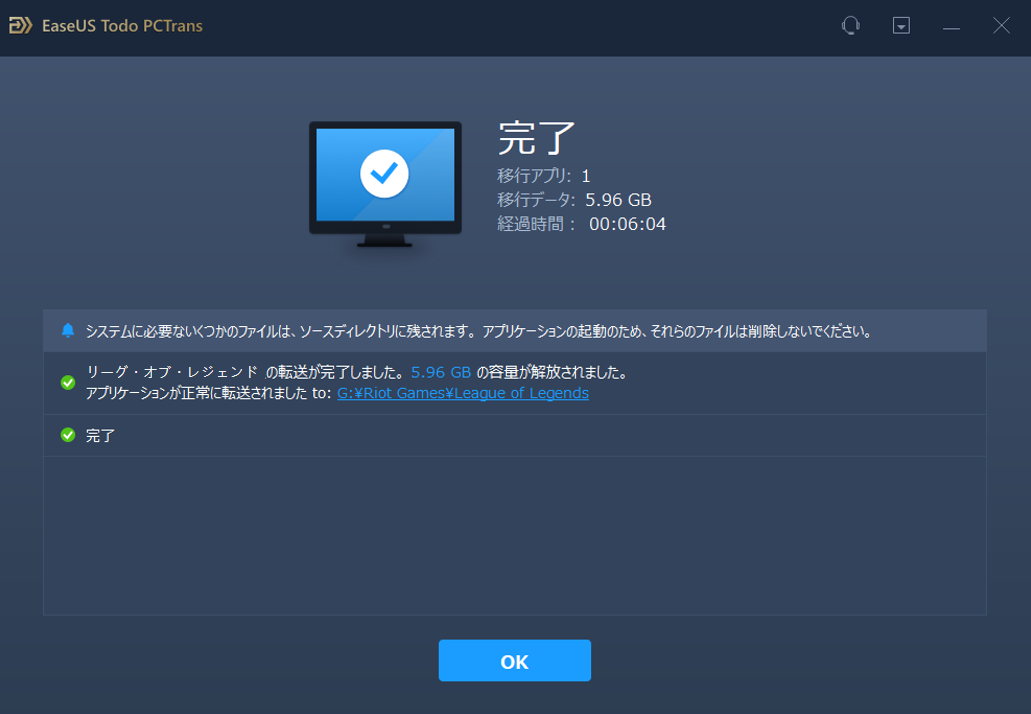
ファイル転送以外にも、EaseUS Todo PCTransには以下のような機能があります:
無料のデータ移行ソフトとして、このツールは多機能です。写真/ファイル/フォルダなどの転送をより簡単にしたいなら、今すぐEaseUS Todo PCTransをお試しください。
これらは、ほとんどのコンピューター・ユーザーになじみのある簡単な操作です。以下の手順に従ってください:
ステップ1.SDカードをPCまたはノートパソコンに接続し、それが検出されていることを確認します。
ステップ2.Win + Eを押して、このPCを開きます。パソコンから移動したいファイルを見つけます。
ステップ3.必要なファイルをカット/コピーし、SDカードに貼り付けます。アイテムをドラッグ&ドロップすることもできます。
ステップ4.SDカードを安全に切断します。
プロセスを短縮するには、ファイルをドラッグしてノートパソコンからSDカードにファイルを転送することができます。以下はその方法についての簡単なガイドです:
対象のSDカードをPC/ノートパソコンの適切なポートに入れるか、外付けカードリーダーにSDカードを挿入します。次に、「ファイルエクスプローラー」を開き、左側のサイドバーからSDカードを探します。PCからSDカードにファイルをドラッグ・アンド・ドロップするだけです。
これは簡単な作業のように見えますが、ターゲットファイルが異なるフォルダに保存されている場合、物事は難しいかもしれません。すべてのファイルを一度に転送するには、方法1を参照してください。ところで、より多くのユーザーにこれらの高速な方法を知ってもらうために、この記事を共有することを躊躇しないでください。
コンピュータやノートパソコンからSDカードにファイルを転送するもう一つの方法は、CMDを使用することです。ご想像の通り、この方法は経験豊富なコンピューター・ユーザー向けに設計されています。そのため、コマンドを入力する際には注意してください。または、より簡単なツールを入手するには、方法1を参照してください。では、CMDの使い方を説明します:
ステップ1.SDカードをコンピュータに接続して、SDカードが認識されていることを確認します。
ステップ2.「ファイル名を指定して実行」ダイアログを開くには、Win + Rを押します。コマンドプロンプトを開くには、cmdと入力し、Enterキーを押すか、OK をクリックします。
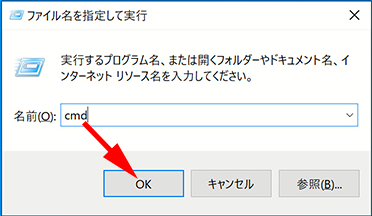
ステップ3.コマンドcd c:\Pictures.を入力します。(c:\Pictures は、ターゲット ファイルの場所を表します。)
ステップ4.入力した後、copy tulips.jpg f: を入力します。(「tulips.jpg」はファイル拡張子が付いたファイル名を意味します。「f:」をターゲット SD カードの正しい文字に置き換える必要があります。)
ステップ5.さらに多くのファイルをSDカードにコピーするには、このプロセスを繰り返します。
CMDを使ってSDカードにファイルを転送するのは少し難しいです。コンピュータの経験が十分でない場合は、上記の方法1を試してみてください。
関連文章:
USBメモリにファイルを転送する4つの方法! - Windows 11/10/8
SDカードは、携帯電話、音楽プレーヤー、カメラなどのポータブル機器によく使われています。SDカードに音楽、写真、映画、ゲームを保存し、簡単に転送することができます。SDカードに情報を転送すると、いくつかのメリットを楽しめます。重要な利点は以下の2つです:
SDカードは、品質が向上し、動作が速くなり、平均的なユーザーには十分な記憶容量を持っています。しかし、他の電子機器と同様、SDカードの寿命には限りがあり、メンテナンスが必要であることを忘れてはなりません。
Windows 10/11/8/7で、PCからSDカードへ効率的にファイルを転送できます。方法2や3と比べて、EaseUS Todo PCTrans はより高速なファイル転送を実現します。さらに重要なのは、コマンドを入力することなく、ワンクリックで複数のファイルを転送できるので、とても安全で信頼できるツールです。
今後、常に実行しなければならない作業と考えれば、この信頼できるサードパーティツールの方が良い選択でしょう。数回クリックするだけで、あとはソフトウェアが処理してくれるので、時間と労力を節約できます。試しにダウンロードしてみてください。
1. AndroidでSDカードにファイルを転送する方法は?
AndroidデバイスでSDカードにファイルを転送する一般的な手順です:
2. どうすれば、より速くSDカードにファイルを転送できますか?
コピー&ペーストには時間がかかります。より速くSDカードにファイルを転送するには、「ファイルエクスプローラー」を使用します。SDカードを外付けカードリーダーに挿入し、PCに接続します。次に「ファイルエクスプローラー」を開き、左側のサイドバーでSDカードを見つけます。ファイルをPCからSDカードにドラッグ&ドロップします。
3. なぜ内蔵ストレージからSDカードにファイルを移動できないのですか?
SDカードにファイルを移動できない原因の一つは、読み取りエラーと書き込みエラーです。携帯電話のカメラからSDカードに画像や動画を保存するように設定してみてください。保存できない場合は、SDカードが書き込み保護されているため、書き込むことができません。もちろん、物理的な損傷やウイルスなど、SDカードが故障している可能性もあります。