-
![]() Windows向けデータ復旧
Windows向けデータ復旧
- Data Recovery Wizard Free購入ダウンロード
- Data Recovery Wizard Pro 購入ダウンロード
- Data Recovery Wizard WinPE購入ダウンロード
- Partition Recovery購入ダウンロード
- Email Recovery Wizard購入ダウンロード
- おまかせデータ復旧サービス
概要:
Windows 10でUSBフラッシュドライブにファイルをコピーする方法は?ファイルを転送するには、コピー&ペースト、ドラッグ&ドロップ、送信先機能、PCデータ転送ソフトウェアを使用できます。
USBやUSBメモリは、古い技術ではありますが、今でも私たちの日常的なコンピュータの使用には欠かせないものです。他のネットワーク転送方法と比較して、高速にあるコンピュータから別のコンピュータにファイルをコピーすることができます。また、コンピュータからUSBUSBメモリにファイルを転送する方法も複数あります。
Windows 10を使用している場合、以下の方法でUSBメモリにファイルを転送することができます。
最初の3つの方法は、Windowsに標準搭載された小規模なファイル転送のためのツールです。そして、PCデータ転送ソフトは、2台のパソコン間での大容量データ転送に適しており、特にパソコンのアップグレードや買い替えの際に有用です。ですから、改めて言いますが、自分に合った方法を選択してください。
コピー&ペーストは、マウスやキーボードを使ってファイルをコピーし、コピー先にペーストする、Windowsで最も古い方法の一つです。
step1. ファイルを選択します。
step2. Ctrl + C キーを押してファイルをコピーします。
step3. USBメモリに移動します。
step4. Ctrl + V キーを押してファイルを貼り付けます。
USBメモリにファイルをコピーする別の面白い方法として、ドラッグ&ドロップがあります。この方法では、マウスを使用しますが、比較的簡単に操作できます。
step1. Windows Explorerを使って、まずUSBメモリを開き、その後、コピーしたいフォルダまたはファイルの場所を開きます。両方が2つの別々のウィンドウに表示されるはずです。
step2. Win + LeftとWin + Rightの矢印を使用して、2つのウィンドウをそれぞれ左右に並べます。これにより、両方のウィンドウを同時に表示し、ファイルのコピー&ペーストがより簡単になります。
step3. これで、選択したファイルがUSBメモリにコピーされます。ファイルが複数ある場合は、Ctrlキーを押しながら選択することもできます。

送るオプションは、Windowsの右クリックメニューに表示されるオプションの1つで、ファイルやフォルダを簡単に送信することができます。送信先として、Bluetooth、メール、外付けドライブだけでなく、OneDriveやSkypeなども使用できます。この機能を使用するには、まず送信元フォルダを開き、送信したいファイルまたはフォルダを選択して右クリックします。次に、「送る」オプションを選択し、送信先を選択します。送信先に応じて、ファイルの送信方法について詳細な指示が表示されます。
step1. Windowsのエクスプローラーを開き、コピーしたいファイルの場所に移動します。
step2. マウスでファイルを一列に選択するためには、ドラッグ&ドロップを使用するか、またはShift + 左クリックで個々のファイルを選択します。
step3. 右クリックメニューから、「送付先」を選択し、USBドライブをクリックします。すると、ファイルがUSBドライブのルートフォルダにコピーされます。
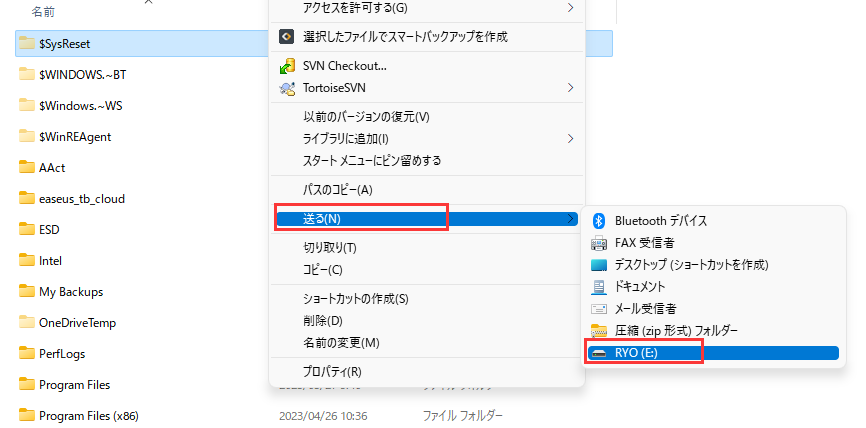
上記のコピー&ペースト、ドラッグ&ドロップ、送信方法は、少数のファイルを転送する場合に適していますが、大きなファイルを一括で転送する場合や、すべてのファイルをUSBに素早く転送する場合は、専門的なデータ転送プログラムであるEaseUS Todo PCTransを使用することをお勧めします。このソフトウェアは、PC、ノートPC間でファイル、アプリケーション、ユーザーアカウント、設定を転送することができ、PCとUSBメモリ間で簡単にファイルをコピーすることもできます。
ここでは、EaseUS Todo PCtransが提供する、PCのデータ転送を行う際におすすめのソフトとなる特徴や機能を紹介します。
古いPCでの操作:
ステップ1:EaseUS Todo PCTrans を起動し、メイン画面で「古いPC」を選択して「次へ」をクリックします。

ステップ2:「バックアップ経由で転送」を選択し、「次へ」をクリックします。

ステップ3:バックアップファイルの名前と保存先を確認します。(新しいPCからアクセスできる場所、例えば外付けハードディスクや共有フォルダなどに保存してください)

ステップ4:バックアップしたいアプリ、ファイル、アカウントにチェックを入れ、「バックアップ」をクリックして処理を実行します。

新しいPCでの操作:
ステップ1:新しいPCで EaseUS Todo PCTrans を起動し、メイン画面で「新しいPC」を選択して「次へ」をクリックします。「バックアップ経由で転送」を選択し、「次へ」をクリックします。
ステップ2:保存しておいたバックアップファイルの保存先を参照します。バックアップファイルを復元します。

ステップ3:復元したいアプリ、ファイル、アカウントを選択し、「復元」をクリックします。

USBメモリにファイルを転送するプロセスは簡単なもので、私たちが時々行う作業です。多くのユーザーは、ファイルをコピーするために内蔵の方法を使っていますが、それらの方法は複雑なタスクになると失敗することがあります。そのため、データ転送やバックアップ、パーティション間でのアプリの移動などを行うには、EaseUS Todo PCtransのような専門的なソフトウェアが必要であることを理解することが重要です。