-
![]() Windows向けデータ復旧
Windows向けデータ復旧
- Data Recovery Wizard Free購入ダウンロード
- Data Recovery Wizard Pro 購入ダウンロード
- Data Recovery Wizard WinPE購入ダウンロード
- Partition Recovery購入ダウンロード
- Email Recovery Wizard購入ダウンロード
- おまかせデータ復旧サービス
概要:
HPのパソコンは日本でとても人気を集めています。日本ではHPはWindow 7からWindows 10にかけて数多くのモデルを販売しています。それでは、現在使用中のHPのパソコンから別メーカーのパソコンに、別メーカーのパソコンから新しいHPのパソコン、または、HPのパソコン同士でお互いにデータ移行・PC引越しを行いたい場合、一番手間がかからない方法はなんでしょうか。本文では、あらゆるHPのパソコンと完全互換するデータ移行ツールについて皆さんに紹介します。
HP Incは、パソコン及びプリンだー等のハードウェアを製造・開発するアメリカ企業です。HPは十何年前に日本への進出を始め、日本法人の株式会社 日本HPも設立されました。東京の本社の他、大阪、名古屋、福岡など全国の範囲で数多くの拠点を持っています。ZDNet Japanの情報野依マスト、来年Window 7の延長サポート終了に伴って、2019年Q1の国内PC出荷台数は前年同期比29.2増でした。その中で日本HPは、出荷台数シェアは18.7%と前四半期から4.2ポイント伸ばした。法人市場、家庭市場ともに好調で、法人市場の前年同期比は73.7%増、家庭市場は同比48.4%増でした。
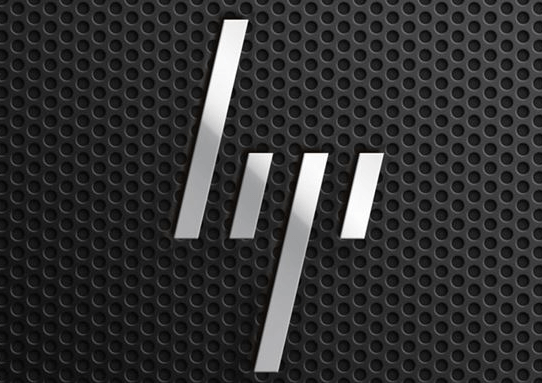
ということで、日本HPは、特に近年ますます大人気になり、多くのユーザーがHPのパソコンに買い換えてしまいます。
日本では、HPのパソコンのユーザー数が増え続けている中、新しいHPパソコンに買い換えた時に、データ移行・PC引越しについて悩んでいるユーザーも少なくありません。手動でデータ移行を行うと、ファイルを見落としたり、ハードウェアの不具合に移行プロセスが不意に中止されたりすることは頻発しているようです。また、ファイルのみならず、パソコンをヘンコするときに、使い慣れてきたプログラム、個人設定なども一緒に移行したいユーザーも多くいると思いますが、それは手動で移行できません。
それでは、PCのデータ移行・PC引越しを自動的に行えるツールが必要です。データ移行ツールを使って、パソコンのファイルだけではなく、個人設定、プログラム、アカウントなども自動的に移行できます。しかし、HPのパソコンのモデルがとても多く、もし別メーカーのパソコンに移行するなら、1つのツールだけでは互換できないかもしれません。だから、データ移行・PC引越しツールを選択する時に、ソフトの互換性には十分な注意を払わなければなりません。
ここでHPのパソコンのどのモデルにも対応可能なデータ移行ソフト - EaseUS Todo PCTransを皆さんに紹介します。このソフトはHPに完璧に互換している他、様々なメーカーのPCと互換できます。例えば、レノボ、デル、富士通、ダイナブックなど、日常生活でよく使われている全てのPCでこのデータ移行ソフトを使うことができます。
EaseUS Todo PCTransというデータ移行ソフトは、非常に優秀な互換性を持っています。市販のPCなら、Windowsシステムを搭載している限り、このソフトを使ってデータ移行・PC引越しを行うことができます。
この部分では、上記のデータ移行ソフトを使って効率にHPパソコンのPC引越しを行う方法を紹介します。HPのパソコンから別メーカーのパソコンにデータを移行する場合でも、別メーカーのパソコンからHPのパソコンにデータを移行する場合、ひいては、HPパソコン同士でお互いにデータ移行を行う場合でも、この部分で紹介する方法が適用だと思います。
ステップ1:古いパソコンの準備
まず、古いパソコンに EaseUS Todo PCTrans をインストールして起動します。「データ転送」→「古いPC」を選択してください。

次に、「直接転送」を選び、「次へ」をクリックします。

ステップ2:新しいパソコンの準備
新しいパソコンにも EaseUS Todo PCTrans をダウンロードして起動し、「新しいPC」を選択したら「次へ」をクリックします。

「直接転送」を選んで「次へ」をクリックし、「ネットワーク」を選択してもう一度「次へ」をクリックします。すると、自動的に古いパソコンがスキャンされます。
※両方のパソコンが同じネットワーク(LAN)に接続されている必要があります。

表示された古いパソコンを選択して「接続」をクリックしてください。接続が完了すると、古いパソコン内のデータがスキャン・分析されます。少し時間がかかることがあります。

ステップ3:転送するファイルの選択
新しいパソコン側で、転送したいアプリ、ファイル、アカウント設定などを選びます。選択が終わったら「転送」ボタンをクリックして、データの引っ越しを開始しましょう。
