-
![]() Windows向けデータ復旧
Windows向けデータ復旧
- Data Recovery Wizard Free購入ダウンロード
- Data Recovery Wizard Pro 購入ダウンロード
- Data Recovery Wizard WinPE購入ダウンロード
- Partition Recovery購入ダウンロード
- Email Recovery Wizard購入ダウンロード
- おまかせデータ復旧サービス
概要:
このページでは、GoogleドライブからGoogleフォトにいつでもどこでも写真を移動する3 つの方法について説明します。
Googleドライブではクラウドストレージ容量に対して利用料金が課金されますが、Googleフォトは最初は無料で無制限のストレージを利用できましたが、今は15 GB以上のストレージ容量を利用するには料金が発生します。それにしても、このプラットフォームは写真を保存するための理想的な方法だと言えます。 写真をGoogleドライブからGoogleフォトに移動すると、Googleドライブのストレージを効率的に解放できます。

写真をGoogleドライブからGoogleフォトに移動するメリットがいくつかあります。
これとは別に、写真をGoogleフォトに移動すると、Googleドライブのスペースを増やして、より多くのコンテンツを保存できます。
Googleドライブ内の写真をGoogleフォトに移動するには、いくつかの方法があります。ここでは、最も推奨される3つの方法を紹介します。
#1.GoogleドライブからGoogleフォトに写真をアップロード
#2.Googleバックアップと同期でダウンロードした写真をGoogleフォトにアップロード
#3.Googleドライブから写真をダウンロードしてGoogleフォトにアップロード
それぞれの方法には長所と短所があります。各方法の長所と短所が次のように示されていますから、より簡単だと思われる方法を確認して選択すればいいです。
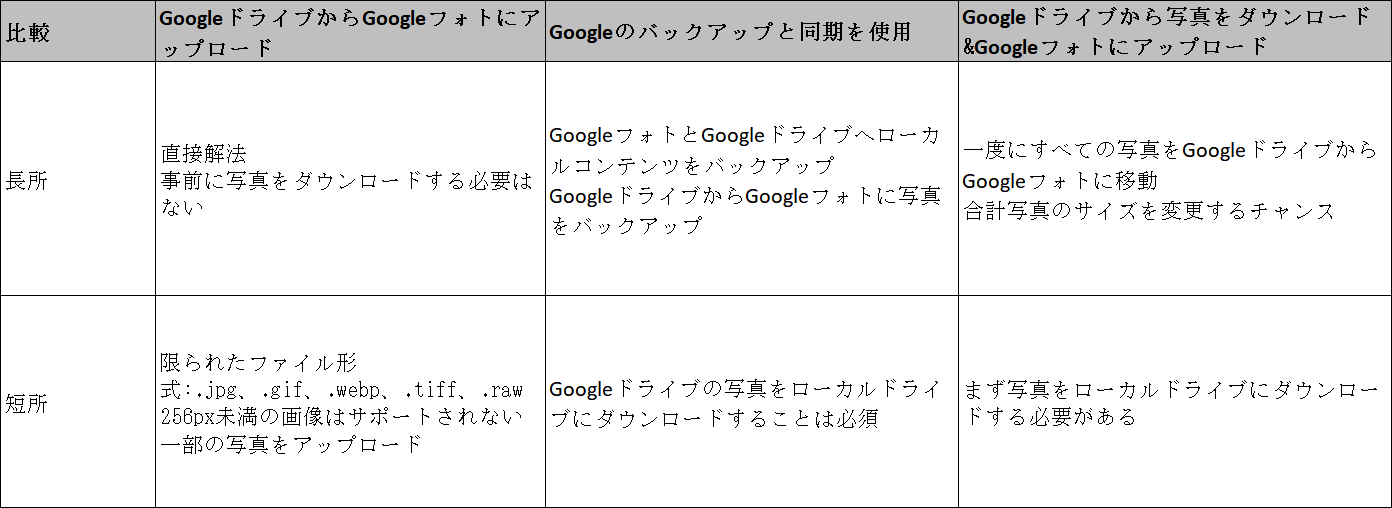
どっちを選びますか。EaseUS編集者の選択は次のとおりです。
ステップ1.ブラウザからGoogleフォトを開きます。[Googleフォトにアクセス]をクリックします。
ステップ2.Googleアカウントでログインし、右上にある[アップロード]ボタンをクリックして、ポップアップメニューから[Googleドライブ]を選択します。
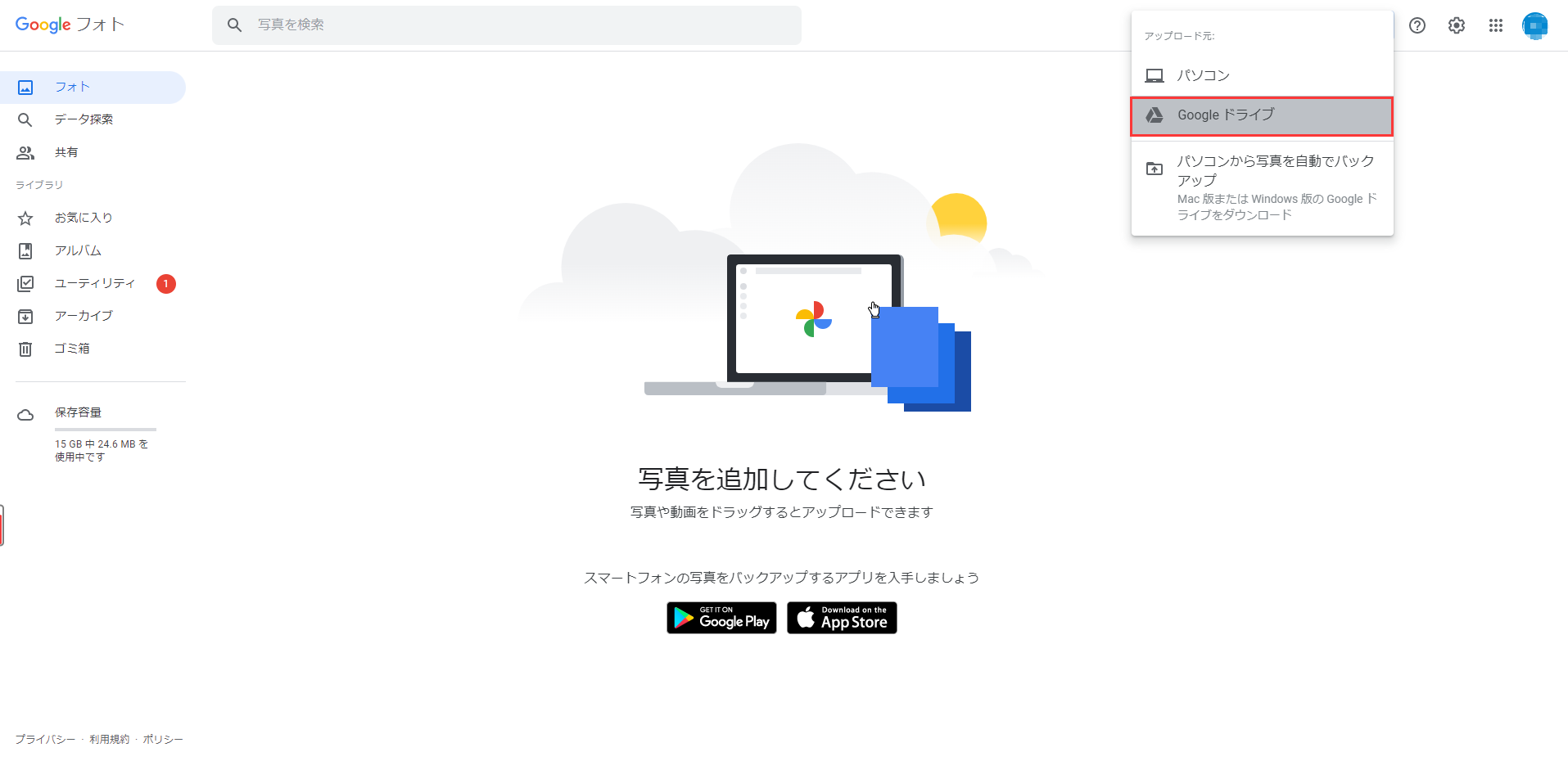
ステップ3.[マイドライブ]をクリックし、[検索]または[ファイル形式]オプションを使用して、GoogleドライブからGoogleフォトにアップロードする写真を特定します。
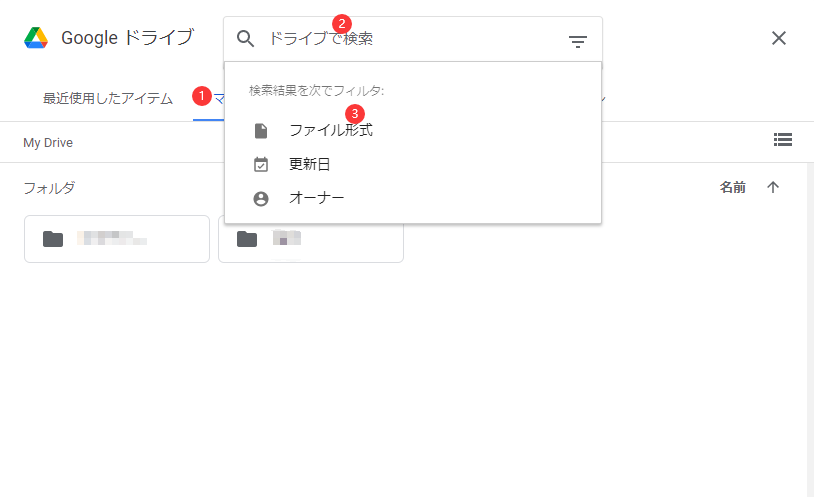
ステップ4.[アップロード]をクリックして、移動プロセスを開始します。
まず、Googleドライブからローカルドライブに写真をダウンロードします。
ステップ1.Googleドライブのページを開き、Googleアカウントでログインします。
ステップ2.ダウンロードするコンテンツを選択します。
フィルター列に「type:image」と入力 し、3 つのドットをクリックして[ダウンロード]をクリックします。
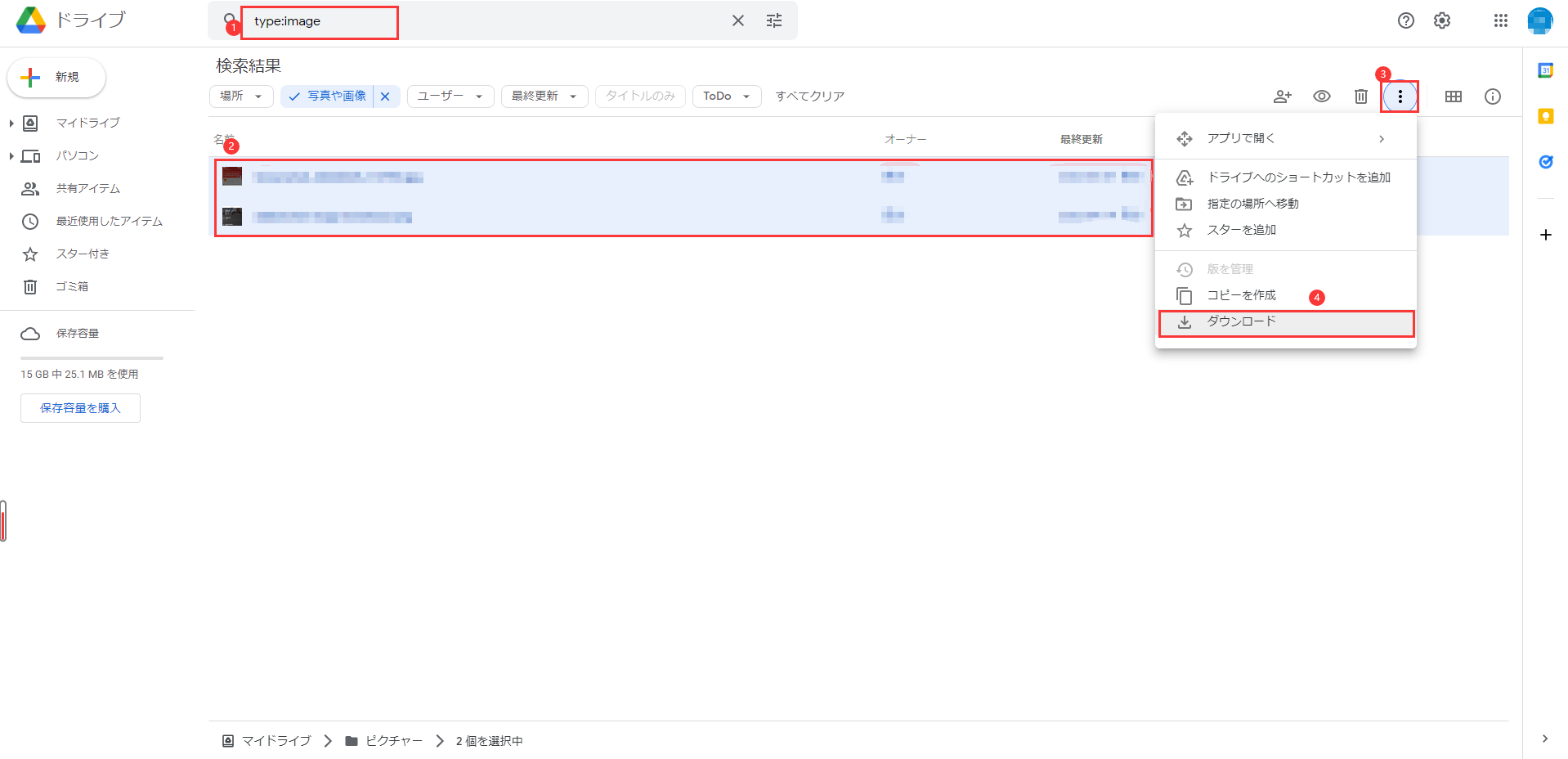
次に、Googleバックアップと同期をダウンロードしてインストールします。
ステップ1.https://www.google.com/drive/download/にアクセスし、[ダウンロード]をクリックして、Googleバックアップと同期アプリをコンピュータにインストールします。
[同意してダウンロード]をクリックし、処理が完了するまで待ちます。次に、必要に応じてPCを再起動し、Googleバックアップと同期をPCにインストールします。
ステップ2.アプリが起動したら[使ってみる]をクリックし、Googleアカウントとパスワードでサインインします。
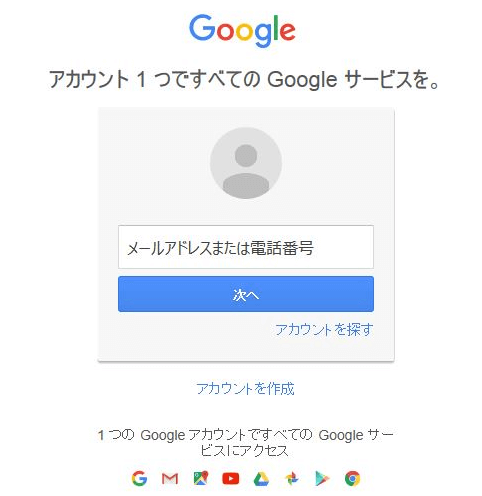
それから、ダウンロードした写真を圧縮してGoogleフォトにアップロードします。
この後、Googleバックアップと同期を介してGoogleフォトにアップロードする写真を選択します。
[新たに追加された写真や動画をGoogleフォトにアップロード]にチェックを入れ、Googleフォトにアップロードするフォルダと写真をチェックして選択します。最後に、[OK]をクリックして操作を確認します。
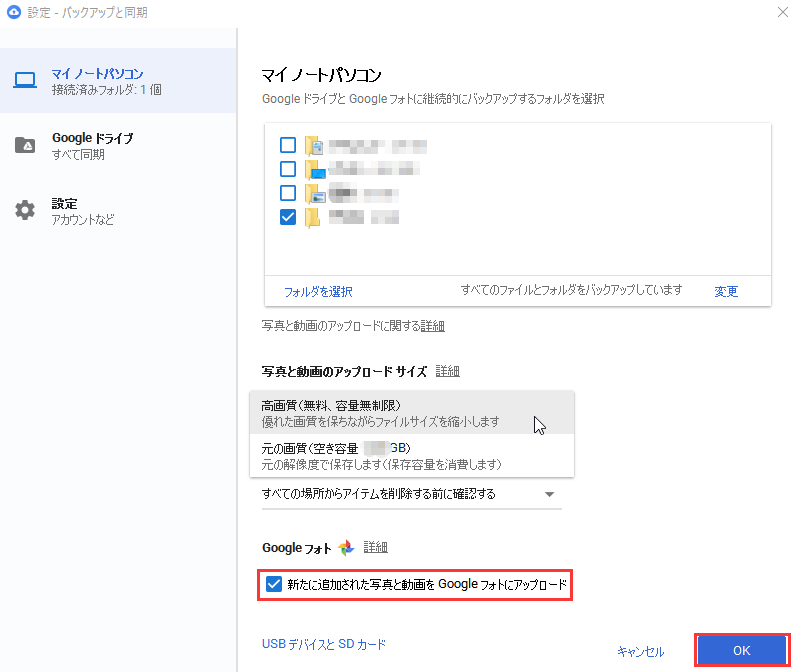
Googleドライブから写真をGoogleフォトに移動するには、もう1つの方法は写真を手動でダウンロードしてアップロードすることです。
ステップ1.Googleドライブページを開き、Googleアカウントでログインします。
ステップ2.すべての写真を表示し、[ダウンロード]をクリックしてすべての写真をローカルPCに保存します。
ステップ3.Googleフォトにオンラインでアクセスし、Googleアカウントでログインします。
ステップ4.[アップロード]ボタンをクリックします。
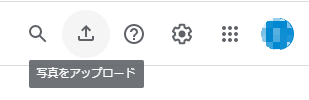
ステップ5.ローカルPCからダウンロードした写真を選択し、[OK]をクリックして写真をGoogleフォトに転送します。
上記の3つのソリューションに加えて、GoogleドライブからGoogleフォトに写真や画像を移動するための最後の方法は、信頼できるクラウド転送ツールを利用することです。
EaseUS Todo PCTransは、ダウンロードした写真を圧縮してGoogleフォトに転送するだけではなく、GoogleドライブからGoogleフォトに写真、ファイル、さらにはアプリを移行するのにも役立ちます。
古いPCでの操作:
ステップ1:EaseUS Todo PCTrans を起動し、メイン画面で「古いPC」を選択して「次へ」をクリックします。

ステップ2:「バックアップ経由で転送」を選択し、「次へ」をクリックします。

ステップ3:バックアップファイルの名前と保存先を確認します。(新しいPCからアクセスできる場所、例えば外付けハードディスクや共有フォルダなどに保存してください)

ステップ4:バックアップしたいアプリ、ファイル、アカウントにチェックを入れ、「バックアップ」をクリックして処理を実行します。

新しいPCでの操作:
ステップ1:新しいPCで EaseUS Todo PCTrans を起動し、メイン画面で「新しいPC」を選択して「次へ」をクリックします。「バックアップ経由で転送」を選択し、「次へ」をクリックします。
ステップ2:保存しておいたバックアップファイルの保存先を参照します。バックアップファイルを復元します。

ステップ3:復元したいアプリ、ファイル、アカウントを選択し、「復元」をクリックします。

GoogleドライブとGoogleフォトは、写真、ドキュメント、一部のビデオなどを効率的に管理するのに役立つ強力なクラウドストレージツールです。それらを使用すると、プラットフォーム間でシームレスに作業できます。
Googleフォトに15 GBの無料ストレージが提供されているため、十分なスペース容量が利用可能です。次に、試す価値のあるヒントをいくつか示します。
1.写真や動画をGoogleドライブまたは他のクラウドドライブからGoogleフォトに移行します。これにより、他のデータを保存するために、十分なスペース容量がGoogleドライブに解放されます
2.写真や動画が大きい場合は、Googleフォトに転送する前に圧縮します。
GoogleドライブからGoogleフォトに写真を移動する際、まず信頼性の高いEaseUS Todo PCTransを使用して写真を圧縮し、より多くの空き容量を節約できます。PCからPCへ、サーバーからサーバーへ、さらにはクラウドドライブからクラウドへ、ファイルやデータを転送するためのより使いやすい方法です。