-
![]() Windows向けデータ復旧
Windows向けデータ復旧
- Data Recovery Wizard Free購入ダウンロード
- Data Recovery Wizard Pro 購入ダウンロード
- Data Recovery Wizard WinPE購入ダウンロード
- Partition Recovery購入ダウンロード
- Email Recovery Wizard購入ダウンロード
- おまかせデータ復旧サービス
概要:
OneDriveからGoogleドライブにファイルを転送してどこでも共有するには、利用可能で簡単な方法が3つあります。OneDriveアプリとGoogleドライブアプリを使用するか、データをダウンロードおよびアップロードすることで、OneDriveからGoogleドライブへファイルを転送することができます。
Microsoft OneDriveは、重要なデータを保存するための安全で信頼性の高いプラットフォームを提供する強力なクラウドストレージドライブです。Microsoftは無料で使用できる保存容量を15 GBから5 GBに減らしたため、ストレージが不足していると、ファイルをOneDriveからGoogleドライブに転送する必要がある場合があります。
あるクラウドドライブから別のクラウドドライブにファイルを転送すると、データの維持に役立ちます。たとえば、個人用または仕事用のファイルをこれら2つのストレージプロバイダーに別々に保存できます。この記事は、OneDriveからGoogleドライブにファイルを転送するための最適なソリューションを提供しています。
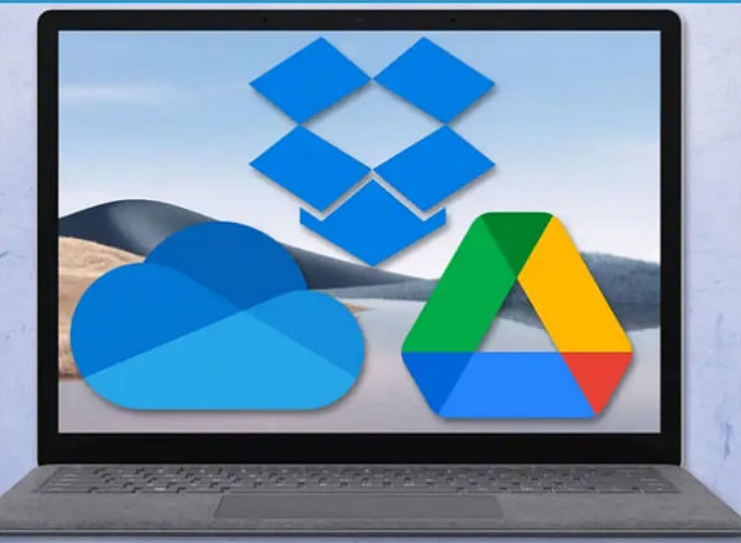
デジタル時代を生きている私たちは、ファイル、特に写真を常にクラウドストレージに保存しようとしているでしょう。ほとんどのクラウドストレージドライブには、一定量の空き容量が提供されています。クラウドストレージに画像を保存することと言えば、おそらくGoogleフォトが思い出されるでしょう。
OneDriveとGoogleドライブを同時に使用している場合、モバイルデバイスのGoogleフォトアプリは非常に使いやすいため、OneDriveからGoogleドライブに写真を転送したいかもしれません。これにより、Googleドライブに写真を1つずつアップロードする必要がなくなります。
Googleフォトは、写真を高解像度でバックアップするのに役立ちます。ストレージの問題を心配することなく、元の写真を保存できます。Googleは、OneDriveより大きい無料ストレージを提供しています。総じていえば、OneDriveからGoogleフォトに写真を転送する理由はたくさんあります。
OneDriveからGoogleドライブへの写真転送は、思ったよりもはるかに簡単です。次に、OneDriveからGoogleドライブにファイルを転送するための簡単方法を3つ紹介します。
このパートでは、OneDriveからGoogleドライブにすべてのファイルを転送するための簡単で使いやすい方法を3つ紹介します。
手順1.ブラウザーを開き、OneDriveアカウントにログインします。
手順2.転送したいファイルまたはフォルダを選択し、[ダウンロード]ボタンをクリックします。
![]()
注意:ダウンロードプロセスが終了するまで、しばらくお待ちください。ダウンロード速度は、データの量とインターネット速度によって異なります。
選択したすべてのファイルが正常にダウンロードされたら、次の手順に進みます。
手順3.Googleドライブアカウントにログインして、ターゲットファイルをアップロードします。
手順4.検索バーの下にある[マイドライブ]オプションを見つけてクリックします。
手順5.[マイドライブ]の下で、[ファイルのアップロード]または[フォルダのアップロード]を選択します。OneDriveからダウンロードしたフォルダまたはファイルをアップロードします。 注意:[Ctrl]キーを押し続けると、一度に複数のファイルを選択できます。
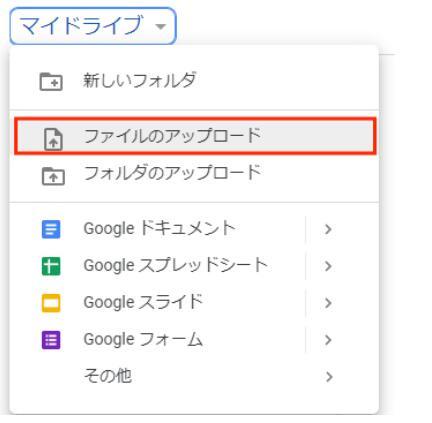
この方法は利用可能ですが、速度が遅く、いくつかの制限があります。大量のデータを移動する場合、相当な時間とPCスペース容量がかかる可能性もあります。
方法2では、OneDriveおよびGoogleドライブのアプリケーションをPCにダウンロードする必要があります。こうして、ターゲットフォルダーまたはファイルをOneDriveからGoogleドライブに直接転送できるようになります。
ステップ1.GoogleドライブおよびOneDriveアプリケーションをダウンロードします。
注意:Windows 10/11をお使いの場合、最新バージョンのOneDriveアプリがWindows PCにプレインストールされているはずです。検索ボックスに移動し、「OneDrive」と入力してアプリを見つければいいです。
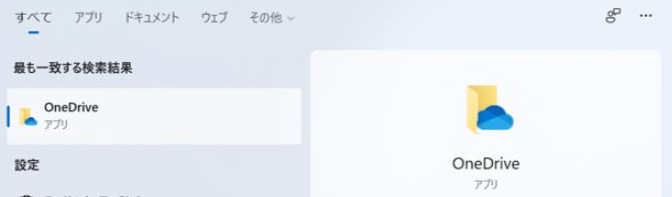
ステップ2.両方のアプリを正常にインストールしたら、GoogleドライブとOneDriveのアカウントを開いてログインします。
ステップ3.ファイルまたはフォルダーを選択してOneDriveからドラッグし、Googleドライブの任意の場所にドロップします。または、OneDriveからGoogleドライブにファイルをコピーして貼り付けます。
注意:PCがインターネットに接続されていることを確認してください。
すべてのファイルまたはフォルダーを手動でダウンロードおよびアップロードしなくない場合、OneDriveファイルをGoogleドライブに同期することをお勧めします。
同期されたファイルが他のファイルと混ざらないように、OneDriveとGoogleドライブに新しいフォルダーを作成したほうがいいです。
手順1.Googleドライブに「OneDrive同期」という名前のフォルダーを作成します。
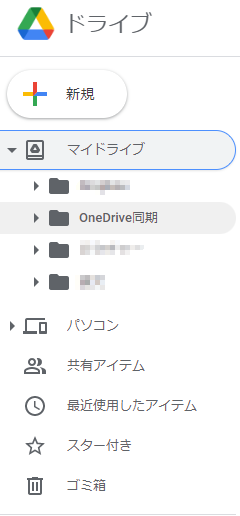
手順2.OneDriveに「Googleドライブ同期」という名前のフォルダーを作成します。
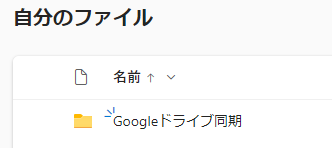
注意:これらのフォルダーに任意の名前を付けることもできます。
手順3.次に、左上にあるOneDriveの9つの点をクリックして、[すべてのアプリ]オプションをクリックします。[Flow]を選択します。
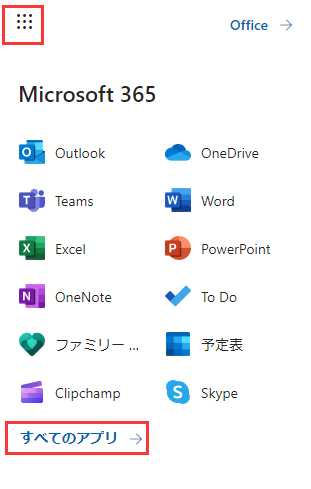
手順4.必要に応じて適切なテンプレートを選択します。個人データを同期する場合は、「OneDriveファイルからGoogleドライブファイルへ」を検索し、選択します。
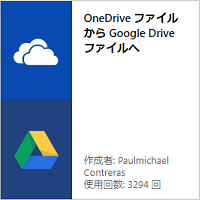
手順5.ワークフローにアクセスするには、OneDriveとGoogleドライブの両方のアカウントに再度サインインしなければなりません。
手順6.ログインすると、メールの横に緑色のチェックマークが表示されます。[続行]をクリックします。
手順7.
手順8.
手順9.フローを確認するには、OneDriveメニューに移動して、[マイフロー]をクリックします。
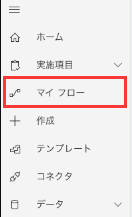
手順10.右上隅にある[編集]アイコンをクリックすると、作成したフローが表示されます。
![]()
注意:ルートフォルダが両方のドライブで選択されていることを確認してください。
手順11.OneDriveに移動し、Infer Content-TypeをYesに変更します。編集オプションの下にこの設定が見つからない場合は、[高度なオプションを表示]をクリックすると表示されます。
これで、OneDriveのファイルに変更を加えると、その変更はGoogleドライブの共有ファイルに自動的に適用されます。
関連記事:OneDriveを他のドライブ/PCに移行する方法
ファイルをOneDriveからGoogleドライブに正常に転送すると、いくつかの利点があります。例えば:
MicrosoftのOneDriveは、業界をリードするクラウドストレージサービスの1つです。OneDriveアプリケーションは、Windows PCのCドライブにプリインストールされているため、時間とともに空き容量がより少なくなるかもしれません。
OneDriveが提供する無料のクラウドストレージスペースは限られているため、ストレージが不足している可能性があります。その場合、データを別のドライブに転送したいかもしれません。EaseUS Todo PCTransを利用すれば、OneDriveのデータを別の場所やPCに手動で移動する必要はありません。OneDriveの保存場所を別の場所またはPCに切り替えるための迅速かつ安全なソリューションです。OneDriveファイルを共有して新PCに転送したり、OneDriveアプリがインストールされていない別のPCにOneDriveアプリを転送したりできます。
プロで手頃な価格のWindows用データ転送ツールとして、EaseUS Todo PCTransは、ファイルやフォルダーの移動、アプリケーションやゲームの転送に役立ちます。OneDriveデータを別のパーティション、セカンダリストレージドライブなどに移行することもできます。
このソフトウェアを使用してファイルを別のドライブに転送するには:
ステップ1:古いパソコンの準備
まず、古いパソコンに EaseUS Todo PCTrans をインストールして起動します。「データ転送」→「古いPC」を選択してください。

次に、「直接転送」を選び、「次へ」をクリックします。

ステップ2:新しいパソコンの準備
新しいパソコンにも EaseUS Todo PCTrans をダウンロードして起動し、「新しいPC」を選択したら「次へ」をクリックします。

「直接転送」を選んで「次へ」をクリックし、「ネットワーク」を選択してもう一度「次へ」をクリックします。すると、自動的に古いパソコンがスキャンされます。
※両方のパソコンが同じネットワーク(LAN)に接続されている必要があります。

表示された古いパソコンを選択して「接続」をクリックしてください。接続が完了すると、古いパソコン内のデータがスキャン・分析されます。少し時間がかかることがあります。

ステップ3:転送するアプリの選択
新しいパソコン側で、転送したいアプリを選びます。選択が終わったら「転送」ボタンをクリックして、アプリの引っ越しを開始しましょう。

この記事ではOneDriveからGoogleドライブにファイルを転送する方法について説明しました。いずれも利用可能なので、自分のニーズに合ったものを選べばいいです。OneDriveの保存場所を変更したい場合は、EaseUS Todo PCTransにお任せください。さらに、このソフトウェアを使用して、他のクラウドドライブからデータを移行することもお勧めします。