-
![]() Windows向けデータ復旧
Windows向けデータ復旧
- Data Recovery Wizard Free購入ダウンロード
- Data Recovery Wizard Pro 購入ダウンロード
- Data Recovery Wizard WinPE購入ダウンロード
- Partition Recovery購入ダウンロード
- Email Recovery Wizard購入ダウンロード
- おまかせデータ復旧サービス
概要:
Bluetoothは、近距離で2つのデバイス間でファイルを転送するのに役立つ素晴らしい無線通信技術です。ここでは、Windows 11のBluetoothを有効にする方法と、簡単にファイルを転送する方法について説明します。
最近、リリースされたWindows 11 はいくつかの新機能が搭載されています。Windows11を使い慣れないユーザもいらっしゃるかもしれません。本記事では、Windows 11を使い慣れないユーザーに、Windows 11でBluetoothを有効にしてファイルを転送する方法について説明します。
Windows 11でBluetoothをオンにすることは、思ったより簡単です。Bluetooth機能は、「設定」メニューから直接設定することができ、「アクションセンター」から起動することも可能です。Windows 11 で Bluetooth を有効にするもう一つの方法は、デバイスマネージャから設定することです。
ここでは、Windows 11でBluetoothを有効にするためのさまざまな方法をご紹介します。それぞれをやってみましょう。
設定メニューから:
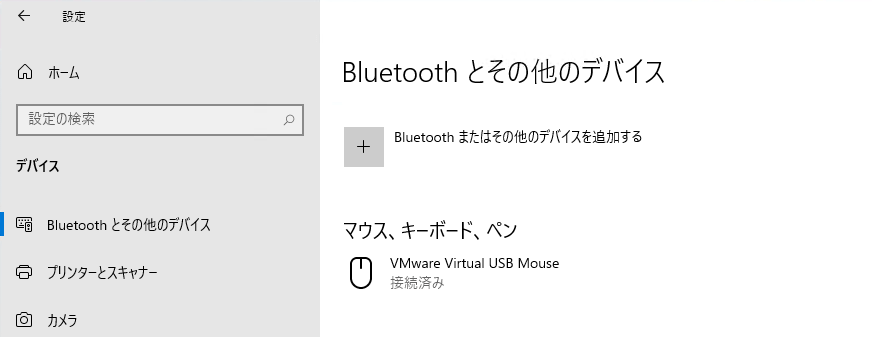
これがWindows 11でBluetoothをオンにする最も簡単な方法です。
アクションセンターから:
以下の手順に従ってアクションセンターからBluetoothをオンにすることができます。
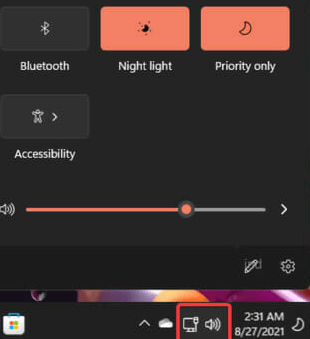
デバイスマネージャから :
2 台の Windows 11の PC 間、および携帯電話と PC 間でファイルを転送する方法は、ほぼ同じです。Bluetoothを使用してファイルを引っ越しするには、Windows 11に Bluetooth デバイスを追加する必要があります。
Windows PC間でファイルを転送:
操作手順
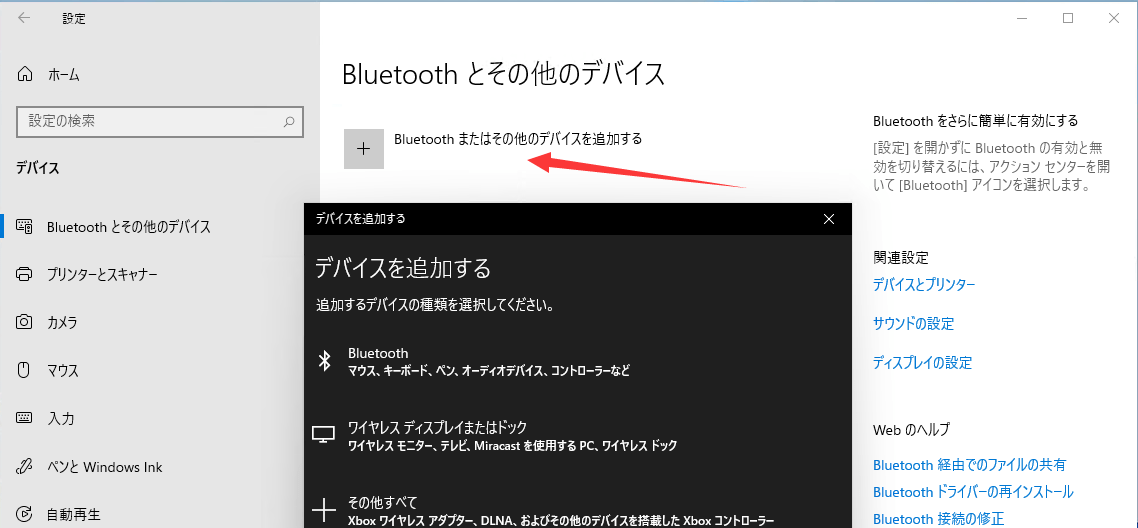
これで、2つのデバイス間でファイルの転送を開始することができます。どちらかのパソコンから、タスクバーアイコンのBluetoothアイコンを右クリックし、「ファイルを送信」をクリックします。画面上の指示に従って、2つのデバイス間でファイルを転送します。
携帯電話とPCの間でファイルを共有:
携帯電話とPCの間でファイルを共有する手順はほぼ同じです。携帯とPCのBluetoothを有効にする必要があります。両方のデバイスでBluetooth接続を有効にしたら、次は携帯からPCへ、またはPCから携帯へファイルを送信することになります。
PC間のファイル移行にBluetoothの接続を使用するのが面倒な場合は、別の方法を試してみるのもよいでしょう。EaseUS Todo PCTransは、そのための優れた方法の一つです。
EaseUS Todo PCTransは、強力なPC間のデータ引っ越しのための素晴らしいツールとなっています。それは、ファイル、フォルダ、アプリケーション、およびアカウントへのファイルの転送へのアクセスを提供するための楽な、時間節約のプロセスにすることができます。EaseUS Todo PCTransの「PCから PCへ」モードは、古いOSから新しいWindows 11にファイル、アプリ、設定を転送するのに役立つ、最もシンプルで手間のかからない方法です。
EaseUS Todo PCTransの機能紹介動画
ステップ1:古いパソコンの準備
まず、古いパソコンに EaseUS Todo PCTrans をインストールして起動します。「データ転送」→「古いPC」を選択してください。

次に、「直接転送」を選び、「次へ」をクリックします。

ステップ2:新しいパソコンの準備
新しいパソコンにも EaseUS Todo PCTrans をダウンロードして起動し、「新しいPC」を選択したら「次へ」をクリックします。

「直接転送」を選んで「次へ」をクリックし、「ネットワーク」を選択してもう一度「次へ」をクリックします。すると、自動的に古いパソコンがスキャンされます。
※両方のパソコンが同じネットワーク(LAN)に接続されている必要があります。

表示された古いパソコンを選択して「接続」をクリックしてください。接続が完了すると、古いパソコン内のデータがスキャン・分析されます。少し時間がかかることがあります。

ステップ3:転送するファイルの選択
新しいパソコン側で、転送したいアプリ、ファイル、アカウント設定などを選びます。選択が終わったら「転送」ボタンをクリックして、データの引っ越しを開始しましょう。

Windows 11 で Bluetooth を有効にし、PC 間でファイルを転送することは、非常にシンプルで簡単なことです。しかし、Bluetooth を有効にし、デバイス間でファイルを転送する方法について混乱するような状況があるかもしれません。この記事は、Windows 11 で Bluetoothを有効にし、PC 間でファイルを転送するのに役立つはずです。