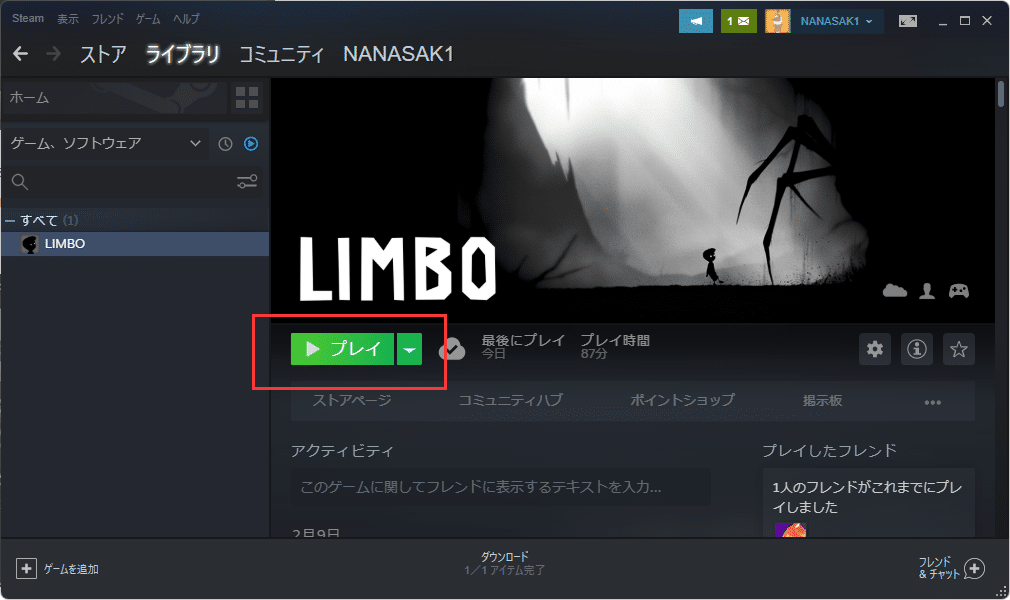-
![]() Windows向けデータ復旧
Windows向けデータ復旧
- Data Recovery Wizard Free購入ダウンロード
- Data Recovery Wizard Pro 購入ダウンロード
- Data Recovery Wizard WinPE購入ダウンロード
- Partition Recovery購入ダウンロード
- Email Recovery Wizard購入ダウンロード
- おまかせデータ復旧サービス
概要:
パソコンからUSBメモリーにゲームをコピーするには?この記事を読んで、簡単なPCアプリ移行ツールを使ってPCからUSBまたはペンドライブにゲームをコピーする方法を学びましょう。このツールを使えば、再ダウンロードせずにPCからPCへゲームを転送することもできます。
USBフラッシュドライブは、一つのデバイスから別のデバイスへとファイルを移すのに最適です。また、パソコンのディスクスペースを節約するのにも活用できます。ゲームが好きなあなたのパソコンのハードディスクには、ゲームのデータがたくさん入っているかもしれません。容量が十分なフラッシュドライブを購入すれば、あまりプレイしないゲームのデータをそのフラッシュドライブに保存することもできます。
それでは、パソコンからUSBへゲームをコピーするために必要な手順を見てみましょう:
| ⏱️時間 | この記事は3~5分で読めます。 |
| 🧰ゲームをコピーするツール |
✔️USB ✔️プロフェッショナルな転送ツール:EaseUS Todo PCTrans |
| 🎮対応ゲーム |
✔️新しいPCに移行:Steam、Origin、LOL、Blizzard ✔️新しいドライブに転送:DIABLO、WORLD OF WARCRAFT、OVERWATCHなど。 |
| 💻対応システム |
Windows 11/10/8/7 |
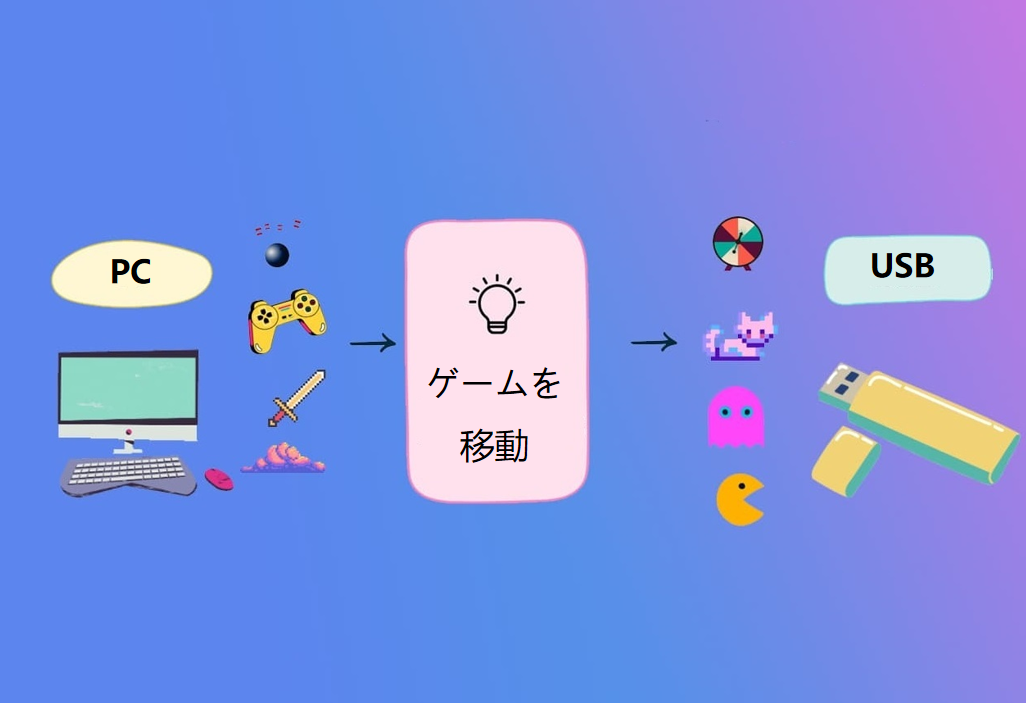
USBドライブにゲームを転送することは可能ですか?はい。ほとんどのゲームをUSBメモリーに入れ、そこから直接実行することができます。方法は簡単で、コンピュータを操作するための基本的な知識が必要です。PCからUSBにゲームをコピーする方法を知りたい方は、記事を読んで詳細をご覧ください!
🎯適用場面: CドライブまたはPCにインストールされたゲームをUSBまたはペンドライブに転送する
では、どうやってゲームを外付けハードディスクに移行するのでしょうか?EaseUS Todo PCTrans Proのアプリ移行機能を使えば、アプリやPCゲームを外付けハードディスクに簡単に移行でき、ディスク容量不足の問題を解決するために空き容量を確保できます。このPCゲーム移行ユーティリティは、最終的にゲームを外付けハードディスクに移行する方法の問題に答えます。
EaseUS Todo PCTransを使えば、わずか数クリックでゲームを外付けハードディスクやUSBにシームレスに転送できます。このソフトをダウンロードして起動すれば、PCから外付けハードディスクにゲームやアプリを移動できます:
ステップ1. EaseUS Todo PCTransを実行して「アプリの移行」を選択して「スタート」をクリックします。
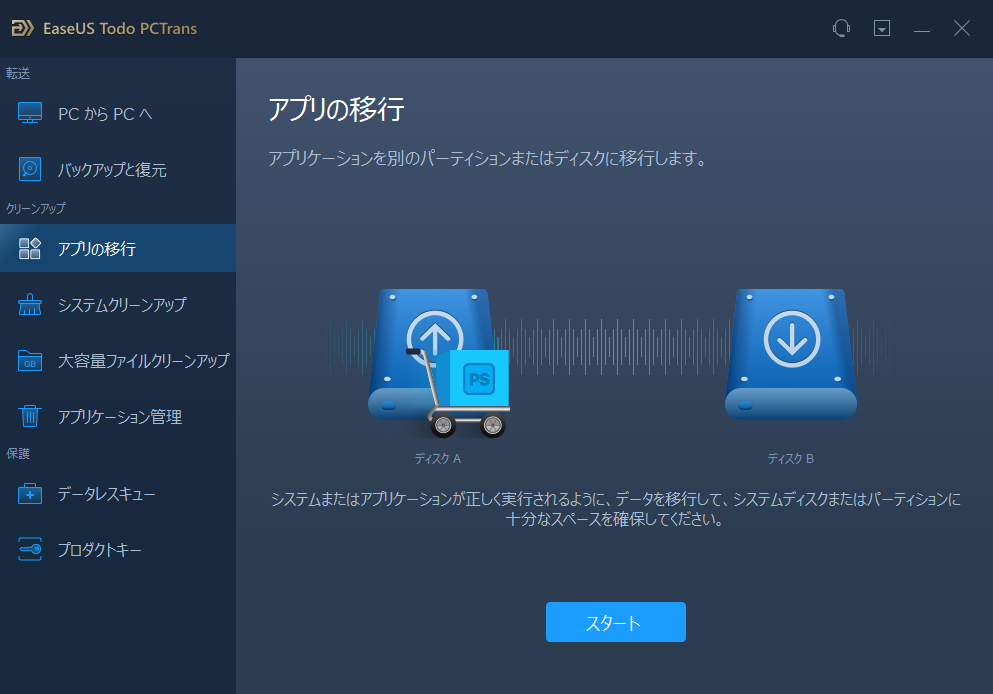
ステップ2. 移動したいゲームの前にチェックを入れます。USBを移行先として選択し、「転送」をクリックします。
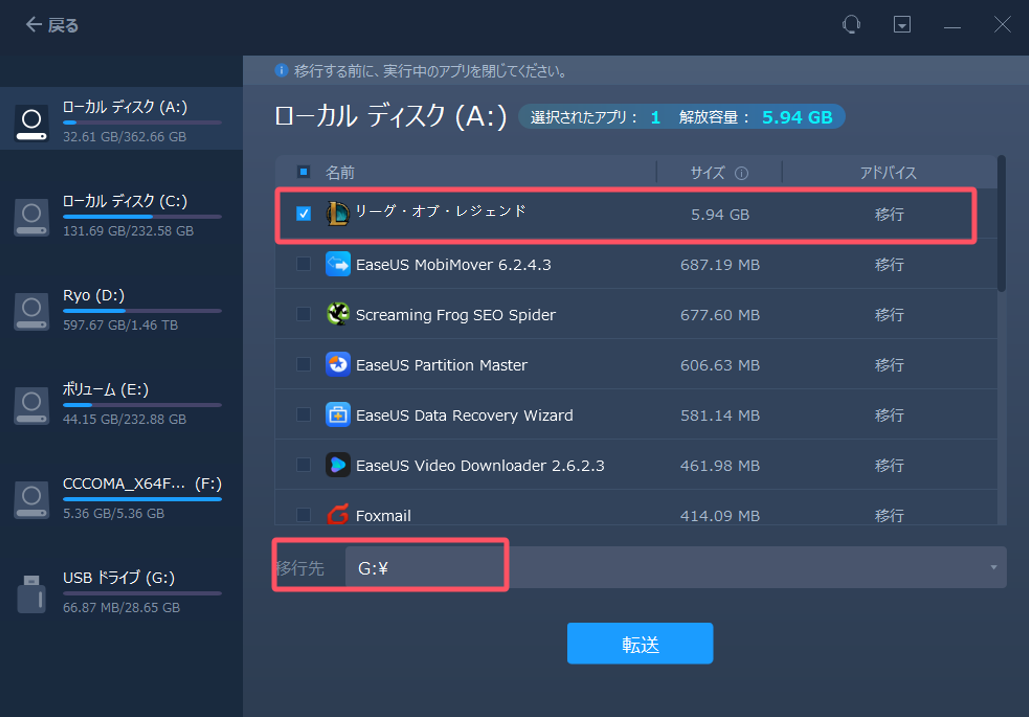
ステップ3.そしてゲームはPCからUSBに移動されます。転送が完了するまでしばらくお待ちください。
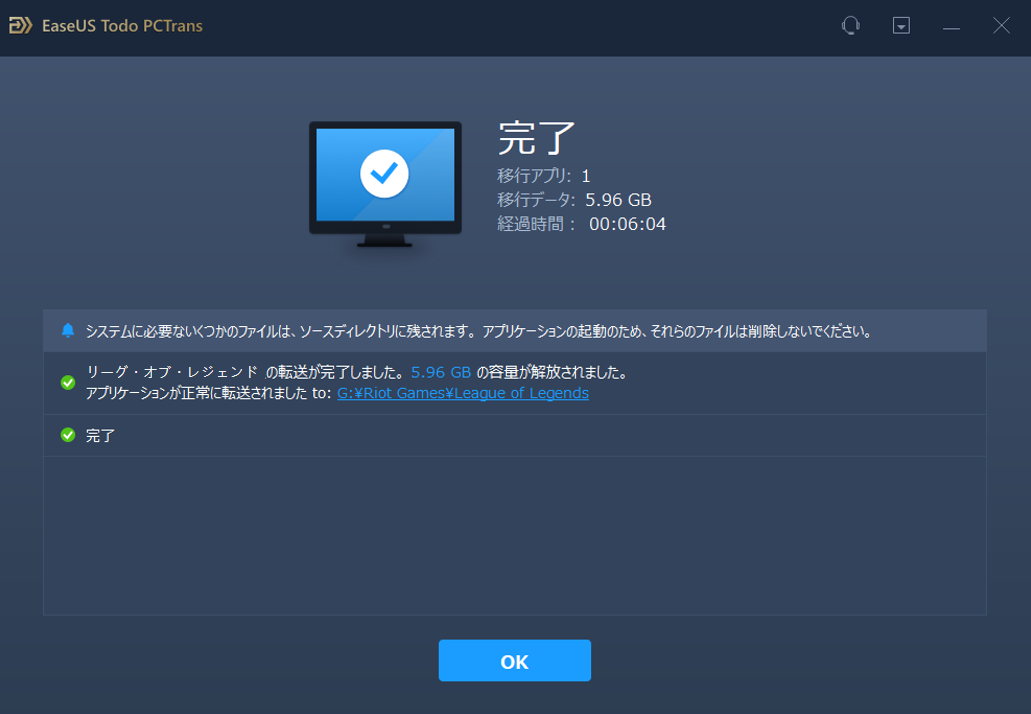
注意:
1. 移行後は必要に応じてPCを再起動してください。その後、再インストールすることなく、USBドライブ上で移行したプログラムを実行することができます。
2. 移行したプログラムをUSBから起動して実行することは、元のPC上でのみ可能です。他のコンピュータでは動作しません。
ゲームの起動やライセンスに関する問題は発生しません。このソフトウェアを使用すると、Windowsの初心者でもインストール済みのプログラムの位置を変更することができます。例えば、プログラムをCドライブからDドライブに移行するなどです。
🎯適用場面:いくつかのポータブルゲームをUSBにコピーする
信頼性の高いPCデータ転送ソフトウェア、EaseUS Todo PCTransを使用してPCからUSBにインストール済みのゲームを転送することの他に、一部の軽量なゲームをUSBフラッシュドライブに移動するために、コピー&ペーストを使用することもできます。例えば、.exeファイル拡張子を持つ古風なゲームは、コピーすることで別のディスクやコンピューターに移動することができます。
その方法をご覧ください:
ステップ1. フラッシュドライブをコンピュータの空いているUSBポートに挿入します。自動再生のポップアップウィンドウで、「ファイルを表示するためのフォルダを開く」を選択します。
ステップ2. フラッシュドライブに転送したいゲームファイルに移動し、それらを選択します。残りのファイルを選ぶ際には、ファイルの1つに「Ctrl」ボタンをクリックしながら押し続けます。
ステップ3. ハイライトされたファイルの1つをクリックしながら、マウスボタンを押したまま選択したゲームファイルをフラッシュドライブのフォルダにドラッグします。
フラッシュドライブフォルダを閉じる前に、ファイルの転送が完了するのを待ちます。画面下部のシステムトレイで、「ハードウェアの安全な取り外し」アイコンをクリックします。USBスロットからフラッシュドライブを取り外す前に、フラッシュドライブを選択し、システムが安全であることを通知するまでお待ちください。
この手順がうまくいっても、一部のシークレットファイルがコピー先にコピーされず、ゲームがクラッシュすることがあります。そこで、パソコンからUSBや外付けハードドライブにゲームをコピー・転送する、試行錯誤を重ねた方法を試してみてはいかがでしょうか?EaseUS Todo PCTransを使えば、完璧なゲーム共有が可能です。
PCからUSBや外付けハードドライブへのアプリケーションの移行だけでなく、EaseUSPCデータ移行ソフトを使って、あるPCから別のPCへゲームを移行することもできます。ゲームの再ダウンロードや再インストールは不要です。このツールは、2台のラップトップまたはPC間ですべての情報をシームレスに転送します。
どのゲームプラットフォームを使っていても、このチュートリアルを参考にすれば、EaseUS Todo PCTransを使って新しいパソコンにゲームを移行することができます:
PCからPCへゲームを移すには? Steamのゲームなどを別のPCに移そうとする場合。このページでは、Steam、Epic、Origin、Uplayを新しいPCに完全に移行するための方法を紹介しています。
ゲームを直接コピーするのは簡単そうだが、機能するかどうかはわからない。サードパーティのソフトを使うのはまだ有効な選択肢だ。
EaseUS Todo PCTransは、データ、プログラム、アカウントをあるコンピュータから別のコンピュータや外部デバイスに転送するシンプルなPC移行ツールです。この移行ツールはワンクリックでゲームやデータを移行できます。
1.ファイルをコピーしている間もゲームをプレイすることは可能ですか?
もちろん、ファイル転送を行っている間もゲームをプレイすることは可能です。ただし、ファイルのコピー速度がどの程度影響を受けるかは、ゲームが要求するディスクアクセスの量によります。ファイルのコピーとゲームは一部のブロードバンドストレージを使用しますが、PCはこれらを同時に行うと遅くなる可能性があります。
2.フラッシュドライブにゲームをインストールすることは可能ですか?
はい、フラッシュドライブにゲームをインストールすることは可能です。ほとんどのゲームはこれをサポートしており、Steamのゲームさえフラッシュドライブにインストールすることができます。ゲームのローディング時間は驚くほどSSDと同等です。ただし、全てのゲームを保存するための十分なスペースが存在することを確認する必要があります。推奨されるスペースは3-4 GBです。
3.Windows 11でフラッシュドライブからコンピュータへファイルを転送する方法は?
フラッシュドライブからコンピュータにファイルを転送する方法は多くあります。サードパーティのソフトウェアを使用してファイルを転送するか、手動でコピー&ペーストのアプローチを取ることができます。以下に、クイックメソッドを使用してファイルを転送する手順を示します:
ステップ1. EaseUS Todo PCTransを開き、バックアップと復元を選択します。
ステップ2. フラッシュドライブ上のファイルを選択した後。
ステップ3. 同じ方法で転送方法を選択し、データ復元をクリックします。
正しいファイルアドレスに移動し、復元をクリックします。あなたは成功的にファイルを別のコンピュータに転送しました。