-
![]() Windows向けデータ復旧
Windows向けデータ復旧
- Data Recovery Wizard Free購入ダウンロード
- Data Recovery Wizard Pro 購入ダウンロード
- Data Recovery Wizard WinPE購入ダウンロード
- Partition Recovery購入ダウンロード
- Email Recovery Wizard購入ダウンロード
- おまかせデータ復旧サービス
概要:
パソコンを買い替えなどの時に、簡単にPC引越しを行える方法を、このページで紹介いたします。
皆さんは、最近気に入ったパソコンはありますか?古いパソコンは何年も使ったし、そろそろ買い替えようと思ったことはあるでしょう。しかし、古いパソコンに置かれたデータやファイルなど、全部捨ててはいいでしょうか。大変時間をかかって、新しいパソコンにあらためてアプリをインストールしたり、データを保存したりするのも面倒なことです。何か古いパソコンでのデータやアプリを丸ごとに新しいパソコンに移行できる方法があれば助かりますね。今日は、皆さんにEaseUS Todo PCTrans Freeというデータ移行ソフトをお薦めたいと思います。
パソコンのデータ引っ越しをすれば、データやアプリを丸ごとに新しいパソコンに移行できます。また、データの安全も保証できるし、年中無休の技術サポートにも提供しています。安心してPCデータが移行できます。
事前の準備:
①新旧PC2台
②EaseUS Todo PCTrans を2台のPCにインストール
ステップ1:古いパソコンの準備
まず、古いパソコンに EaseUS Todo PCTrans をインストールして起動します。「データ転送」→「古いPC」を選択してください。

次に、「直接転送」を選び、「次へ」をクリックします。

ステップ2:新しいパソコンの準備
新しいパソコンにも EaseUS Todo PCTrans をダウンロードして起動し、「新しいPC」を選択したら「次へ」をクリックします。

「直接転送」を選んで「次へ」をクリックし、「ネットワーク」を選択してもう一度「次へ」をクリックします。すると、自動的に古いパソコンがスキャンされます。
※両方のパソコンが同じネットワーク(LAN)に接続されている必要があります。

表示された古いパソコンを選択して「接続」をクリックしてください。接続が完了すると、古いパソコン内のデータがスキャン・分析されます。少し時間がかかることがあります。

ステップ3:転送するファイルの選択
新しいパソコン側で、転送したいアプリ、ファイル、アカウント設定などを選びます。選択が終わったら「転送」ボタンをクリックして、データの引っ越しを開始しましょう。

フリー版では最大限二個のアプリしか移行できませんので。移行したいアプリが二個以上だったら、正式版をご検討ください。
現在、ユーザーさんはDropbox、OneDriveなどのクラウドドライブ(オンライストレージ)を利用して、大切なデータの保存やバックアップとして使うことが多いです。写真や音楽などのデータが個人クラウドドライブにアップロードすれば、クラウドドライブのアカウントを持って、どこでもデータをダウンロードできます。そこで、大切なファイルを旧PCのクラウドにアップロードすれば、新PCにクラウドをインストールすると、データもダウンロードできるという形でPCデータの引っ越しが完成できます。ただし、この方法は時間が掛かるし、容量の制限がるし、データの保存先が複数があれば手間を取ります。また、アプリや個人設定などのデータ移行が無理です。移行の機能が不十分だと思っています。
事前の準備
①2台のクラウドドライブのアプリのダウンロード
②良いネットワーク環境
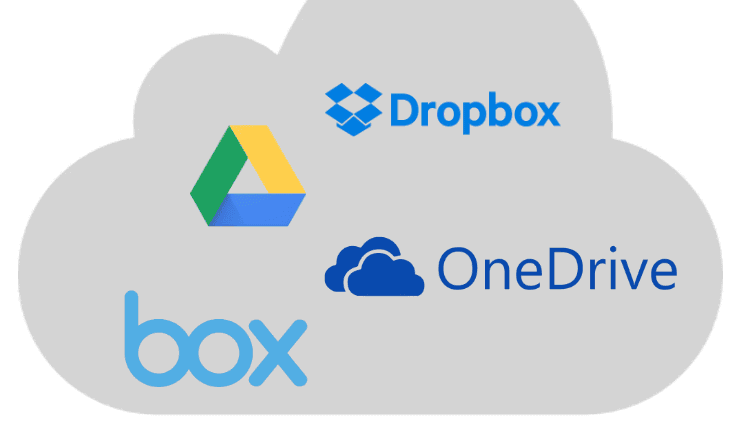
外付けHDDやUSBメモリなどを利用して、PCデータ引っ越しにも完成できます。それで、データを移行するだけではなく、データを外付けHDDにバックアップということにもできます。初心者に操作しやすい方法です。でも、この方法では、PCのアプリや個人設定などのデータが移行できません。手軽くデータをいこうしたいユーザーにとって、この方法を推薦しないです。なぜなら、データの量が多いの場合は、少し手間を取ります。
事前の準備:
①外付けHDDやUSBメモリなどを用意

以上の方法では、簡単にパソコンのデータを移行することができます。パソコンのデータを丸ごとに移行したい場合は、EaseUS Todo PCTransを使って役に立つと思っています。無料版が移行容量制限がありますが、一応体験して、助かれば製品版を検討します。個人としては損がない方法だと思っています。そこで、皆さんにおすすめします。