-
![]() Windows向けデータ復旧
Windows向けデータ復旧
- Data Recovery Wizard Free購入ダウンロード
- Data Recovery Wizard Pro 購入ダウンロード
- Data Recovery Wizard WinPE購入ダウンロード
- Partition Recovery購入ダウンロード
- Email Recovery Wizard購入ダウンロード
- おまかせデータ復旧サービス
概要:
EaseUS Todo PCTransは、任意のサーバーから新しいServer 2016にファイル、アプリケーション、設定、プロファイル、共有データを転送するための最高のWindows Server 2016移行ソフトウェアです。Server 2003/2008 r2/2013からServer 2016へ、またはServer 2016からServer 2019へ移行することができます。
Windows 7 を Windows 10 に転送する、または Windows 10 を古いコンピューターから新しいコンピューターに転送するには、Windows の簡単な転送ツールが適しています。Windows Server 2016 への移行に関して、どの Windows サーバー移行ソフトウェアが最高のエクスペリエンスを提供するか知っていますか? 通常、Windows サーバーの管理者は高度なコンピューター スキルを持っており、高度な管理を行って手作業で移行を行うことは、ほとんどの場合難しくありません。たとえば、一般的に知られている方法には、Active Directory の移行、DHCP の移行、認証局の移行、ADFS の移行、ファイル サーバーの移行などがあります。
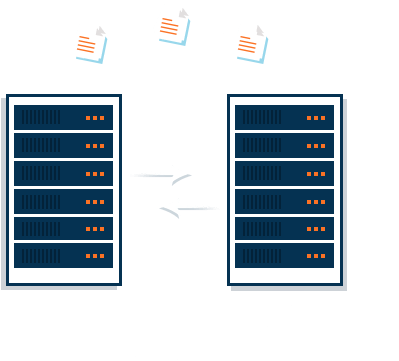
確かに、これらの手動の方法は、あるサーバーから別のサーバーに必要なものすべてを転送するのに実際に機能します。ただし、コピーするファイルが巨大な場合は退屈な作業であり、ファイルが中断されると時間の浪費につながる可能性があります。実際のところ、これは非常に頻繁に発生し、多くの管理者が失敗を経験しています。特に、あるサーバーから別のサーバーにデータを大規模に自動的に移行できるインテリジェントなサーバー移行ソフトウェアに目を向けてみませんか?
EaseUS Todo PCTransは、任意のサーバーから新しいServer 2016にファイル、アプリケーション、設定、プロファイル、共有データを転送するための最高のWindows Server 2016移行ソフトウェアです。Server 2003/2008 r2/2013からServer 2016へ、またはServer 2016からServer 2019へ、最小限の労力で移行することができます。
マルチモードのデータ転送:
ネットワークを介したサーバーからサーバーへの直接転送と、イメージを介したサーバーからサーバーへの間接転送。
Server 2016 への転送:
下位バージョンから上位バージョン (Server 2003/2008/2012/2016 から Server 2016 へ) へのサーバー転送をサポートします。
Server 2016 からの転送:
最新の Server 2019 をサポートします。Windows Server 2016 を Server 2019 に移行します。
対応するマイグレーションデータ:
アプリケーション、ファイル、共有データ、プロファイル、データベース、設定など
以前の Windows 2003 および Windows 2008/2008 r2 は古すぎるため、サーバーを Windows Server 2016 および Windows Server 2019 にアップグレードする時が来ました。Windows Server 2016 への移行方法に従うことで、必要なアプリケーションを再インストールしたり、必要なアプリケーションを再インストールしたりせずにサーバーの移行を完了することができます。設定の再構成。
古いPCでの操作:
ステップ1:EaseUS Todo PCTrans を起動し、メイン画面で「古いPC」を選択して「次へ」をクリックします。

ステップ2:「バックアップ経由で転送」を選択し、「次へ」をクリックします。

ステップ3:バックアップファイルの名前と保存先を確認します。(新しいPCからアクセスできる場所、例えば外付けハードディスクや共有フォルダなどに保存してください)

ステップ4:バックアップしたいアプリ、ファイル、アカウントにチェックを入れ、「バックアップ」をクリックして処理を実行します。

新しいPCでの操作:
ステップ1:新しいPCで EaseUS Todo PCTrans を起動し、メイン画面で「新しいPC」を選択して「次へ」をクリックします。「バックアップ経由で転送」を選択し、「次へ」をクリックします。
ステップ2:保存しておいたバックアップファイルの保存先を参照します。バックアップファイルを復元します。

ステップ3:復元したいアプリ、ファイル、アカウントを選択し、「復元」をクリックします。

古いPCでの操作:
ステップ1:EaseUS Todo PCTrans を起動し、メイン画面で「古いPC」を選択して「次へ」をクリックします。

ステップ2:「バックアップ経由で転送」を選択し、「次へ」をクリックします。

ステップ3:バックアップファイルの名前と保存先を確認します。(新しいPCからアクセスできる場所、例えば外付けハードディスクや共有フォルダなどに保存してください)

ステップ4:バックアップしたいアプリ、ファイル、アカウントにチェックを入れ、「バックアップ」をクリックして処理を実行します。

新しいPCでの操作:
ステップ1:新しいPCで EaseUS Todo PCTrans を起動し、メイン画面で「新しいPC」を選択して「次へ」をクリックします。「バックアップ経由で転送」を選択し、「次へ」をクリックします。
ステップ2:保存しておいたバックアップファイルの保存先を参照します。バックアップファイルを復元します。

ステップ3:復元したいアプリ、ファイル、アカウントを選択し、「復元」をクリックします。
