-
![]() Windows向けデータ復旧
Windows向けデータ復旧
- Data Recovery Wizard Free購入ダウンロード
- Data Recovery Wizard Pro 購入ダウンロード
- Data Recovery Wizard WinPE購入ダウンロード
- Partition Recovery購入ダウンロード
- Email Recovery Wizard購入ダウンロード
- おまかせデータ復旧サービス
概要:
Windows Server 2019のプロダクトキーが見つからない場合は、次の4つの方法に従ってください。 PowerShell、コマンドプロンプト、さらにはレジストリエディターを使用して確認できます。ただし、最も簡単な方法として、EaseUS Key Finderを優先的にお勧めします。
まず最初に、Windows Serverのプロダクトキーとは何か、どれほど重要なのかを知っておく必要があります。プロダクトキーは通常、ソフトウェアのインストール中に必要とされる特定のコードで、そのソフトウェア(Windows Server)は正規に購入したかどうかを判断するためのパスワードのようなものです。
Windows Serverなどのプロダクトキーがなければ、すべての機能を利用するのはうまくできません。一部のプログラムは正しく機能せず、完全な利用はできなくなります。しかし、Windows Serverユーザーにとって、プロダクトキーを見つけるのが難しいかもしれません。そのため、ここでは、Windows Server 2019のプロダクトキーを確認する方法を紹介します。まず、紛失したプロダクトキーを見つけるためのクイックフィックスを見てみましょう。
時々、それほど深刻な問題ではないかもしれませんから、本題に入る前に、まずいくつかのクイックフィックスを試してみましょうか。
1.Windows Server 2019の製品パッケージをチェック:パッケージ製品のWindows Server 2019を購入した場合は、プロダクトキーがボックス内のラベルまたはカードに記載されています。
2.Windowsアカウントで確認:Windows Server 2019をオンラインで購入した場合、確認メールにプロダクトキーが記載されます。また、WindowsはMicrosoftアカウントにリンクされた可能性もあります。「設定」>「更新とセキュリティ」>「ライセンス認証」を選択することで、リンクされたかどうかを確認できます。
3.Windowsサポートチームに連絡:注文IDを使用してWindows Serverサポートチームに連絡します。正規のWindows Server 2019のデジタルライセンスを購入した限り、この方法はプロダクトキーの確認に役立ちます。
上記のクイックフィックスを実行しても、Windows Server 2019のプロダクトキーが見つからない場合は、次の部分に入りましょう。まだ4つの対策法があります。
この部分で提供されたのは、先のクイックフィックスで失敗した場合に備えての究極の方法です。Windows PowerShell、コマンドプロンプトまたはレジストリによって、プロダクトキーを見つけることができますが、コマンドラインの入力が必要ですし、時間がかかるかもしれません。そのため、もっと使いやすくて、ワンクリックのWindows Serverのプロダクトキー確認ツールであるEaseUS Key Finderをお勧めします。
Windows Server 2019のプロダクトキーを見つけるのに困っているかもしれません。その対策として、EaseUS Key FinderというWindows Serverのプロダクトキー確認ツールをお勧めします。プロダクトキーの抽出のために設計された新機能を利用しましょう。
ソフトウェアをダウンロードした後、EaseUS Key Finderを実行し、左側のパネルで「キー」オプションを選択します。「スキャン」をワンクリックするだけで、Windows、Office、およびAdobeのプロダクトキーを確認できます。これらのプロダクトキーをバックアップすることもできます。したがって、ここで製品版のEaseUS Key Finderは一番優先的な推奨になります。
手順1.「キー」の下にある「Windows」タブをクリックします。
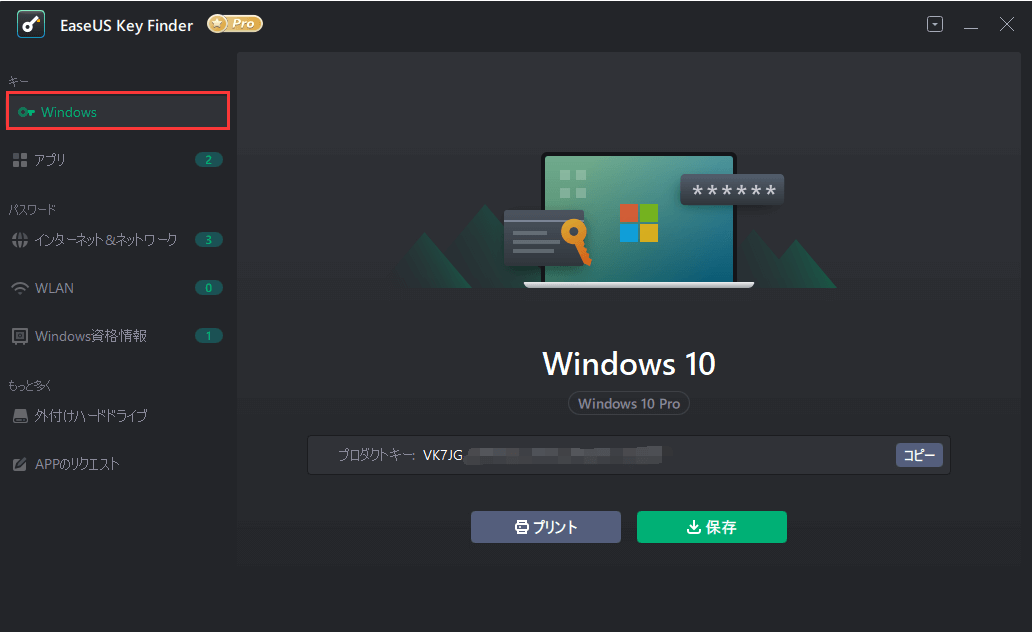
手順2.右側のWindowsプロダクトキーを確認します。「コピー」をクリックして貼り付けます。または、他の2つのオプションがあります。
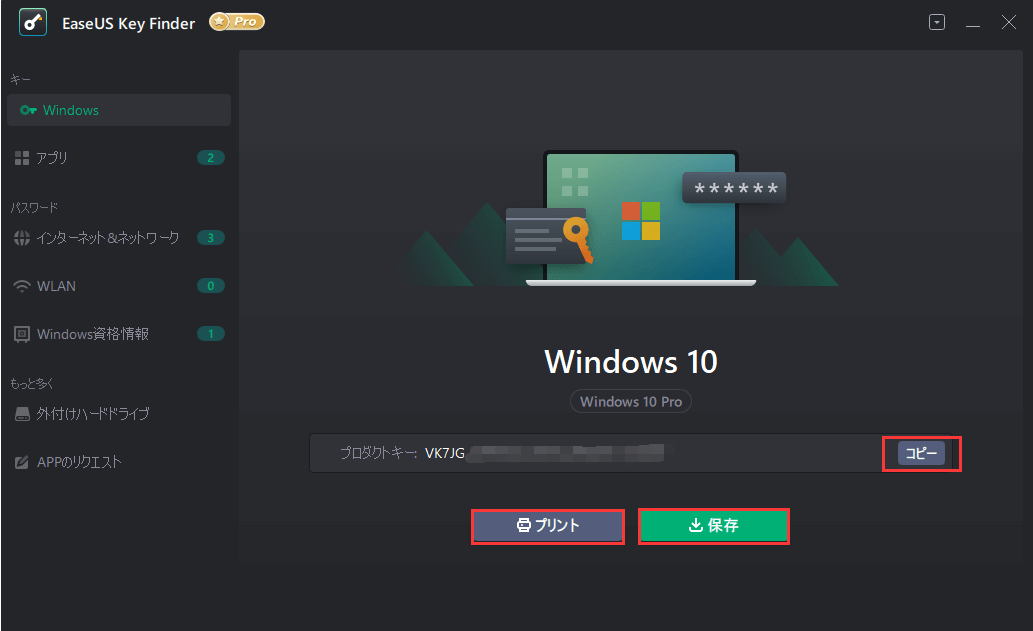
「保存」-PDFファイルとしてローカルに保存します。
「プリント」-クリックしてファイルをプリントします。
関連記事:紛失したWindowsプロダクトキーを探す Windows 11のプロダクトキーを確認
wmic path softwarelicensingservice get OA3xOriginalProductKey

powershell "(Get-WmiObject -query ‘select * from SoftwareLicensingService’).OA3xOriginalProductKey"
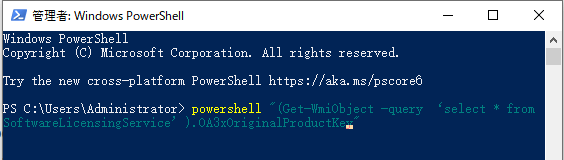
レジストリを使用して、Windows Server 2019のプロダクトキーを見つけることもできます。
コンピューター>HKEY_LOCAL_MACHINE>SOFTWARE>Microsoft>Windows NT>CurrentVersion>DigitalProductId
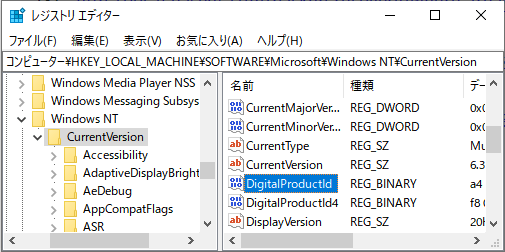
この記事では、Windows Server 2019で紛失したプロダクトキーを見つける方法について説明しました。EaseUS Key Finderソフトウェア以外、他のすべての方法は、初心者のユーザーには向いていません。
このEaseUS Key Finderによって、ワンクリックでプロダクトキーを見つけることができるだけでなく、起動できないシステムドライブからWindowsおよびソフトウェアのプロダクトキーを回復することさえできます。このツールを適用して、ワンクリックでWindows Server資格情報のユーザー名とパスワードを見つけることもできます。
この記事がお役に立てば幸いです。正規のOSを購入した場合は、前述の方法を実行することで、Windows Server 2019のプロダクトキーを取得できます。