-
![]() Windows向けデータ復旧
Windows向けデータ復旧
- Data Recovery Wizard Free購入ダウンロード
- Data Recovery Wizard Pro 購入ダウンロード
- Data Recovery Wizard WinPE購入ダウンロード
- Partition Recovery購入ダウンロード
- Email Recovery Wizard購入ダウンロード
- おまかせデータ復旧サービス
概要:
紛失したEdgeアカウントまたはパスワードを回復する方法をお探しですか?このページでは、効率的なソリューションを使用してEdgeアカウント/パスワードを回復または検索する方法の完全な手順を示します。
アカウント情報を忘れたり、場合によっては保存したパスワードを紛失したりすることはよくあります。残念ながら、Microsoft Edgeはユーザーのデータをアプリケーションの外部に保存することができないため、完全に失われた場合、これらの情報を再び取得することはできません。したがって、新しいアカウントを開設すると、パスワードを覚えるために精一杯尽力する必要があります。
しかし、比較的に良いニュースは、その解決策があるということです。Edgeに保存しているアカウントとパスワードがなくなったとしても、使用可能な回復方法がさまざまありますので、このガイドではこれらの解決策について皆さんに紹介します。
Microsoftアカウントとパスワードを回復するために使用できる2つの方法があります。Microsoft Edgeを使用している場合は、これらの方法のやり方を了解する必要があると思います。万が一問題が発生した場合に、すぐにアカウントとパスワードを回復することができます。それでは、下記の詳細な操作手順を参照して、誰の助けも借りずにアカウント/パスワードを正常に回復できます。
それでは、Microsoft Edge設定にアクセスしてから、以下のステップに従いましょう。
ステップ1:まず、Edgeを開きます。ウィンドウの右上隅にある省略記号ボタン(3つのドットのように見えます)をクリックします。表示されるメニューで、「設定」を選択します。
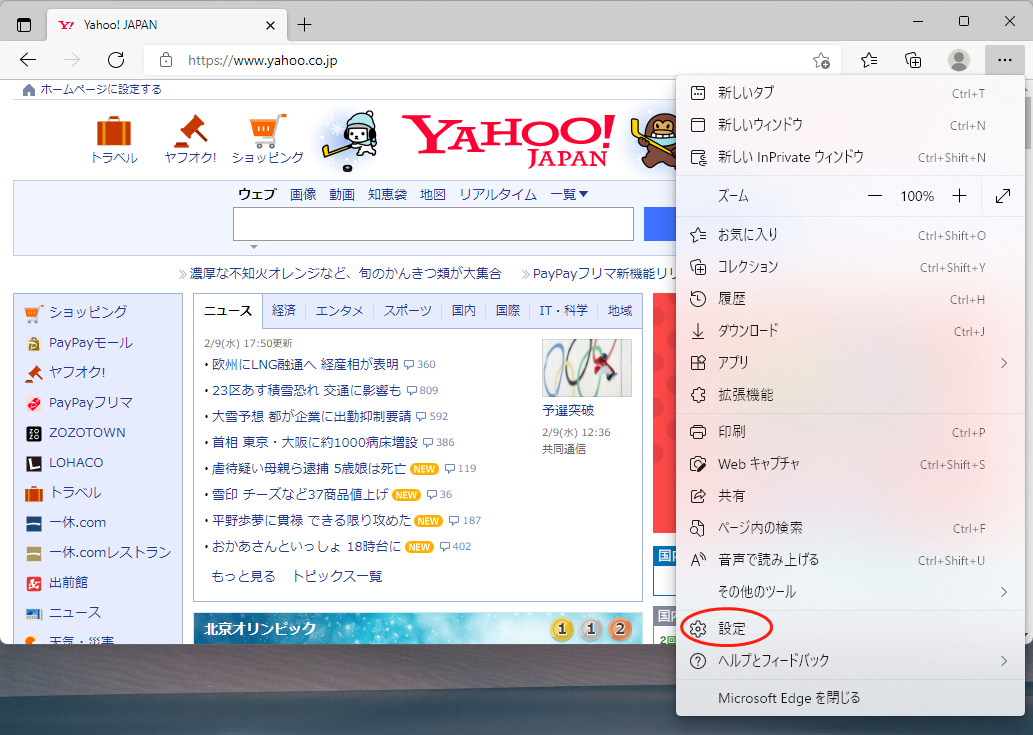
ステップ2:「設定」画面で、[パスワード]セクションをクリックします。
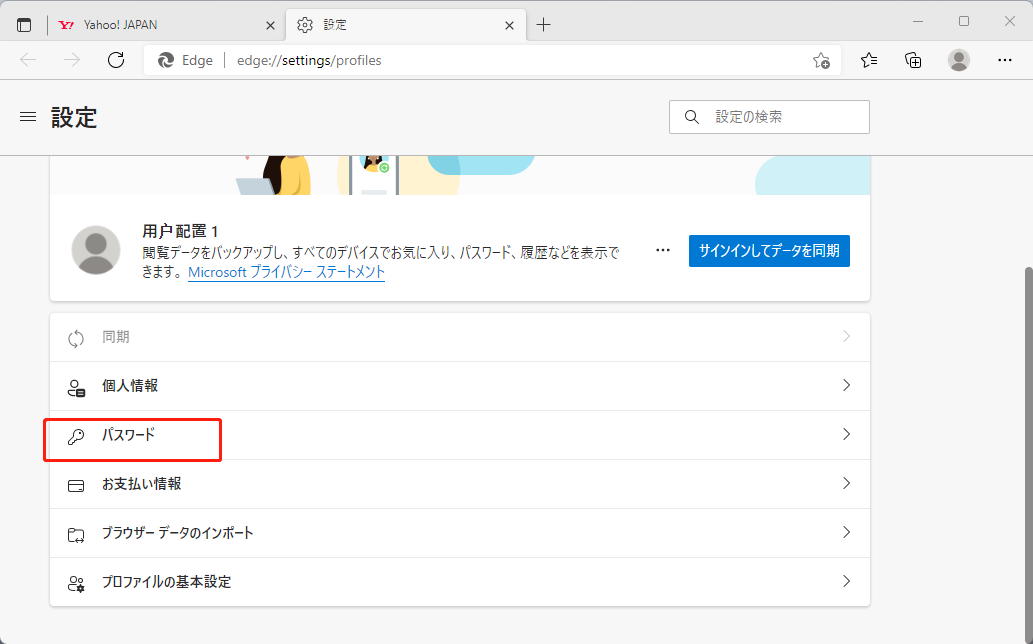
ステップ3:[パスワード]画面で[保存されたパスワード]セクションを見つけます。Edgeで保持するために選択したすべてのユーザー名とパスワードのリストが表示されます。パスワードは、セキュリティ上の理由からデフォルトでマスクされています。パスワードを表示するには、その横にある目のアイコンをクリックします。
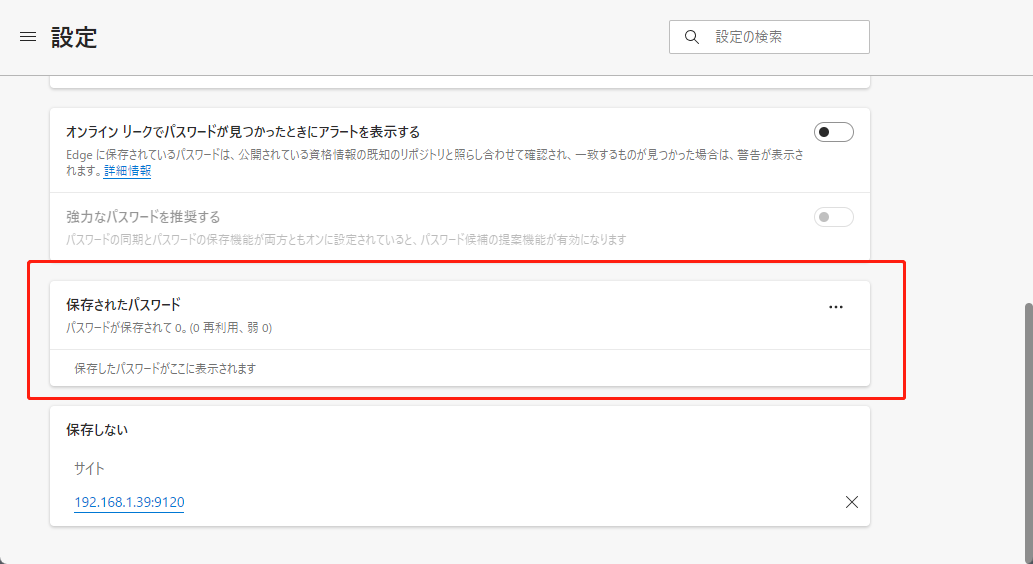
ステップ4:パソコンのアカウントへのログインに使用するユーザー名とパスワードの入力を求めるボックスが表示されます。WindowsとMacのどちらを使用する場合でも、この手順が適用されます。パスワードを入力したら、[OK]をクリックします。
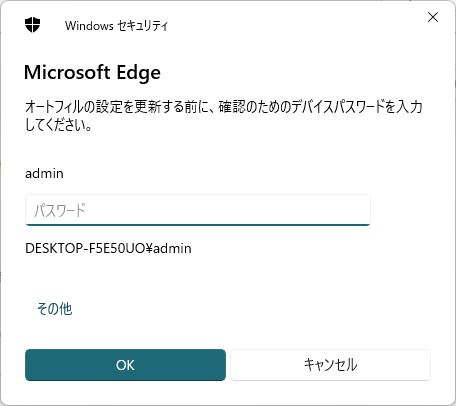
ステップ5:パスワードが正しいことを確認すると、保存したユーザー名とパスワードが次のように表示されます。
この方法がうまくいかない場合は、Edgeの詳細を取得するために使用できる別の方法が以下にあります。
上記の方法で回復の問題を完全に解決できない場合は、EaseUS KeyFinderがユーザー名とパスワードを回復するための完璧な代替手段です。そのプロダクトキー機能は、WindowsPCにインストールされているアプリのプロダクトキーを見つけるための優れたツールになります。
EaseUS Todo Key Finderは、バックアップを管理し、故障したPCのOSハードドライブからプロダクトキーを回復するための素晴らしいソリューションを管理するように設計されました。EaseUSは、インストールされているソフトウェアとWiFiコードを見つけることで定評があります。
EaseUS KeyFinderの使用方法に関するガイドは次のとおりです。
1
プロセスが完了するのを待ちます。EaseUS Key Finderは、Windowsプロダクトキー、Officeライセンス、その他のインストールされているソフトウェアシリアルキー、さらにはWebブラウザの保存されたアカウントとパスワードを検索することをサポートしています。
だから、上記のステップを参照して、1回クリックするだけで、紛失したEdgeアカウントとパスワードを回復できます。これは、EaseUS KeyFinderで提供される効率を示しています。
Microsoftパスワードを忘れるのはイライラしますが、リセットするのは簡単です。現在これが発生している場合は、次の手順でMicrosoftパスワードを手動でリセットする方法を説明します。
ステップ1:アカウントにログインすると、パスワードの入力を求められます。代わりに、[パスワードをお忘れですか?]をクリックしてください。リンク。
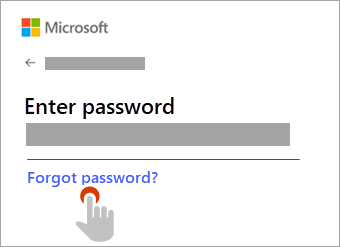
ステップ2: Microsoftアカウントを作成したときに回復の質問を選択したかどうかに応じて、次の画面でアカウントを回復するためのいくつかのオプションが提供されます。
Microsoftへの登録に使用した電子メールアドレスにアクセスできない場合は、代わりに携帯電話番号を使用できます。

ステップ3:前のウィンドウでヒントを得た電子メールアドレスのセクションまたは電話番号の最後の4桁を再入力します。どちらを選択するかに応じて、[コードを取得]を選択します。

3.1確認コードは、指定した電子メールアドレスまたは電話番号のいずれかに送信されます。
3.2コードを取得する予定の復旧電話番号または電子メールアドレスに移動し、送信されたコードをコピーします

ステップ4:コードを入力し、[次へ]をクリックします。
ステップ5:新しいパスワードを入力し、[次へ]を選択します。

これで、Microsoftパスワードが正常にリセットされ、アカウントの使用に進むことができます。
このガイドを読んだら、Edgeに保存しているアカウントのパスワードを紛失したとしても、悩むことはありません。パスワードを回復することはとても簡単です。また、EaseUS Key Finderを使用すると、さらに簡単になります。
プロのヒントとして、より強力で一意のパスワードを使用してください。サイトごとに覚えておく必要のない長くて複雑なパスワードを使用することで、毎回難しい文字列を入力するという不便さを回避できます。パスワードマネージャーは使いやすいため、フィッシング詐欺の被害に遭う可能性は低くなります。
さらに、パスワードマネージャーは、所属するサイトの資格情報のみを自動入力するため、ユーザーが詐欺に遭う可能性は低くなります。
Microsoft Edgeのパスワードマネージャーは、セキュリティを強化するのに役立ちます。同期と組み合わせて使用すると、すべてのデバイスにすべてのパスワードが設定されている場合があります。これにより、Webサイトごとに異なるパスワードを簡単に使用できるようになります。
また、パスワードを取得したら、安全な場所に保管して、紙に書き留めるのは避けてください。とても重要な個人情報ですので、他人に漏洩すればアカウントが危険にさらされる可能性があるためです。