-
![]() Windows向けデータ復旧
Windows向けデータ復旧
- Data Recovery Wizard Free購入ダウンロード
- Data Recovery Wizard Pro 購入ダウンロード
- Data Recovery Wizard WinPE購入ダウンロード
- Partition Recovery購入ダウンロード
- Email Recovery Wizard購入ダウンロード
- おまかせデータ復旧サービス
概要:
OS以外のすべてをハードドライブから消去するにはどうすればでしょうか?この記事では、ハードディスクから個人データを消去するための簡単かつ迅速な方法を3つ説明します。」
この状況を想像してみてください。今使用しているPCが壊れて、それを売って新しいものを手に入れようとします。だが、その前に、ディスク上の内容を完全に消去しなければなりません。そうしないと、この古いコンピュータを購入した人に個人情報を渡すことになります。さらに、OSが損傷しないようにする必要があります。
それはそうですが、ディスクワイプはそんなに簡単なことではありません。Windowsで個人データを削除したとしても、そのデータはディスクに残っているからです。そして、何らかのツールによって、誰かにこのデータが取得される恐れがあります。個人情報の漏洩が発生しないようにするには、ハードディスクをより安全な方法で消去する必要があります。
したがって、コンピュータをほかの人に譲る場合は、データが悪用されるのを防ぐために、何よりもハードドライブからデータを完全に消去することが重要です。この記事では、OSをそのまま保持してハードドライブを一掃する方法を説明します。では、始めましょう!
コンピュータのOSを残して、ハードドライブをワイプすることは可能です。ただし、ハードドライブの種類によっては、ワイプする方法も異なります。HDDの場合は、方法1をお勧めします。
SSDの場合は、EaseUS Todo Backupツールでバックアップを作成してから、ディスクワイプを実行する必要があります。これは、SSDが従来のHDDとは異なる方法でデータを保存するためです。
Windowsの初期化を実行することは、効率的なソリューションの1つと見なされています。さらに、不明なファイルの削除やパフォーマンスの問題などの解決にも役立ちます。
しかし、この方法には欠点もあります。Microsoft Edge、Google Chrome、Microsoft Edge Betaなどの基本ツールも削除されます。そして、時間もかかります。
それにしても、それは個人データを守って、ハードドライブをワイプするための、信頼できるツールです。
Windowsを初期状態に戻すには、次の手順に従います:
ステップ1:[スタート]ボタンを押して、Windowsの設定を開きます。
ステップ2:設定画面が開いたら、[更新とセキュリティ]をクリックします。
ステップ3:[更新とセキュリティ]タブの下に、[回復]オプションがあります。それをクリックします。
ステップ4:次に、[このPCを初期状態に戻す]セクションに移動し、その中の[開始する]ボタンをクリックします。

ステップ5:新しいウィンドウが表示されます。次に、[個人用ファイルを保持する]を選択します。
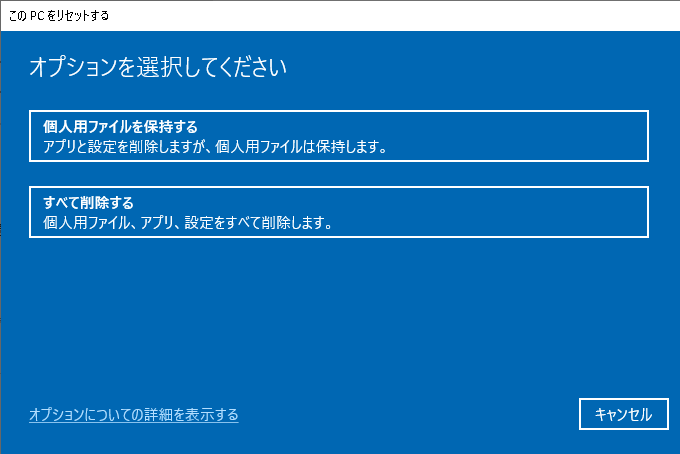
ステップ6:[削除されるアプリの一覧]オプションをクリックして、再インストールする必要のあるアプリを確認してから、[戻る]ボタンをクリックします。
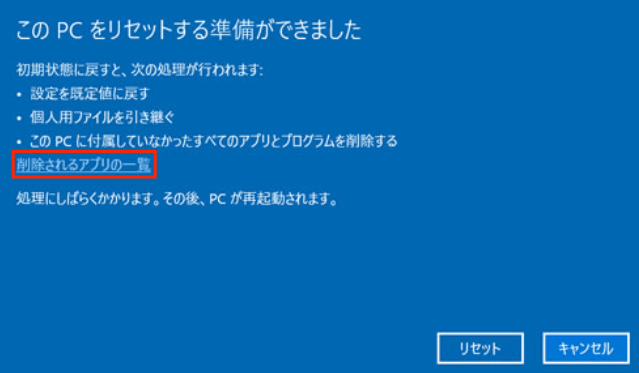
ステップ7:[リセット]をクリックして、デバイスを工場出荷時の状態にリセットします。
ファイルやドライブを手動でワイプしたいユーザーもいるかもしれません。でも、その場合、サードパーティのデータ回復ツールが情報を抽出できるため、理想的な選択肢とは言えません。
ハードドライブワイプソフトウェアのEaseUS BitWiperを利用すれば、コンピューターをきれいに一掃して、データが悪用されるのから避けられます。ダウンロードには約1分だけかかります。
BitWiperには、ファイル完全削除、パーティションのワイプ、ディスクのワイプという3つの基本機能があります。パーティションのワイプを使用すると、選択されたパーティションをすべて完全にワイプできます。ファイル完全削除は、不要なファイルをすべてクリアして、回復不能の状態にできます。
OSを削除したりせずにハードドライブをワイプするには、EaseUS BitWiperをコンピュータにダウンロードしてインストールしましょう。
手順1.EaseUS BitWiperを立ち上げ、[ディスクのワイプ]を選択します。
![[ディスクのワイプ]を選択](/images/jp/bitwiper/wipe-disk-1.png)
手順2.ワイプする外部ハードドライブ(またはUSB、SD)を選択します。次に、[次へ]をクリックします。
注:ターゲットディスクを選択していることを確認してください。データは回復不能です。

手順3.セキュリティレベルとワイプ速度に応じて、適切なワイプ方法を選択します。次に、[次へ]をクリックします。

手順4.警告プロンプトを確認してから、[ワイプ]を選択します。

手順5.ワイププロセスが完了するのを待ちます。

DiskPartコマンドは、コマンドプロンプトによってドライブ、パーティション、ボリューム、および仮想化ディスクを管理するための無料ツールです。ディスクの管理やエクスプローラーのフォーマット機能などの他のWindows 10ユーティリティよりも優れています。
この方法による操作は指定されたディスク上のすべてを削除します。その上、変更は不可逆的なものです。ドライブがまだ使用可能な場合は、続行する前にデータをバックアップすることを強くお勧めします。デバイスに多数のドライブが接続されている場合は、間違えないように、他のドライブを取り外してください。
ただし、このツールは、パーティションとデータのみを削除します。ハードドライブ内の削除されたファイルを上書きしたい場合は、上記の方法に従うことをお勧めします。
DiskPartを使用してデータを削除するには、次の手順に従います:
手順1:検索ボックスに[CMD]と入力し、コマンドプロンプトを管理者として実行します。
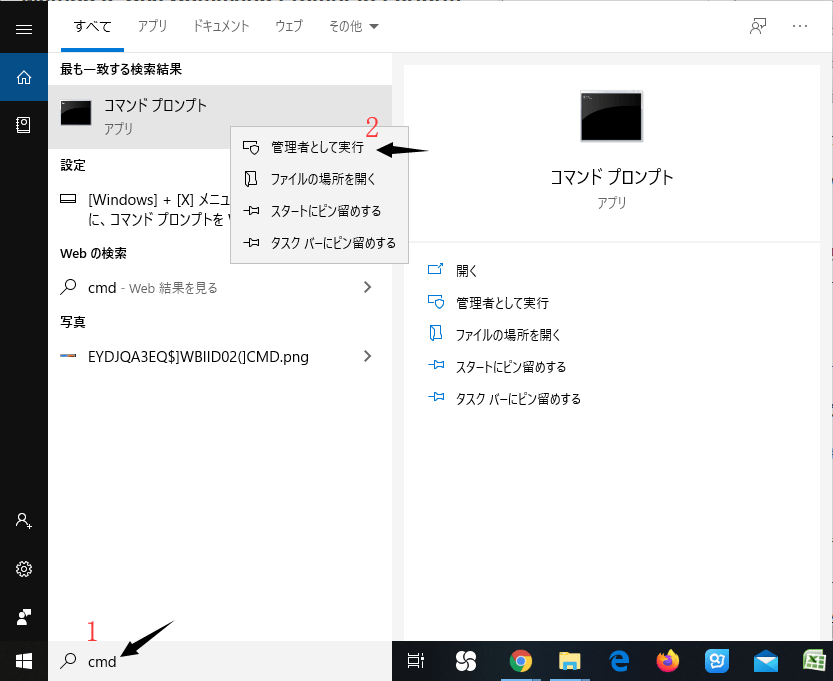
手順2:ここで、[diskpart]を入力して[Enter]キーを押し、次に[list disk]と入力して[Enter]キーを押します。
手順3:ディスクの一覧が表示されたら、select disk *(*はディスクの番号のことを意味する)と入力して、[Enter]キーを押します。
手順4:次に、[clean]と入力し、[Enter]キーを押してハードドライブからデータを消去します。
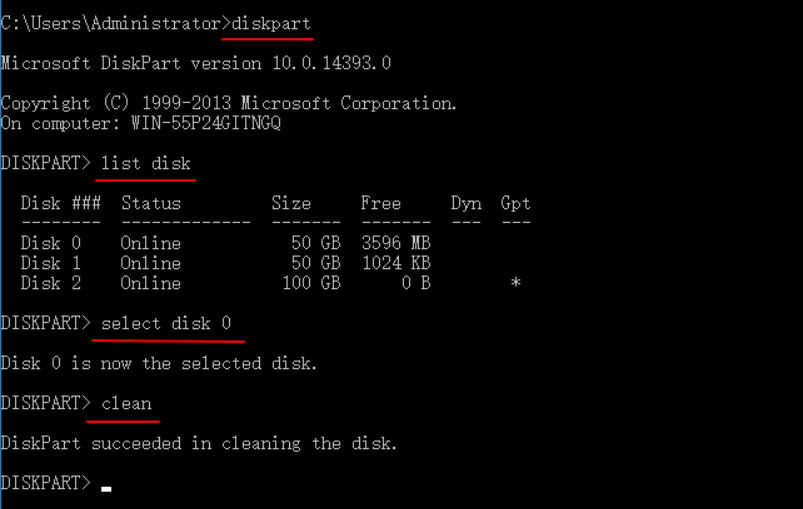
コンピュータを販売するか、ハードドライブを誰かに渡す前に、データを消去することは非常に重要です。上記の方法に従って、コンピュータのOSに影響を与えることなく、ハードドライブを簡単かつ効率的に消去できます。
EaseUS BitWiperソフトウェアは、その直感的なインターフェイスと優れた効果が特徴となり、操作手順をさらに簡単にします。他のEaseUS製品をダウンロードすると、ディスクのパーティション分割、失われたデータの取得、データのバックアップなどにも役立ちます。