-
![]() Windows向けデータ復旧
Windows向けデータ復旧
- Data Recovery Wizard Free購入ダウンロード
- Data Recovery Wizard Pro 購入ダウンロード
- Data Recovery Wizard WinPE購入ダウンロード
- Partition Recovery購入ダウンロード
- Email Recovery Wizard購入ダウンロード
- おまかせデータ復旧サービス
概要:
SSDの空き領域をワイプするにはどうすればいいのでしょうか?この記事では、プロのソフトウェアを使用してSSDの空き領域を消去するための操作ガイドを提供します。
削除されたファイルとフォルダーだといっても、実はまだSSDの空き領域に存在しています。では、SSDの空き領域の消去はできますか?答えは当然です。しかし、データのワイプを開始する前に、データのバックアップを作成しておくことを確認してください。
データが失われたり、不正に取得されたりすることを望んでいるユーザーはきっといないでしょう。だから、通常、SSDを他人に譲ったり、再販したり、マルウェアやウイルスを削除したりする場合、SSDの空き領域をワイプして、回復不能にする必要があります。
この記事では、SSDの空き領域を消去する方法のほかに、サードパーティのデータ消去およびバックアップソフトウェアについても説明します。
ファイルまたはフォルダーからデータを削除するには、通常、ディスクの管理、diskpartコマンドなど内蔵ユーティリティを使用します。でも、それらはパーティションの削除に適用されていますが、SSDの空き領域の削除に通用しません。
SSDなどのストレージドライブの空き領域にある復元可能なコンテンツを完全に消去するには、信頼性の高いディスクワイプソフトウェアを利用する必要があります。ここで、信頼できるサードパーティのユーティリティをお勧めします。このディスクワイプソフトウェアについて詳しく見ていきましょう。
先言及された方法でデータ消去を行うのは難しいかもしれません。それで、簡単で便利なツール、EaseUS BitWiperの利用をお勧めします。パーティション内のデータを消去したり、SSDまたはその他のストレージデバイス内の空き領域を消去したりできます。ディスクをワイプし、システム全体をクリーンアップすることも可能です。
データ消去ソフトウェアとして、EaseUS BitWiperは次のような機能を備えています:
また、EaseUS BitWiperはその機能により、多くのユーザーに好まれています。
このソフトウェアによるデータ消去を実行すると、データが回復できなくなります。そのため、操作を実行する前にデータをバックアップすることをお勧めします。
EaseUS Todo Backupは、データを安全な場所にバックアップするための実行可能なソリューションです。データ、システム、ディスクパーティション、およびクラウドストレージのバックアップを作成できます。また、バックアップスケジュールを設定し、選択されたたファイルとフォルダーのスマートバックアップを作成できます。
EaseUS Todo Backupの主な機能は次のとおりです:
初心者の場合、データ消去は複雑なことになるかもしれません。データが失われないように、バックアップが必要です。
より安全で簡単な手順で操作を完了させるには、EaseUS BitWiperをお勧めします。既存のパーティションに影響を与えることなく、SSDのスペースを解放できます。数回クリックするだけで、回復可能なコンテンツがある空き領域を一掃できます。データがワイプされると、二度と取得できません。
ステップ1.EaseUS BitWiperを起動し、[パーティションのワイプ]をクリックします。
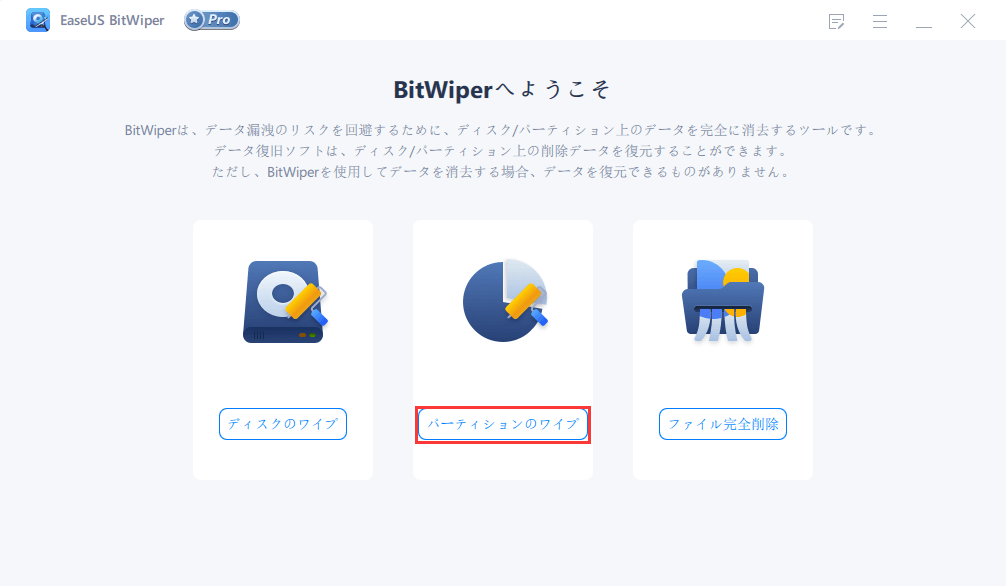
ステップ2.ワイプするボリュームまたはパーティションを選択し、[次へ]をクリックします。
注:パーティションを正しく選択していることを確認してください。
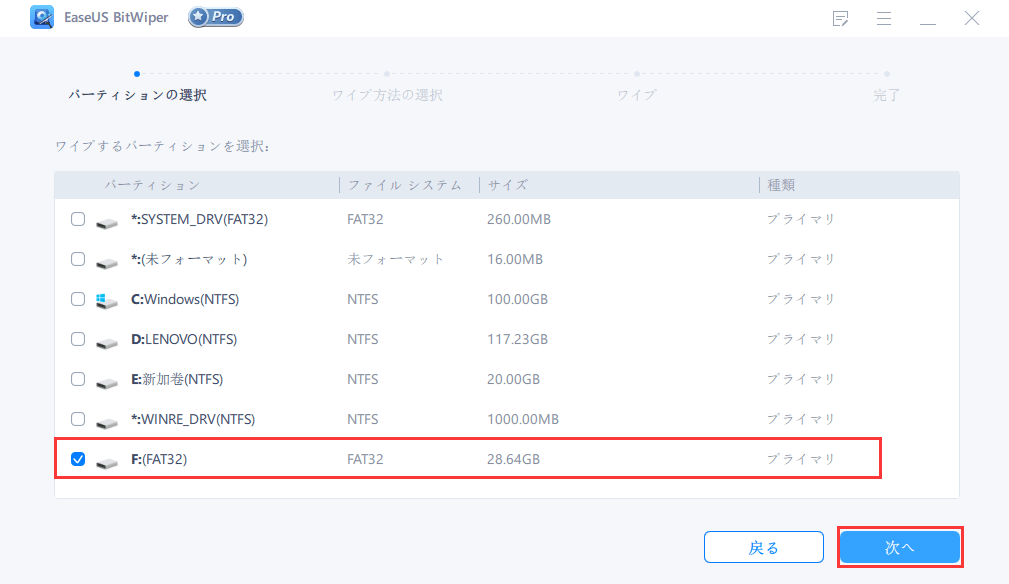
ステップ3.ワイプ方法を選択し、[次へ]をクリックします。
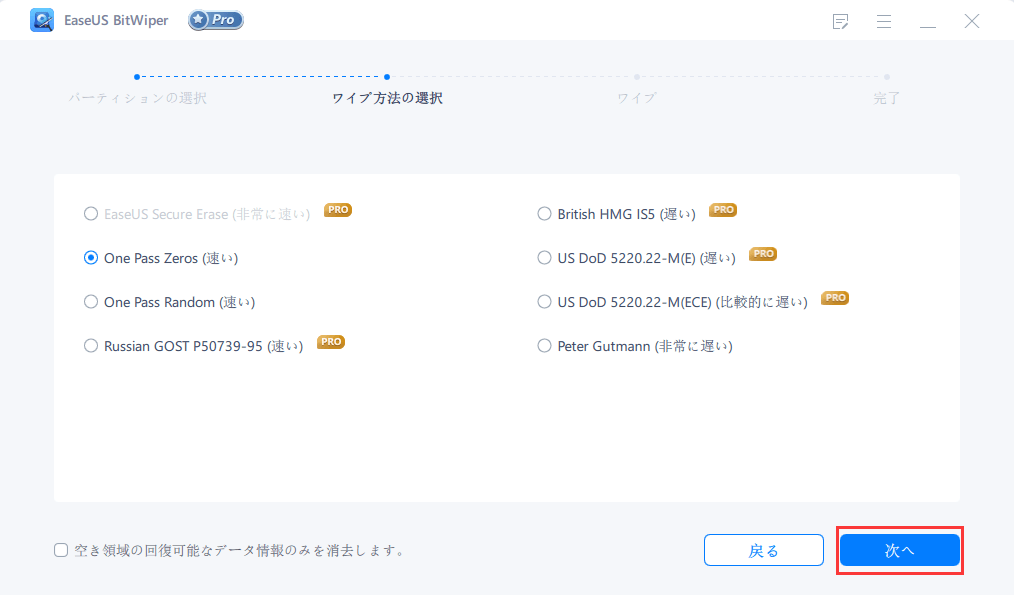
ステップ4.プロンプトが表示されたら、[ワイプ]をクリックして続行します。
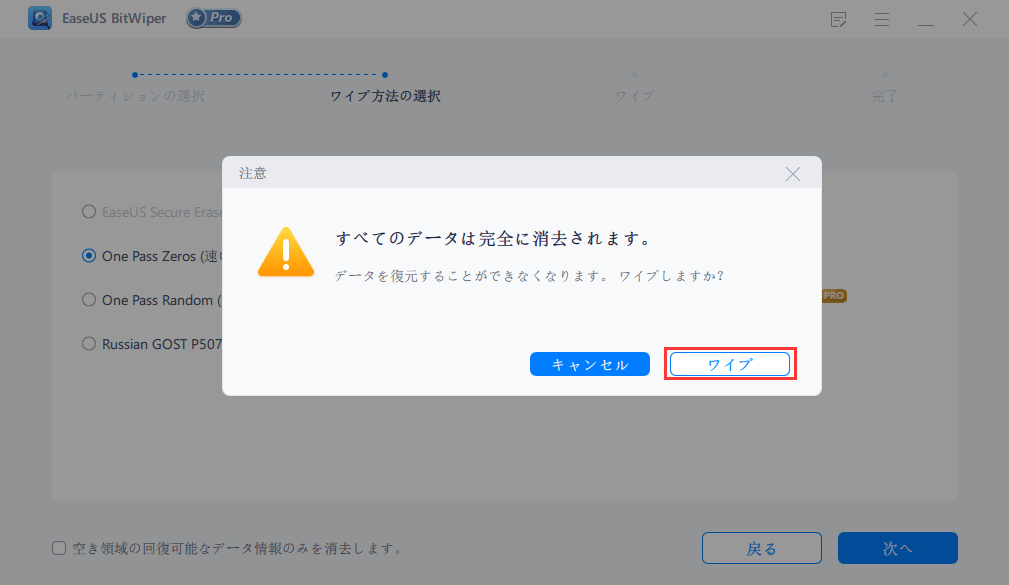
ステップ5.ワイプが完了するのを待ちます。その後、[完了]をクリックしてタスクを終了します。
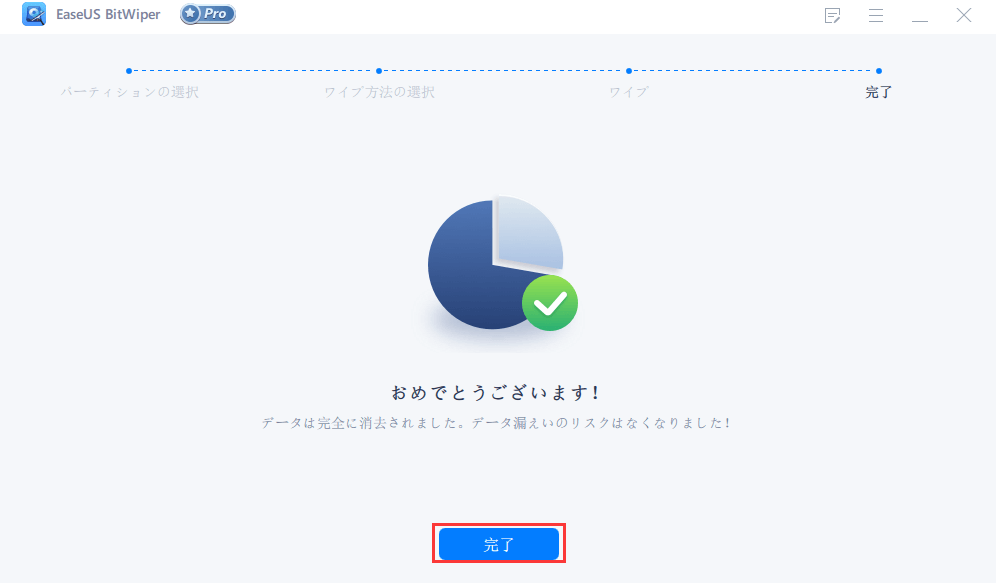
これで、SSDの空き領域を消去する方法についての説明が終わりました。実行する前に、重要なデータのバックアップを作成することを注意してください。そのうえ、データ損失を防ぐために、空き領域を消去するSSDディスクパーティションを慎重に選択してください。
安全なバックアップソフトウェアとして、EaseUS Todo Backupをお勧めします。重要なファイル、フォルダ、パーティションをすべてバックアップできます。
その後、EaseUS BitWiperを利用して、SSDの空き領域のワイプを実行します。この信頼できるEaseUS BitWiperをダウンロードして、試してみてください。