-
![]() Windows向けデータ復旧
Windows向けデータ復旧
- Data Recovery Wizard Free購入ダウンロード
- Data Recovery Wizard Pro 購入ダウンロード
- Data Recovery Wizard WinPE購入ダウンロード
- Partition Recovery購入ダウンロード
- Email Recovery Wizard購入ダウンロード
- おまかせデータ復旧サービス
概要:
ハードドライブを寄贈、捨て、販売する前に、データを完全に消去することが重要です。windows server 2012-2022でハードドライブを消去する方法についていくつかの方法を紹介します。
サーバー2008 r2を実行していたHP Proliantサーバーがランサムウェアに感染しました。そのため、パソコンをすべてのネットワークから完全に切断して、Windows Server 2012の新しいコピーをインストールしました。ドライブを完全にワイプして、ランサムウェアを削除するにはどうすればよいですか。
上記の例では、ウイルス感染のためにディスクをワイプする必要があります。これは、ディスクを消去する一般的な理由の1つです。さらに、HDDの再販売、廃棄、寄付、およびクローン作成中にハードドライブをワイプする必要もあります。これにより、データ漏洩を防ぎ、データ回復ソフトウェアにデータが回復されないようにすることができます。
ここで、高度な知識がなくても、ワイピングを簡単に実行できる2つの方法を説明します。
多くの場合、ワイプの実行を後悔することがあります。ハードディスクには、削除したくないファイルがあります。不注意でワイプを開始すると、[中止]ボタンが押しても、データを元に戻すことはできません。したがって、実際に実行する前に、重要なデータをバックアップすることを強くお勧めします。
必要なファイルをポータブルデバイスまたはOneDriveにコピーできます。手動でコピーしたくない場合は、EaseUS Todo Backupを試してみてください。
これで、クラウドまたは外部デバイスに移行されたデータは安全に保存されていますから、Windows ServerでHDDをクリーンアップする2つの方法に進んでください。コマンドラインとディスク消去ソフトウェアを使用してWindows ServerのHDDをワイプする方法を確認します。
CMDは、さまざまなコマンドラインでディスクを管理するためのユーティリティです。Windows Serverコンピュータで無料で使用できます。
手順1.検索ボックスに移動し、[CMD]と入力します。コマンドプロンプトをクリックして実行します。
手順2.[Diskpart]と入力して[Enter]キーを押します。
手順3.以下のようにコマンドを入力するたびに、[Enter]キーを押します。
消去プロセスが開始されます。
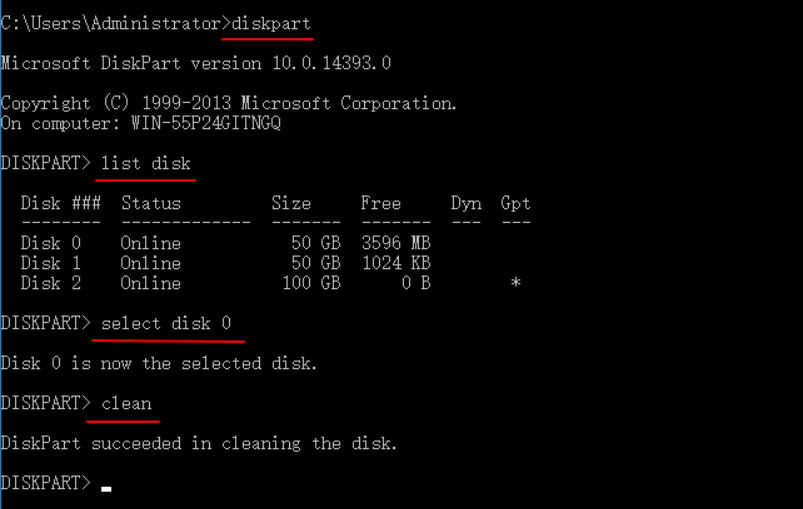
もう1つの簡単な方法は、EaseUS BitWiperです。EaseUS BitWiperは、Windows Server 2012-2022コンピューターのディスクとパーティションをワイプする安心でスマートなソフトウェアです。
このソフトウェアはシステムドライブでも、データドライブでも、完全に消去します。また、ディスクやパーティションを完全にワイプするだけでなく、ファイルやフォルダーを細断処理することもできます。
見逃さないで!EaseUS BitWiperの無料ダウンロードを入手:
Windows Serverでハードドライブをワイプする手順:
手順1.EaseUS BitWiperを立ち上げ、[ディスクのワイプ]を選択します。
![[ディスクのワイプ]を選択](/images/jp/bitwiper/wipe-disk-1.png)
手順2.対象ディスクのSSDまたはHDDを選択します。次に、[次へ]をクリックします。
注意:ターゲットディスクを選択していることを確認してください。データは回復不能になります。

手順3.セキュリティレベルとワイプ速度に応じて、適切なワイプ方法を選択します。次に、[次へ]をクリックします。

手順4.警告プロンプトを確認してから、[ワイプ]を選択します。

手順5.ワイププロセスが完了するのを待ちます。

手順1.[サーバーマネージャー]を開きます。
2つのオプション:
Windowsタスクバーから[サーバーマネージャー]を選択します。または、[開始]に移動して、[サーバーマネージャー]を選択します。
手順2.[管理]メニューから[役割と機能の追加]を選択します。
手順3.[開始する前に] ページで、対象サーバーとLANの準備ができている場合は、[次へ]をクリックます。
手順4.[インストールの種類の選択]ページに移動し、[役割ベースまたは機能ベースのインストール]を選択します。[次へ]を選択します。
手順5.[対象サーバーの選択]ページを確認し、サーバーを選択して、[次へ]を選択します。
手順6.[サーバーの役割の選択]ページに移動し、[次へ]をクリックします。
手順7.[機能の選択]ページに移動し、[ユーザーインターフェイスとインフラストラクチャ]>[デスクトップエクスペリエンス]を選択します。
[デスクトップエクスペリエンスに必要な機能を追加しますか?]が表示された場合、[機能の追加]を選択します。
手順8.OSを再起動し、[プロパティ]ダイアログで[ディスククリーンアップ]をクリックして開始します。
この記事では、Windows Server 2012-2022でHDDをワイプする2つの便利な方法を説明しました。1つはWindowsの組み込みCMDで、もう1つはサードパーティソフトウェアのEaseUS BitWiperです。どちらもドライブをすばやく消去できます。しかし、安全のために、もっと使いやすく、機能豊富なEaseUS BitWiperをお勧めします。