-
![]() Windows向けデータ復旧
Windows向けデータ復旧
- Data Recovery Wizard Free購入ダウンロード
- Data Recovery Wizard Pro 購入ダウンロード
- Data Recovery Wizard WinPE購入ダウンロード
- Partition Recovery購入ダウンロード
- Email Recovery Wizard購入ダウンロード
- おまかせデータ復旧サービス
概要:
この記事では、個人用ファイルを削除せずにPCをワイプしたり、PCを工場出荷時の状態にリセットしたり、または以前の時点の状態に復元したりする方法を説明します。
PCをワイプするには、いつでも取得できるごみ箱にデータを入れるだけではダメで、より安全な方法で実行しなければなりません。オペレーティングシステムの有無にかかわらずPCをワイプする方法の詳細を見てみましょう。

なぜPCをワイプする必要があるのでしょうか?主な理由は次の通りです。
1.PCを売却:PCを販売する前に、データをすべてクリーンアップして、新品同様にすることが必須です。さらに、単にごみ箱に入れたデータは復元可能のため、それはやめた方がいいです。
2.Windowsを再インストール:PCに新規OSをインストールするには、以前のデータを完全にクリーンアップし、スペースを確保する必要があります。したがって、データの完全消去が最高のオプションになります。
3.PCを最初からやり直す:パソコンを最初からやり直したい場合は、以前のデータを消去する必要があります。
実行できる方法に進む前に、まず重要なデータのバックアップを作成することを忘れないでください。
関連記事:システムイメージを作成する方法
この記事では、手間もかけずにデータを正常にクリーンアップするため方法が見つかります。では、確認しましょう。
時々、PCからデータを削除すると同時に、オペレーティングシステムを保持する必要があります。そうするには、3つの方法があります。
OSを保持したままPCをワイプするには、最初のステップはPCの初期化を実行することです。
メリット:特に既存のWindows 11/10/8/7を保持したい場合は、PC上のデータをクリーンアップする最も簡単な方法の1つです。
デメリット:データ復元のためのプログラムが開いている可能性があるから、データ削除を実行するのは不安全です。さらに、時間もかかるし、複数のPCでは実行できません。
Windows 11/10/8/7で工場出荷時のリセットを実行:
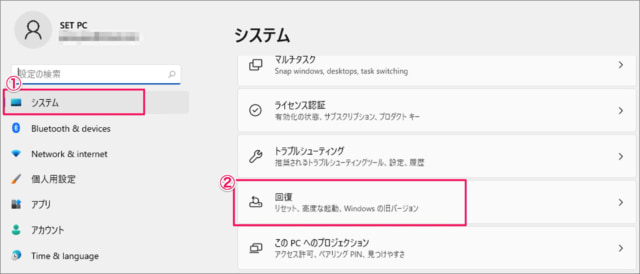
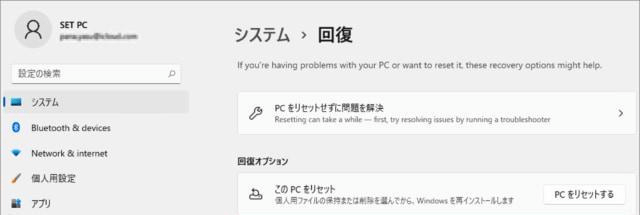
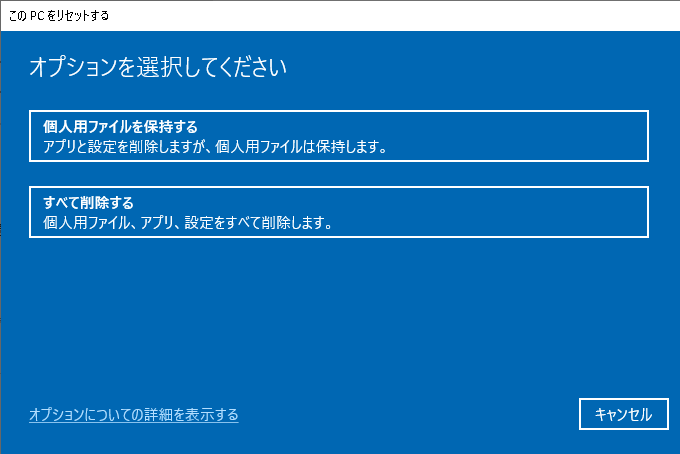
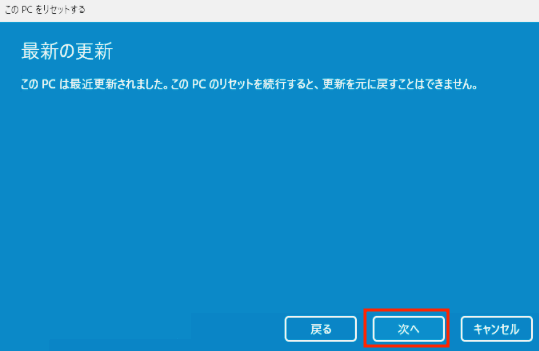
PCのリセットが完了するまで、数分から数時間かかるかもしれませんから、しばらくお待ちください。完了したら、Windows PCが再起動します。
EaseUS BitWiperのようなサードパーティソフトウェアを利用すれば、PCを簡単にワイプできます。この新しくリリースされたプログラムは、ディスクやパーティションからデータを削除し、ファイルを完全に削除できます。
EaseUS BitWiperの主な機能:
EaseUS BitWiperにはその他のメリットもあります。まず、プロのデータ消去ツールとして、ハッカーによるデータ回復の可能性を排除できます。また、このワンクリック操作を備えた使いやすいツールを合理的な価格で入手できます。
ステップ1.EaseUS BitWiperを起動し、[パーティションのワイプ]をクリックします。
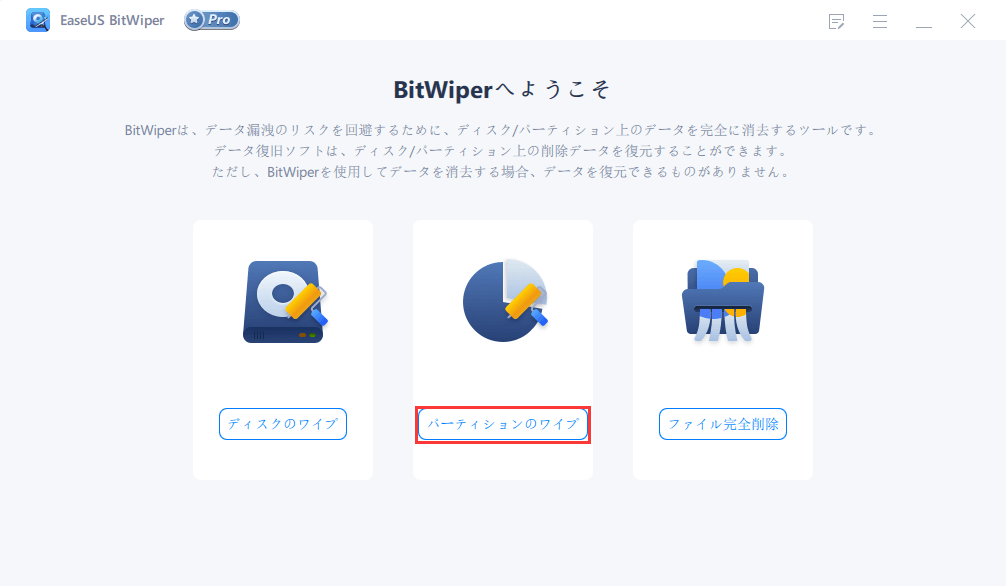
ステップ2.ワイプするボリュームまたはパーティションを選択し、[次へ]をクリックします。
注:パーティションを正しく選択していることを確認してください。
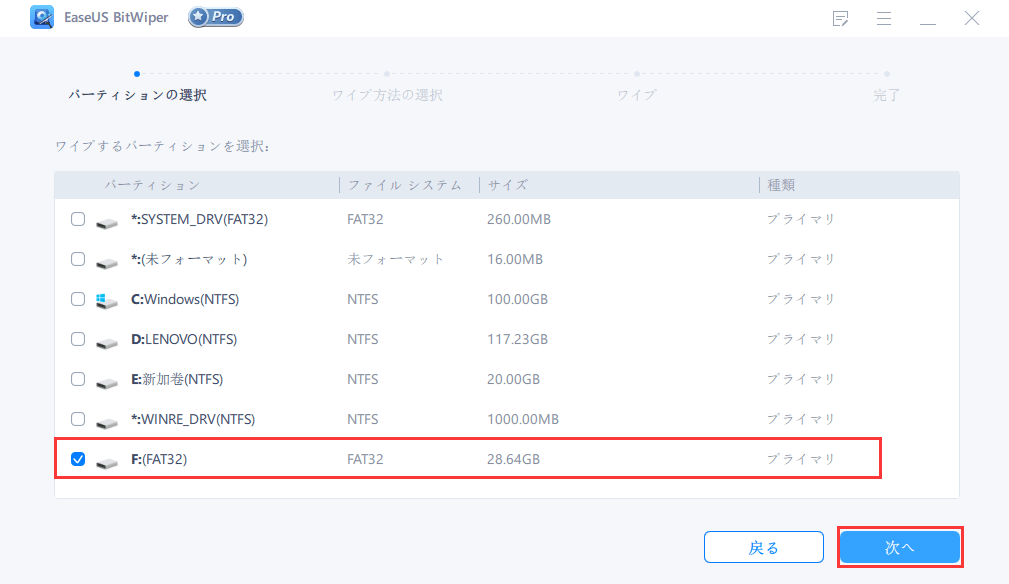
ステップ3.ワイプ方法を選択し、[次へ]をクリックします。
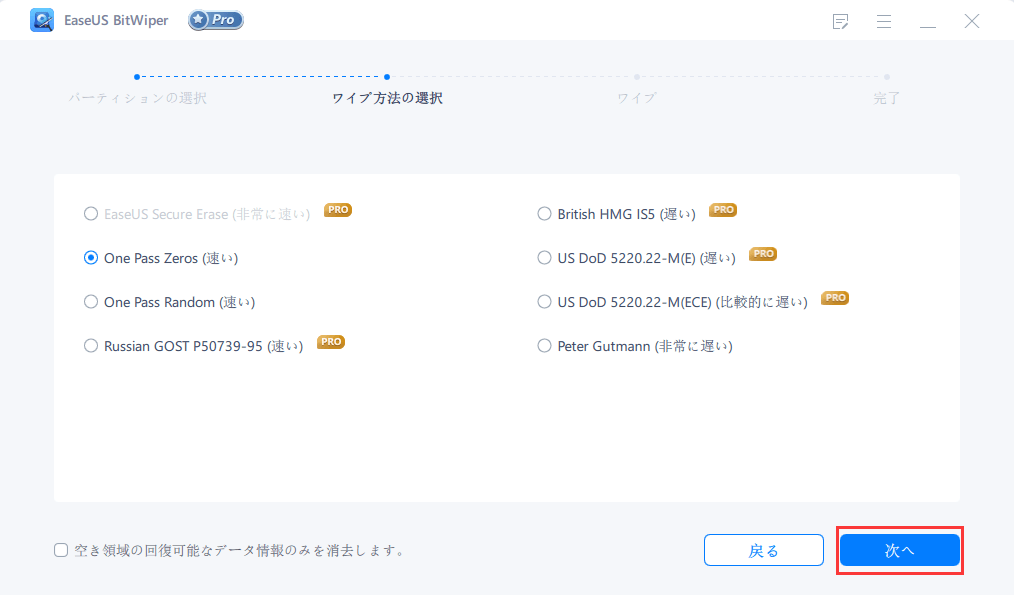
ステップ4.プロンプトが表示されたら、[ワイプ]をクリックして続行します。
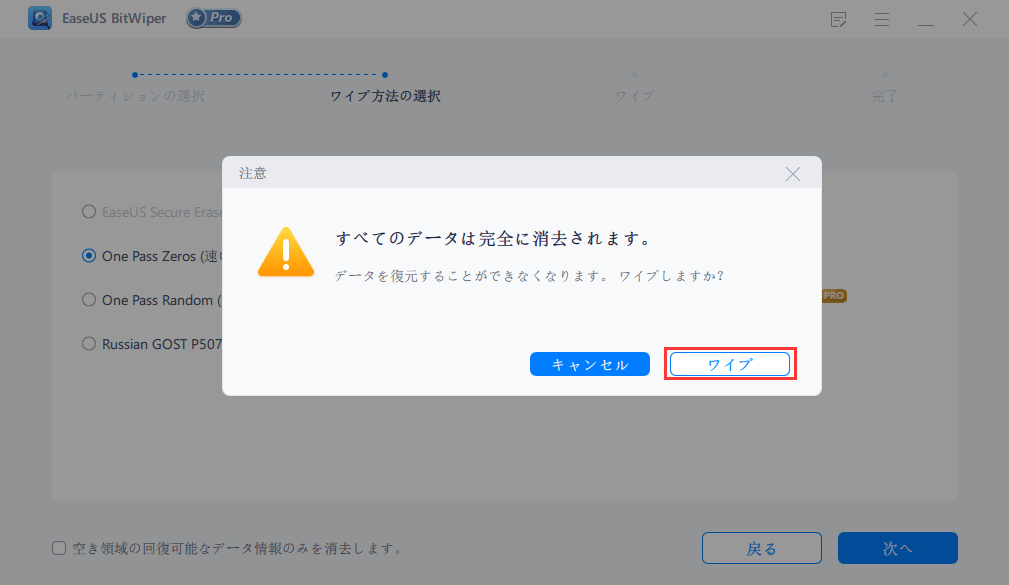
ステップ5.ワイプが完了するのを待ちます。その後、[完了]をクリックしてタスクを終了します。
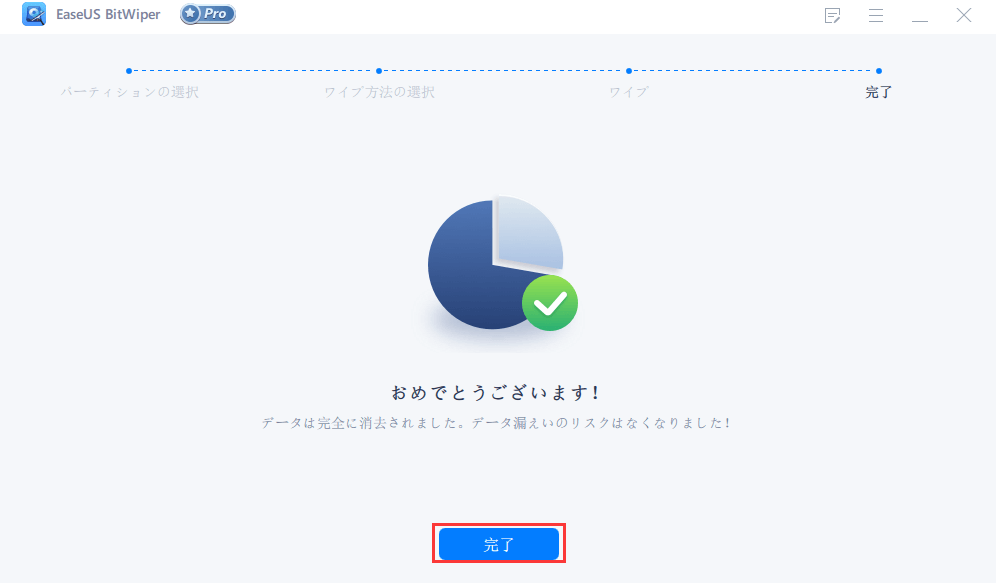
PCのパーティションまたはボリュームは、使用可能なスペースが論理的な利用単位に分割されたもので、ディスク全体をさまざまなセグメントで表示しています。ドライブには複数のパーティションがあります。これらのパーティションはユーザーに整理または削除されることも可能です。
メリット:パーティションを削除するための唯一の方法ではありませんが。PowerShellまたはコマンドプロンプトを利用するには、ある程度の専門知識が必要です。それに対して、ディスクの管理でパーティションを削除するのはより初心者に向いています。
デメリット:選択したファイルが完全に削除されるため、必ず削除するパーティションであるかどうかを確認しなければなりません。
操作手順:
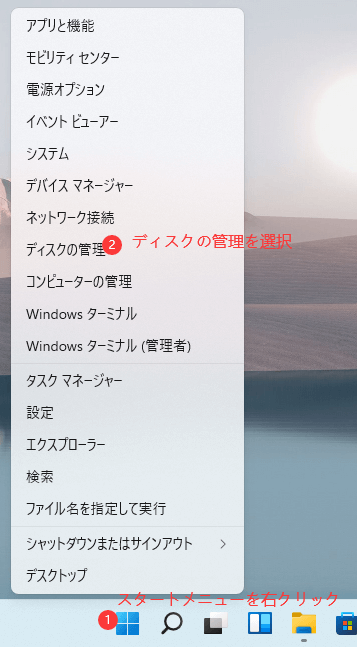

削除されたパーティションのスペースは未割当の領域になります。これによって、他のパーティションを拡張したり、新規パーティションを作成したりすることができます。
OSを備えたコンピューターをワイプする場合、EaseUS BitWiperなどのディスクワイプツールが利用できます。オペレーティングシステムがインストールされているディスク上のデータを効果的にクリーンアップできます。
メリット:削除されたデータがハッカーに回復される可能性はありません。Windows OSおよびWindows Serverのほぼすべての最新バージョンと互換性があります。様々なワイピングタイプによって、効果的に動作できます。
デメリット:サブスクリプションを取得する必要があります。それ以外の問題はありません。
では、重要なデータのバックアップを作成してから、このツールを利用して、OSを含むPC全体をワイプしましょう。
手順1.EaseUS BitWiperを立ち上げ、[ディスクのワイプ]を選択します。
![[ディスクのワイプ]を選択](/images/jp/bitwiper/wipe-disk-1.png)
手順2.ワイプするOSドライブを選択します。次に、[次へ]をクリックします。
注:ターゲットディスクを選択していることを確認してください。データは回復不能です。

手順3.セキュリティレベルとワイプ速度に応じて、適切なワイプ方法を選択します。次に、[次へ]をクリックします。

手順4.警告プロンプトを確認してから、[ワイプ]を選択します。

警告メッセージをもう一度確認し、[再起動]をクリックします。
手順5.ワイププロセスが完了するのを待ちます。

PCからのデータ消去は、データの非表示ではありません。HDDを搭載したシステムからデータを消去するのは簡単ですが、SSDで動作する古いシステムでは、データの復元を防ぐためにより安全なワイピングが必要です。上記のように、PCをワイプする方法はいろいろあります。ただし、重要なデータのバックアップを取ることに注意してください。