-
![]() Windows向けデータ復旧
Windows向けデータ復旧
- Data Recovery Wizard Free購入ダウンロード
- Data Recovery Wizard Pro 購入ダウンロード
- Data Recovery Wizard WinPE購入ダウンロード
- Partition Recovery購入ダウンロード
- Email Recovery Wizard購入ダウンロード
- おまかせデータ復旧サービス
概要:
パソコンを買い替える時、個人情報が漏れないように、古いWindows XPコンピュータを完全に消去する必要があります。本文では、Windows XPコンピュータのデータを完全に消去する方法を紹介します。
パソコンを買い替えてから、古いパソコンを処理することになったら、皆様はそこに残されたデータをどう対処しますか?
パソコンを初期化し、すべてのデータを削除する?
または
何もしない?
両方ともダメ!
なぜなら、大事な個人情報が漏れないように、必ずデータを完全に削除しなければなりません。
しかし、どうしてパソコンの初期化により、データを削除することはダメなの?
それは、パソコンの初期化により、データはディスクから完全に削除しているわけではありません。もし誰か古いパソコンのHDDや他のストレージを手に入れたら、ソフトで簡単にデータを復元できるのです。

Windows XPコンピュータのデータを完全消去することは実はHDDやSSDなどのストレージ設備からデータを拭き取ることです。
それによって、主に二つの方法があります。
本文では、ソフトでWindows XPコンピュータのデータを完全に消去する方法を紹介します。
パソコンを捨てたり、転売したりする前に、EaseUS BitWiperを使ってデータを完全消去しましょう。こうすれば、プライバシーが誰かに漏れる心配はなくなります。
とても安心!
EaseUS BitWiperのメリット
手順1.EaseUS BitWiperを立ち上げ、[ディスクのワイプ]を選択します。
![[ディスクのワイプ]を選択](/images/jp/bitwiper/wipe-disk-1.png)
手順2.対象ディスクのSSDまたはHDDを選択します。次に、[次へ]をクリックします。
注意:ターゲットディスクを選択していることを確認してください。データは回復不能になります。

手順3.セキュリティレベルとワイプ速度に応じて、適切なワイプ方法を選択します。次に、[次へ]をクリックします。

手順4.警告プロンプトを確認してから、[ワイプ]を選択します。

手順5.ワイププロセスが完了するのを待ちます。

以下のいくつかの簡単な手順を実行すると、コマンドプロンプトを使用して、ハードドライブのWindows XPを消去するのに役立ちます。
ステップ1:「コマンドプロンプト」を検査欄に入力し、管理者として実行します。
ステップ1:検査欄で「コマンド プロンプト」を入力し、管理者として実行します。
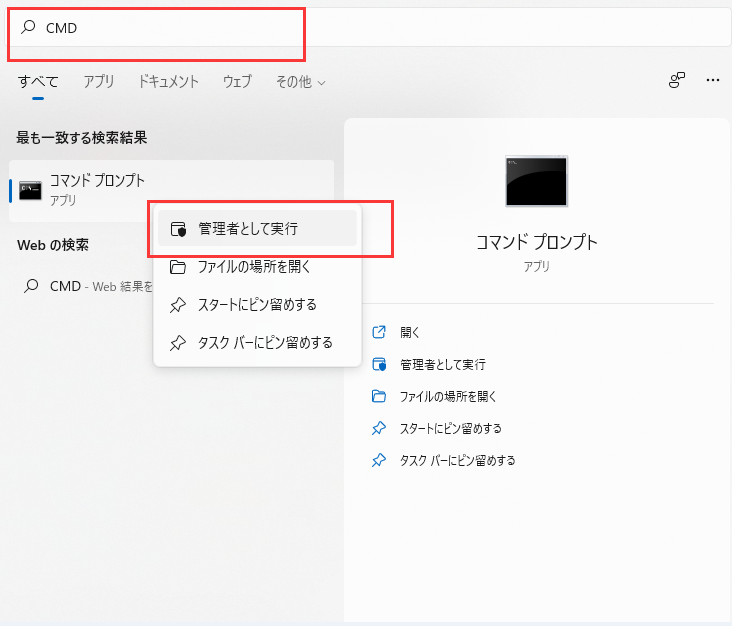
ステップ 2 :「diskpart」 >「list disk」>「select disk#」>「clean all」の順番で入力し、「Enter」をキーを押します。
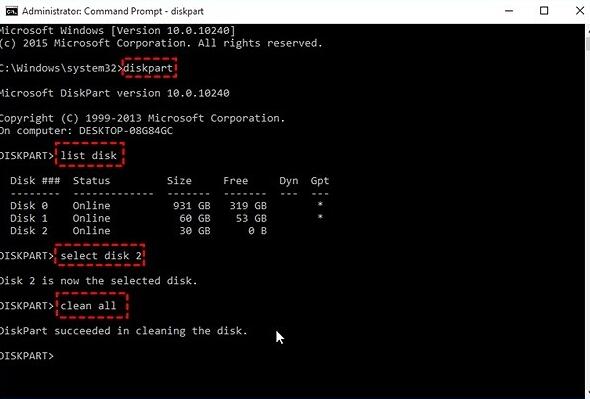
上記のように、個人情報や機密データなどを販売する前に完全に消去されていることを確認する方が良いでしょう。そこで、EaseUS BitWiperを使うことが一番早くて簡単な方法です。
よろしければお試しください。