-
![]() Windows向けデータ復旧
Windows向けデータ復旧
- Data Recovery Wizard Free購入ダウンロード
- Data Recovery Wizard Pro 購入ダウンロード
- Data Recovery Wizard WinPE購入ダウンロード
- Partition Recovery購入ダウンロード
- Email Recovery Wizard購入ダウンロード
- おまかせデータ復旧サービス
概要:
SeagateのHDDをSSDにクローンできますか?Seagateのハードディスク・ドライブを購入した場合、ディスクには、Seagate DiscWizardというディスク・クローニング・ソフトウェアが付属しています。Seagateの統合ソフトウェアには、ディスク全体を他のディスクにクローンする機能があります。しかし、これはまたいくつかの欠点があるので、我々はまた、この投稿であなたのために別のディスククローニングソフトウェアを置きます。Seagate DiscWizardとEaseUS Partition Wizardでハードディスクをクローンする方法を説明します。
Seagate HDDをSSDにクローンする方法とは何ですか?Seagate HDDをSSDにアップグレードまたは交換しようとしている場合、Seagateディスククローニングソフトウェアを選ぶためのこの詳細なガイドをお見逃しないでください。この記事は、あなたが今直面するかもしれないこれらの状況に利用可能です:
Seagateのクローンソフトウェアと言えば、Seagate DiscWizardが挙げられます。また、その代替品であるEaseUS Partition Masterは強力な機能を持っていて、古いハードディスクから新しいハードディスクにすべてのデータを迅速に転送することができます。
クローンを作成する場合、クローン先のハードディスクにあるパーティションはすべて削除されます。もし、新しいディスクが大きなファイルを保存しているなら、これらのデータをバックアップするのは正しい方法です。
SSDがSATAケーブルでパソコンやノートパソコンに正しく接続されているか、または正しいスロットに接続してディスクを正しくインストールする必要があります。
Windowsで「ディスクは不明、初期化されていません」というエラーが表示または警告された場合、以下の手順でSSDを初期化します:
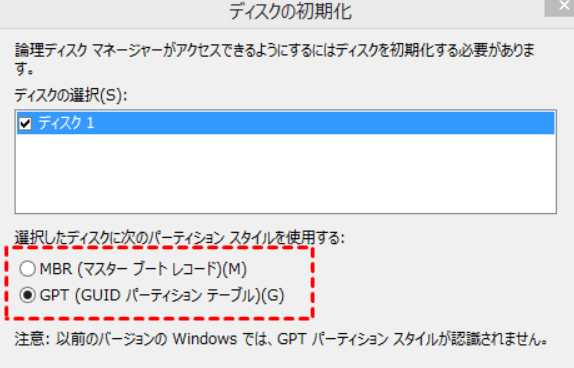
もし、ソースディスクのディスクパーティションスタイルが分からない場合、ソースディスクを右クリック > プロパティを選択 > ボリュームの下にある、パーティションスタイルを参照することで、ソースディスクのパーティションスタイルを確認することができます。
4.SSDクローニングソフトウェアをダウンロードする
ガイド1でEaseUS Partition Masterを選択するか、ガイド2でSeagate DiscWizardを選択するか、どちらかになります。
初心者の方に関しては、全体的にシンプルでわかりやすいので、EaseUS Partition Masterを試してみることをお勧めします。
EaseUS Partition Masterは、ディスクモードとパーティションモードの2つのディスククローニングモードを提供します。ディスク全体をクローンすることも、1つのパーティションをクローンすることも、簡単なクリック操作で可能です。
ここでは、Seagateのディスクをクローンして、自分でより速いSSDにアップグレードする手順を紹介します:
ステップ1.ソースディスクを選択します。
ステップ2.ターゲットディスクを選択します。
ステップ3.ディスクレイアウトを表示し、ターゲットディスクパーティションサイズを編集します。
その後、ターゲットディスクのデータをすべて消去する旨の警告が表示されたら、「続行」をクリックしてください。(ターゲットディスクに貴重なデータがある場合は、事前にバックアップをとる)
ディスクレイアウトをカスタマイズするために、「ディスクを自動調整」、「ソースとしてクローン」、「ディスクレイアウトを編集」を選択することができます。(Cドライブのスペースを確保したい場合は、最後のものを選択)
ステップ4.「開始」をクリックして、ディスククローニングプロセスを開始します。
Seagate DiscWizardは、オペレーティング・システム、アプリケーション、およびデータを古いディスクから新しいディスクに転送するクローン機能を備えた統合ソフトウェアとして設計されています。ここでは、このソフトウェアに関するいくつかのヒントをご紹介します:
クローン機能は、1つのパーティションをクローンするのではなく、ディスク全体をクローンすることができます。
ダイナミックディスクはクローン化できません。ベーシックディスクのみクローン化可能です。
ステップ1.Seagate DiscWizardをダウンロードし、実行します。
ステップ2.左のパネルにある「ツール」タブをクリックします。
ステップ3.「ディスクのクローン作成」機能を選択します。
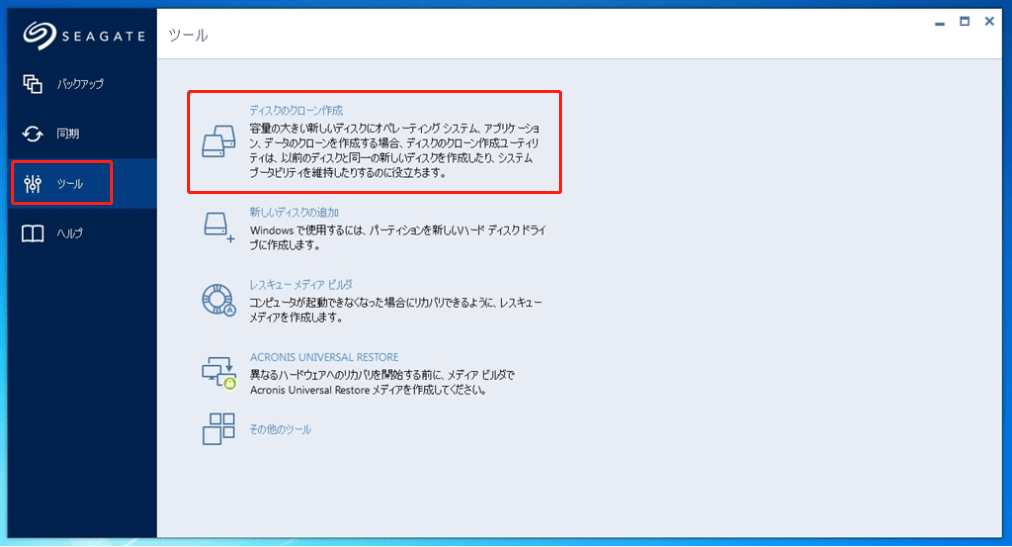
ステップ4.クローンモード(自動または手動)を選択します。そして、「次へ」をクリックします。
この画像のように、「自動(推奨)」を選択します。
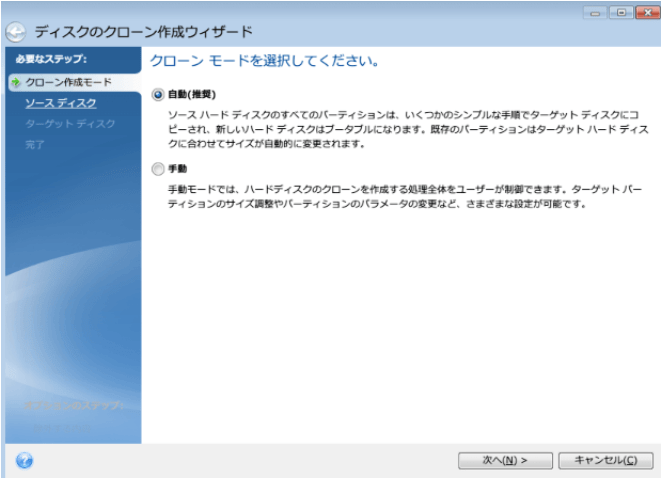
ステップ5.次のステップに移動して、ドライブリストからソースディスクを選択します。クローンするディスクを選んで、「次へ」をクリックします。
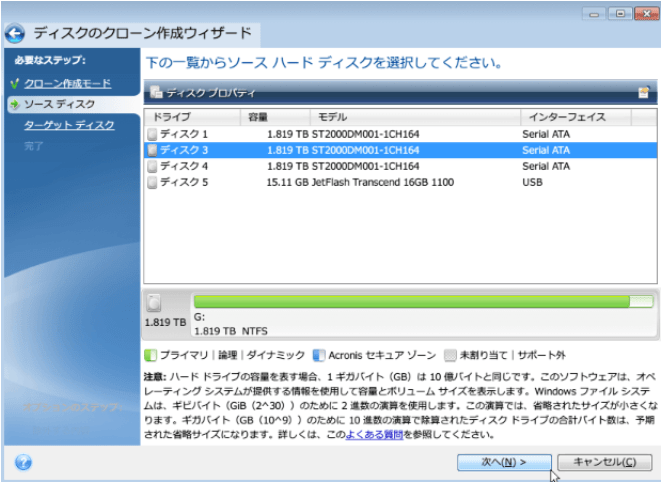
ステップ6.次に、ターゲットディスクを選択し、「次へ」をクリックします。プロンプトのウィンドウを確認します。
一つ注意すべきなのは、ターゲットとなるSSDは、ソースとなるHDDよりも大きなサイズであることです。
大容量のHDDを小容量のSSDにクローンする場合、HDD内の大容量ファイルを削除する可能性があります。
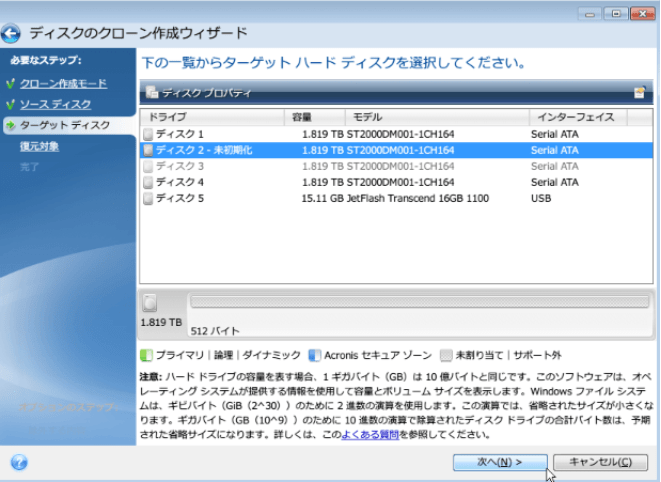
ステップ7.次のステップで必要なクローニング方法を選択します。
「パーティションを変更せずにコピーする」または「パーティションをコピーして、ディスクを非システム、GPTスタイルとして使用する」のようなモードを1つ選択します。「次へ」をクリックして進みます。
インストール先ディスクのパーティションスタイルを変換する場合は、2番目の方法をお勧めします。ただし、ディスクは起動ドライブとして使用することができます。
ステップ8.「完了」ページを確認し、「実行」をクリックします。
Seagate DiscWizardはスムーズに言葉を発するが、欠点があります。もし一つのパーティションのクローン、大きなHDDのSSDへのクローン、ダイナミックボリュームのクローンなどを行いたいなら、より強力なハイライトを持つ信頼できるソフトを試してください。次回はEaseUS Partition Masterを紹介します。
Seagate SSDディスクを起動可能にし、新しいSSDからWindowsを起動させるには、こちらの手順で起動ディスクとして設定してください:
このページでは、EaseUS Partition MasterとSeagate DiscWizardという2つの信頼できるツールを提供し、データを失うことなくSeagate ディスクを新しいSSDドライブにクローンおよびアップグレードするお手伝いをします。
この二つのディスククローニングソフトウェアはHDDとSSDの間のディスクアップグレードのために専門的です。初心者はEaseUS Partition Masterを選択して、その柔軟な機能でディスククローニングとパーティションクローニングを行うことができます。また、EaseUS Partition Masterを利用してディスククローニングを行う場合、24*7無料オンラインサポートが受けられます。
ここでは、話題の質問を紹介します。同じ疑問をお持ちの方は、ぜひ参考にしてください。
1.Seagateにはクローンソフトウェアがありますか?
Seagateは、「クローン・ディスク」機能により、ドキュメント、写真、電子メール、パーティション、さらにはディスク・ドライブ全体をバックアップできるSeagate DiscWizardというサイバー保護ソリューション・ツールを開発しました。
2.Seagateのハードディスクドライブのクローンを作成する方法を教えてください。
Seagate ハードディスク・ドライブのクローン作成には、以下のものが必要です:
3.Seagate DiscWizardは何のためにあるのですか?
Seagate DiscWizardは、Seagate社が提供するディスククローニングツールで、Acronis Cyber Protectのディスククローニングとデータバックアップの機能を兼ね備えています。主にドキュメント、写真、電子メール、パーティション、さらにはOSを含むディスク全体のバックアップに使用されます。
高機能なディスク管理

Partition Master Professional
一番使いやすいディスク管理ソフトで、素人でもディスク/ パーティションを自由に変更できます!