-
![]() Windows向けデータ復旧
Windows向けデータ復旧
- Data Recovery Wizard Free購入ダウンロード
- Data Recovery Wizard Pro 購入ダウンロード
- Data Recovery Wizard WinPE購入ダウンロード
- Partition Recovery購入ダウンロード
- Email Recovery Wizard購入ダウンロード
- おまかせデータ復旧サービス
概要:
システムドライブを拡張したいが、Windows 11/10/8/7、仮想マシン、またはVMwareでは回復パーティションが邪魔になります。ディスクの管理の代わりに、サードパーティのEaseUS Partition Masterを使用して、回復パーティションによってブロックされた非連続の未割り当て領域でCドライブを拡張できます。
「システムドライブをより大きなものに交換し、正常に動作しています。ですが、空き領域が隣接しているため、パーティションを拡張することができません。システムには、予約済みパーティション(350MB)、Cドライブ(297GB)、回復パーティション(450MB)、未割り当て領域(167GB)が存在します。Cドライブを右クリックすると、パーティションの拡張オプションがグレーアウトになっています。おそらくCドライブと未割り当て領域が連続していないからだと思います。この問題を解決し、Cドライブを拡張する方法を誰か教えてくださいませんか。Windows 11/10を実行しています。」
出典元:マイクロソフト コミュニティ
こういう状況と同様に、「回復パーティションのせいでCドライブを拡張できません」、「回復パーティションを削除してCドライブを拡張してもいいですか」といった投稿が、他の人気フォーラムでもよく見られます。
このユーザーの話によると、使用しているのはデフォルトのUEFI/GPT ベースのハード ドライブ パーティションレイアウトで、そこに予約済みパーティション(MSR)、Cドライブ、回復パーティション、未割り当て領域(WinRE)があります。Windows 11/10で未割り当てス領域をCドライブにマージしようとすると、回復パーティションによってブロックされ、「ボリュームの拡張」オプションがグレーアウトとなり、利用できなくなります。この状況は、Windows 11、10、8、7、および他のWindowsバージョン、VMwareなどの仮想マシンで発生する可能性があります。

回復パーティションがCドライブと未割り当て領域の間にあるから、回復パーティションを削除したらいいじゃないかと思っている方がいらっしゃるかもしれません。そうといえども、回復パーティションを削除しないほうがいいです。2つの理由があります。
「ディスクの管理」でよく見ると、回復パーティション(Lenovo、Dell、またはHPではOEMパーティションと呼ばれる)には、ドライブレターも実行可能関数も含まれていないことが分かります。システムサプライヤによって十分に保護されており、数回のクリックでシステム ハード ドライブから削除することができるが、重要なシステムのバックアップデータと復元ファイルが含まれ、回復パーティションを利用してWindowsコンピュータを簡単に復元できるから、パソコンにそこまで詳しくない方にとっては便利です。
EaseUS Partition Masterは、Windowsディスク管理の代替手段として、パーティションのサイズ変更・移動に役立つため、評判が高く、広く知られています。この専用なパーティション管理ソフトを利用し、回復パーティションがCドライブと未割り当て領域の間にあるか、他のデータパーティションがあるかにかかわらず、自由に拡張できます。隣接していない未割り当て領域を使用して既存のパーティションを簡単に拡張することができ、他のパーティションに影響を与えることは一切ありません。
「パーティション サイズの調整/移動」はEaseUS Partition Masterの主要な機能として最適化されており、ユーザーに最高の体験を提供しています。シンプルで直感的な操作に加えて、このパーティション マネージャー ソフトウェアは、次の2つの点を突破口としてライバルから際立っています。
これは、「リカバリーパーティションが邪魔でシステムドライブを拡張できない」という同じケースです。Windowsディスク管理は非連続なパーティションを処理できませんでした。ユーザーは、他の関連パーティションを削除して1つのパーティションを拡張する必要があり、これにより総データ損失が発生します。一方、サードパーティーソフトウェアを使用すればそのようなことは必要ありません。未割り当てスペースがあれば、そのスペースがどこに配置されているかに関係なく、スペースを移動する必要はありません。
「回復パーティションが邪魔になっているからシステムドライブを拡張できない」というケースとまったく同じです。Windowsのディスク管理では、不連続なパーティションを処理できません。関連する他のパーティションを削除してからパーティションを拡張するしかできません。しかし、そうすると、データが失われる恐れがあります。専門なパーティション管理ソフトウェアを使用すると、間にあるパーティションを削除する必要はありません。未割り当てのスペースがある限り、どこに配置されていても、移動する必要はありません。
さらに優れている点は、未割り当ての領域がない場合でも、このソフトウェアが他のボリュームを縮小して未割り当て領域を作成するように要求することはなく、「領域の割り当て」オプションを使用して、DからCに、EからCのように、パーティション間で空きスペースを移動できます。
リカバリーパーティションによってブロックされているにもかかわらず、Cドライブに未割り当て領域をマージするのは、EaseUS Partition Masterを使って、いくつかの迅速なマウスクリックで完了します。
Step1.EaseUS Partition Masterを実行して、Cドライブを右クリックして、「サイズ調整/移動」を選択します。

Step2.パーティションの末にある黒い点を右にトラックしてパーティションの容量を拡大し、左にトラックして容量を縮小して「OK」ボタンをクリックします。

Step3.ソフトのメイン画面で上部で保留中の操作をクリックして、「適用」をクリックして、変更を適用します。

追加オプション:特定のドライブからスペースを取得
ディスクに十分な未割り当て領域がない場合は、十分な空き領域がある大きなパーティションから空き容量を取得できます。
ステップ1. EaseUS Partition Masterを起動します。未割り当て領域がない場合は、隣接するドライブを縮小して未割り当て領域を作成する必要があります。
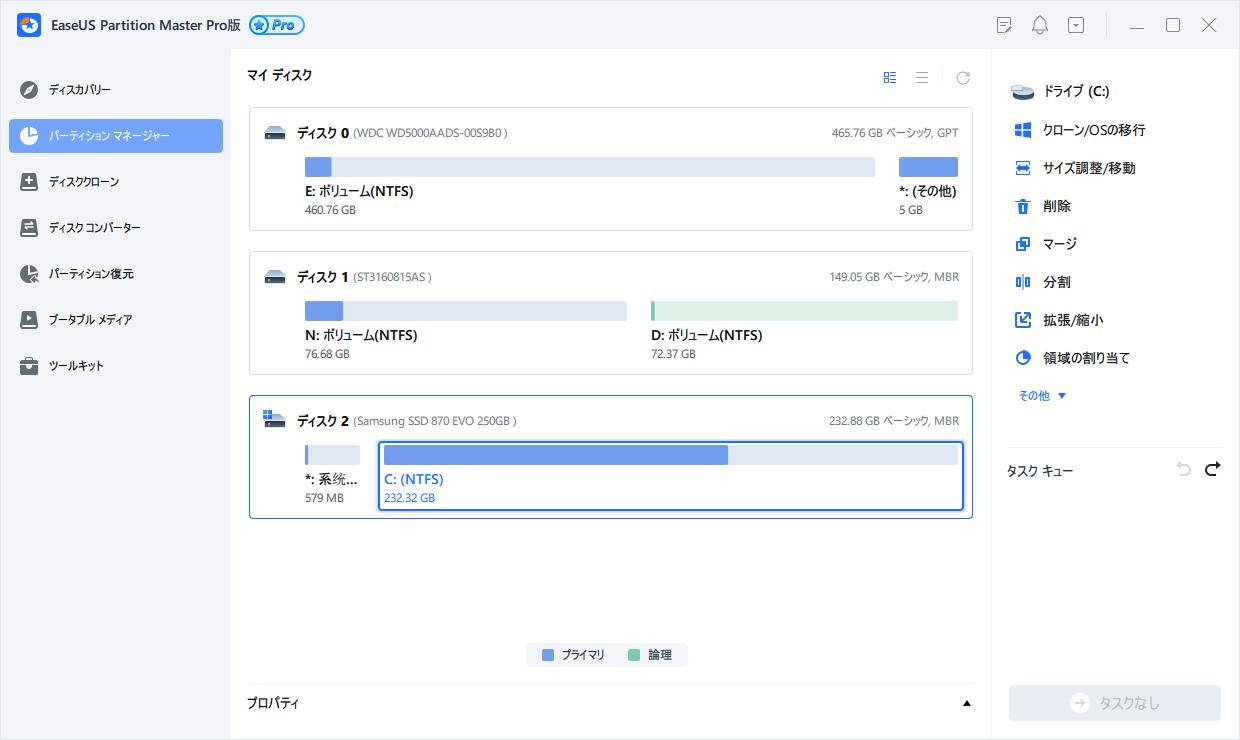
ステップ2. 十分の空き容量があるディスクを右クリックして、「サイズ調整/移動」を選択します。表示されるウィンドウで、スライダーをドラッグしてドライブのサイズを縮小し、未割り当て領域を作成します。
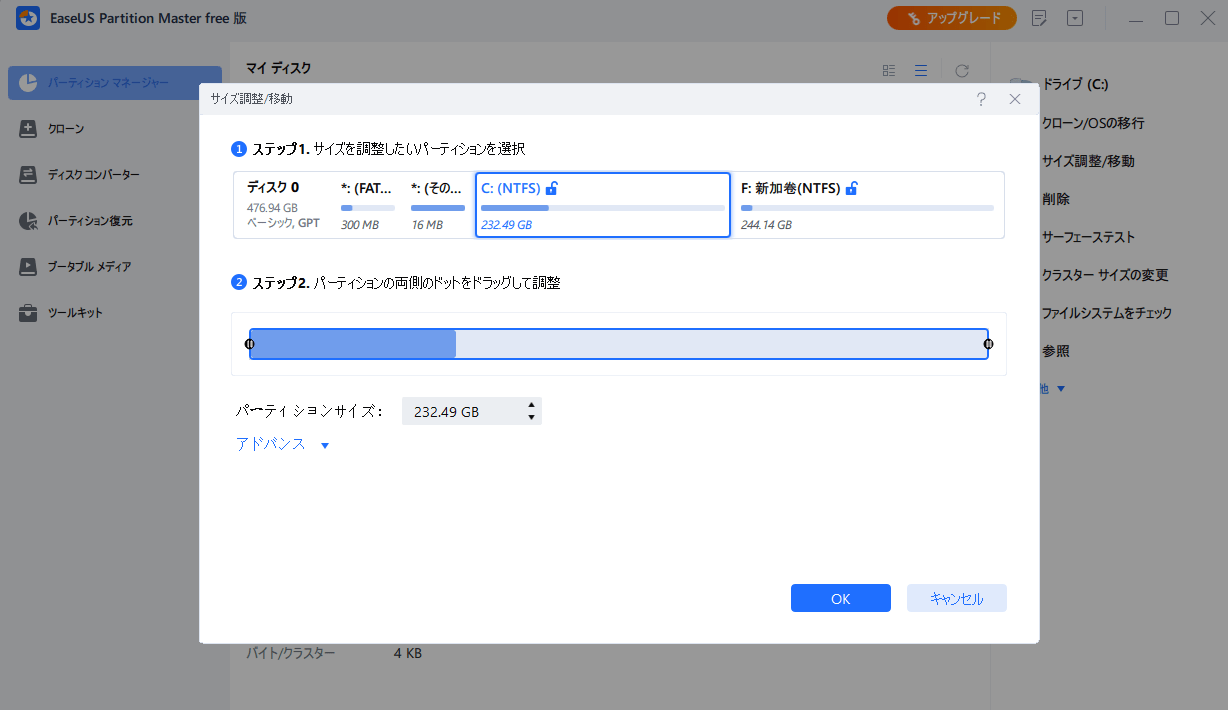
ステップ3. 同じ手順で、拡張したいパーティションを右クリックし、「サイズ調整/移動」をクリックします。
ステップ4. マイン画面の右下にあるタスクキューで「1個のタスクを実行」をクリックします。
Ⅽドライブの拡張について、もっと詳細的なぜひ次のビデオチュートリアルにご参照ください。
今回は、回復パーティションがシステムドライブと未割り当て領域の間にあるから、Cドライブを拡張することができない場合の対処法を紹介しました。Windowsのデイスク管理は、隣接していないパーティションを操作することができないが、サードパーティー製のパーティション管理ソフトEaseUS Partition Masterを利用すると、回復パーティションを削除したり、未割り当て領域を作成したりする必要がなく、ドライブアンドドロップでパーティションサイズの調整・移動することが実現できます。
「ファイル名を指定して実行」(「Windows」+「R」キー)で「diskpart」と入力し、「OK」をクリックします。順番に次のコマンド ラインを入力し、「Enter」キーを押します。「list disk(サーバー上のすべてのディスクを表示します)」>「select disk *(*は回復パーティションの番号に置き換えてください)」>「list partition(選択したディスク上のすべてのパーティションを表示します)」>「select partition * (*は回復パーティションの番号に置き換えてください)」>「delete partition」
回復パーティションが削除されると、未割り当ての領域になります。それを使って新しいパーティションを作成して利用可能なディスク領域を拡張することができます。
EaseUS Partition Masterを起動し、Cドライブを右クリックして、「サイズ調整/移動」を選択します。トラックしてパーティションの容量を拡大してから「OK」ボタンをクリックします。「適用」をクリックして、変更を適用します。
高機能なディスク管理

Partition Master Professional
一番使いやすいディスク管理ソフトで、素人でもディスク/ パーティションを自由に変更できます!