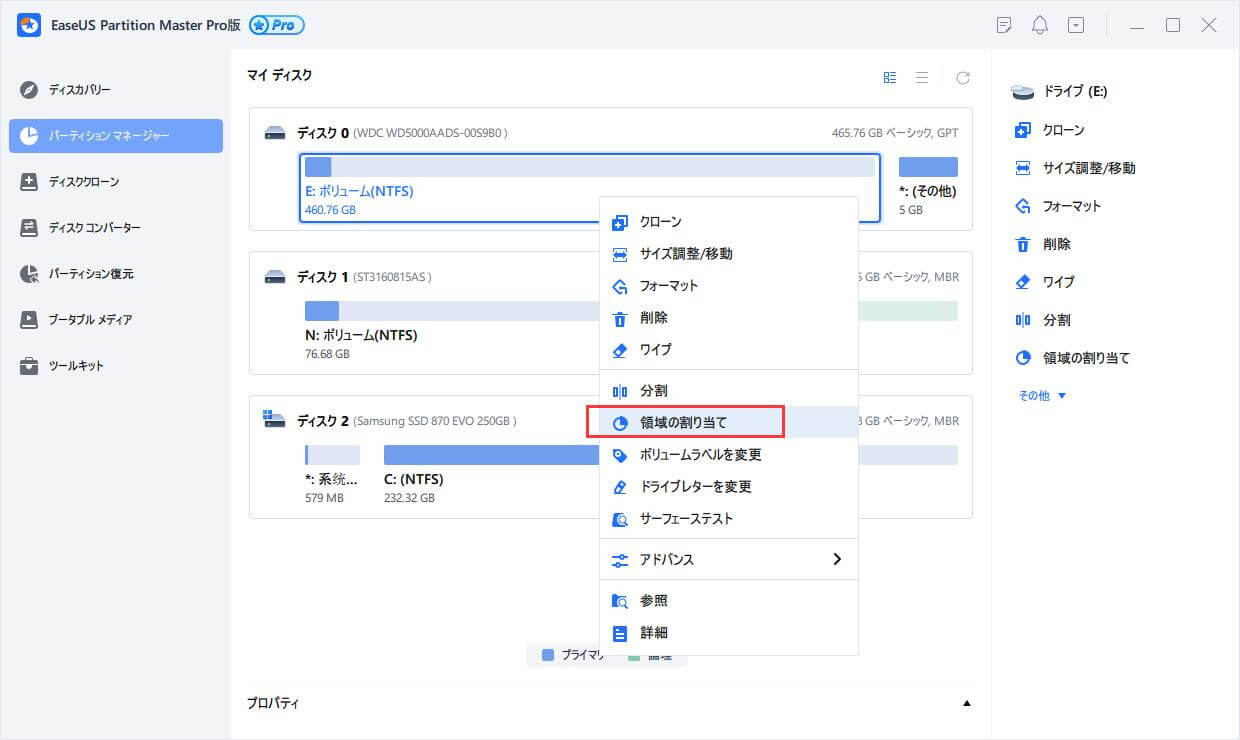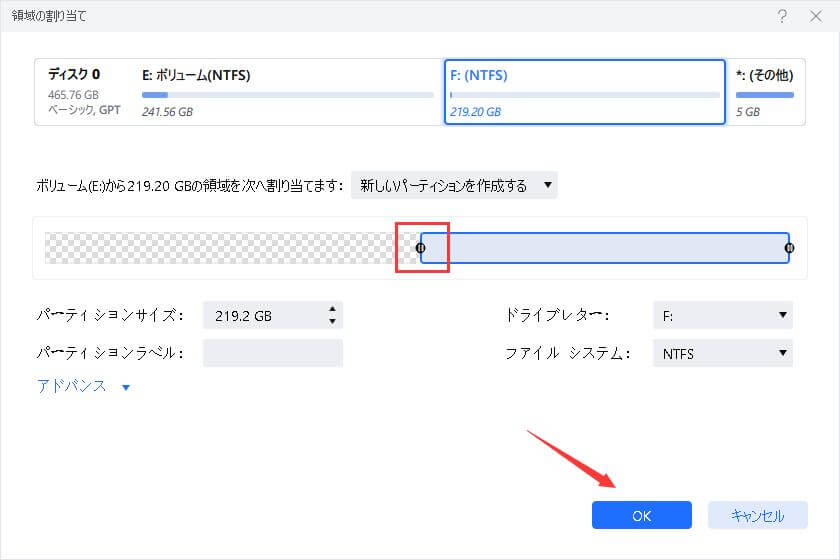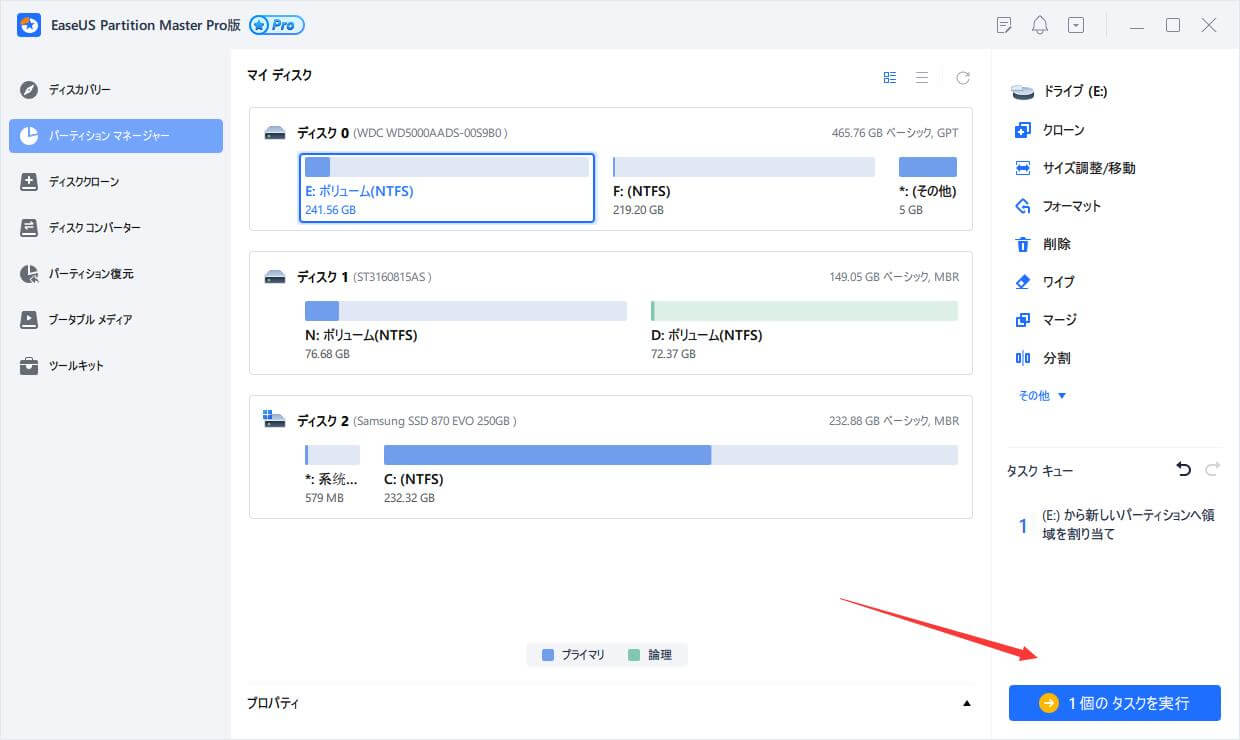-
![]() Windows向けデータ復旧
Windows向けデータ復旧
- Data Recovery Wizard Free購入ダウンロード
- Data Recovery Wizard Pro 購入ダウンロード
- Data Recovery Wizard WinPE購入ダウンロード
- Partition Recovery購入ダウンロード
- Email Recovery Wizard購入ダウンロード
- おまかせデータ復旧サービス
概要:
Windows 11でCドライブを拡張することができず、問題を解決したいと考えていますか?幸いなことに、この問題を解決することができます。ここでは、この問題を解決するのに役立つ4つの優れた解決策を紹介します。
ボリュームを拡張できなくても気にする必要はありません。例えば、Cドライブのボリュームを拡張することはできません。Windowsの「ディスクの管理」を開き、ディスクパーティションの状態や、下の項目で説明した内容を見てください。
「ディスクの管理」の「ボリュームの拡張」オプションは、RAWまたはNTFSとしてフォーマットされたパーティションに対してのみ利用可能です。Windows パソコンは、FATやその他のファイルシステムのパーティションの拡張をサポートしていません。
Windows10/8/7でハーディスクの容量を確認する方法は、こちらのリンクからご確認いただけます。
「ボリュームの拡張」がグレーアウトしている原因を突き止めた上で、特定のケースで「ボリュームの拡張」を有効にしたり、パーティションサイズを上げたりする方法を決定する必要があります。
このセクションでは、Cドライブの拡張の問題を解決するための方法について説明します。しかし、その前に、ユーザーは2つの状況について知っておく必要があります。
ディスクの管理には欠点があり、EaseUS Partition Masterのようなサードパーティ製ソフトウェアは、それを補うことを目的としています。これはすべてのWindowsシステムと互換性があり、ユーザーに余分なディスク管理ツールを提供します。
必携のツールとして特徴的なのは、「OSの移行」「サイズ調整/移動」「ワイプ」「非表示」「MBR/GPTまたはベーシック/ダイナミック間の変換」などの機能です。論旨としては、つながっているパーティションをすべて削除して空いたスペースを1つのパーティションに割り当てるのではなく、「マージ」オプションを活用して2つのパーティションを1つのパーティションに統合してもよいということです。
隣接していないパーティションを結合しようとすると、ユーザーは3つのシナリオに直面することになります。EaseUS Partition Masterは、どのような状況でも使用することができます。パソコンにプログラムをインストールし、起動するのは簡単です。各段階を一つずつ詳しく説明しながら進めていきます。
EaseUS Partition Masterの主な機能:
マージするには:
ステップ1. 未割り当てスペースの隣にあるパーティションを選択し、「サイズ調整/移動」を選択します。
ステップ2. パーティションにマウスを置き、左右にドラッグして未割り当てのスペースを移動させます。
ステップ1、2を繰り返すことで、未割り当て領域を目的の場所に移動させることができます。
ステップ3. 「タスクの実行」と「適用」をクリックすると、最終的に未割り当て領域をターゲットパーティションに追加するための操作が実行されます。
「領域の割り当て」は、EaseUS Partition Masterの機能で、ディスクスペースを割り当てることができます。指定したディスクの未使用領域を、選択したパーティションから削除することなく、同じハードドライブ上の他のディスクに割り当てるために使用することができます。
領域を割り当てるには:
ステップ1.十分な空き容量があるD:パーティションを右クリックし、「領域の割り当て」を選択します。
ステップ2.ターゲットパーティション - C: ドライブを選択し、パーティションパネルを左方向にドラッグして、D: ドライブから C: ドライブに空き領域を追加します。その後、「OK」をクリックして確認します。
ステップ3.「1個のタスクを実行」ボタンをクリックし、「適用」をクリックすると、D:ドライブからC:ドライブに空き容量を移動するプロセスが開始されます。
ディスクからボリュームまたはパーティションを取り外すと、そのボリュームまたはパーティション用に以前予約されていたスペースがドライブ上で利用可能になります。その後、この未割り当てスペースに同じディスク上の別のボリューム/パーティションを拡張して、未割り当てスペースを以前に拡張したボリューム/パーティションに追加することができます。
ステップ1: Win+Xメニューを開き、クリックまたはタップしてディスクの管理を選択します(diskgmt.msc)。
ステップ2: パーティション/ボリューム(例:「G」)を右クリックまたは長押しすると、表示されるコンテキストメニューから「ボリュームの削除」を選択します。

ステップ3: 確認する場合は、ドロップダウンメニューから「はい」を選択します。
注: これでボリューム/パーティションは消去され、ドライブの残りの領域は「未割り当て領域」として表示されます。

ボリュームを縮小することで、既存のディスクから新しいディスクスペースを作り出すことは可能であり、この新しいスペースは未割り当ての領域となります。
パーティションを追加したいが、ドライブがない場合、以下の手順でパーティションを作成することができます。
注意:現在のパーティションにデータが含まれている場合、パーティションを縮小するとデータが失われる可能性があることに留意してください。パーティションを縮小する前に、データのバックアップを取ることを強くお勧めします。
ステップ1:Windowsの検索ボックスで、「コンピューターの管理」と入力して検索し、「管理者として実行」を選択します。
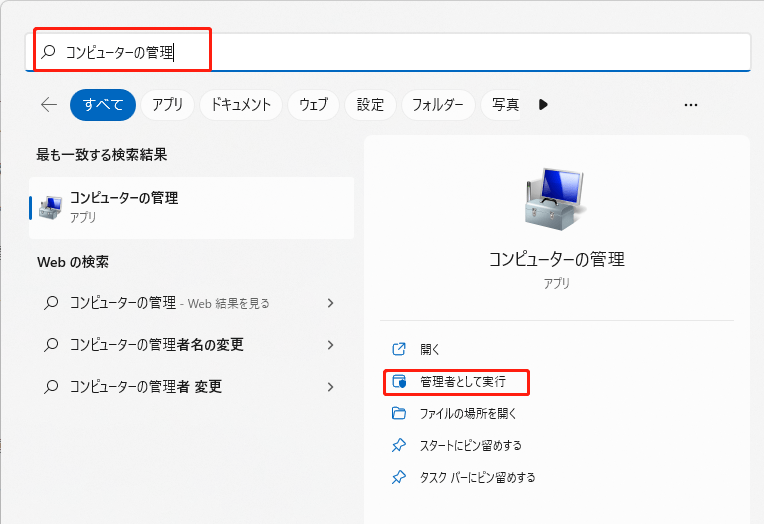
ステップ2:「コンピューターの管理」メニューから「ディスクの管理」を選択します。
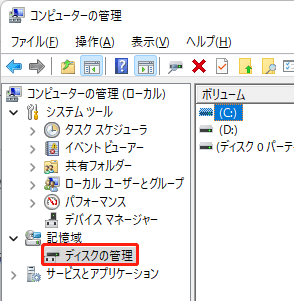
ステップ3:ディスクの管理で、追加のパーティションを作成したい現在のボリュームを右クリックし、コンテキストメニューから「ボリュームの縮小」を選択します。
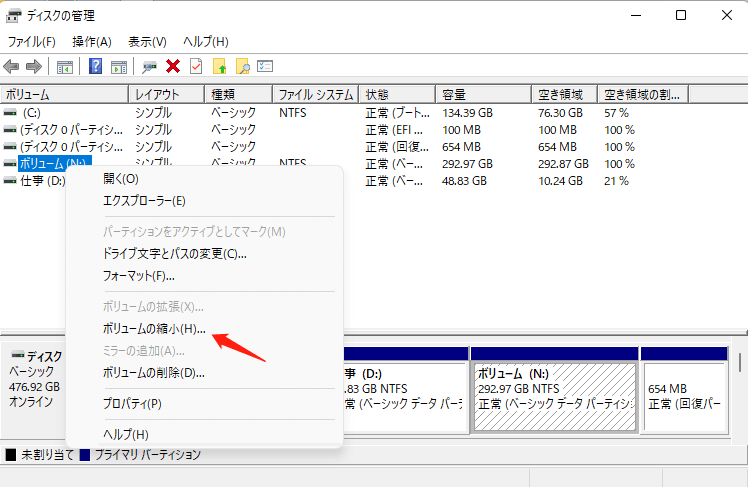
ご注意:ボリュームを減らすと、自動的に減らせる最大容量が計算されます。
ステップ4:または、縮小したいサイズを入力し、「縮小」をクリックし、ボリュームを縮小します。
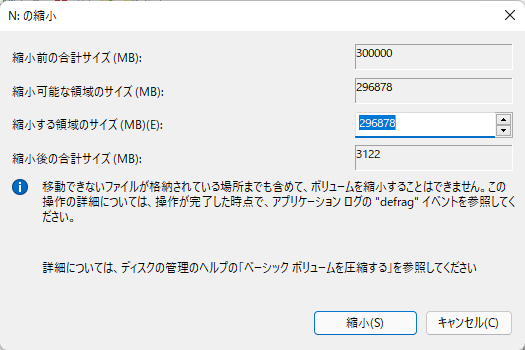
ステップ5:縮小が完了すると、 ディスクの管理で未割り当て領域が生成されます。この未割り当て領域を利用して、新しいパーティションを構築することができます(確立された後)。

Windows 10/11のディスクの管理でCドライブにアクセス可能な未割り当て領域がない場合、ディスクを拡張することができません。十分な未割り当て領域を得るために、パーティションを削除することは問題ありません。しかし、この手順には時間がかかります。そのため、上記に挙げた改善策のいずれかを選択することをお勧めします。
未割り当てまたは未使用のスペースがある場合は、オプション3とオプション4のどちらかを選択してください。また、空き容量がない場合は、オプション1を使用することができます。システムドライブ全体が小さすぎる場合、EaseUS Partition Masterを使ってより大きなディスクに転送することで、Windowsや他のアプリを再インストールすることなくディスクを交換することができます。
高機能なディスク管理

Partition Master Professional
一番使いやすいディスク管理ソフトで、素人でもディスク/ パーティションを自由に変更できます!